iOS 17 Grocery List Not Working? 5 Effective Fixes
Apple's latest iOS 17 update introduces an array of practical features including Contact Posters, StandBy mode, and NameDrop, among others. A particularly convenient addition is the ability to create grocery lists within the built-in Reminders app. Despite its usefulness, some users might encounter difficulties with the grocery list feature, such as being unable to work with it or creating shopping lists in the Reminders app after the iOS 17 update. Take it easy, here are 5 effective methods to fix the iOS 17 grocery list not working issue.
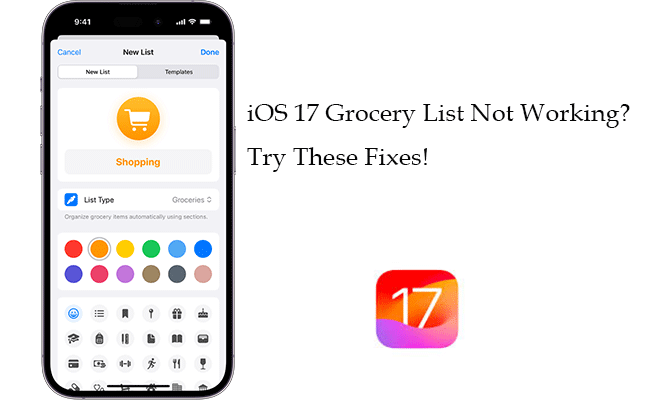
Part 1: How to Use Grocery List Sorting Feature on iOS 17?
To utilize the newest grocery list feature in iOS 17, please proceed with the following steps:
Step 1: Launch the Reminders app on your iPhone & iPad, and choose the Add List option.
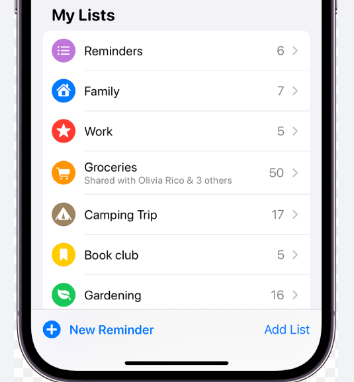
Step 2: Select a name, icon, and color for your list, then set Groceries as your List Type.
Step 3: Continue populating your list with various items and groupings. As you expand your list, the Reminders app will offer suggestions to allocate the items to appropriate categories. Simply click on these suggestions when they appear to organize your items accordingly.
By following the above steps, you can utilize the grocery list sorting feature in iOS 17.
Part 2: 5 Effective Fixes for iOS 17 Grocery List Not Working
If you're encountering problems with your grocery list not working properly on iOS 17, or if the Reminders app is failing to sort your groceries into categories automatically, it could be due to some glitches. To fix these issues, consider implementing the following fixes:
Fix 1. Ensure that you are utilizing iOS 17
To utilize the Groceries shopping list feature in the Reminders app, you must ensure that your iPhone is running on iOS 17, as this feature is exclusive to that version. Before proceeding, verify whether your iPhone model is compatible with iOS 17. Below is a list of devices that support iOS 17:
- iPhone XR, XS, XS Max
- iPhone 11 models
- iPhone 12 models
- iPhone 13 models
- iPhone 14 models
- iPhone 15 models
- iPhone SE (2nd gen or later)
Then you can check the iOS version installed on your device by following these steps:
Step 1: Launch the Settings app on your iPhone, and select General > Software Update.
Step 2: Ensure that your iPhone is running the most recent version of iOS 17. If there are any updates available, tap the Update Now button.
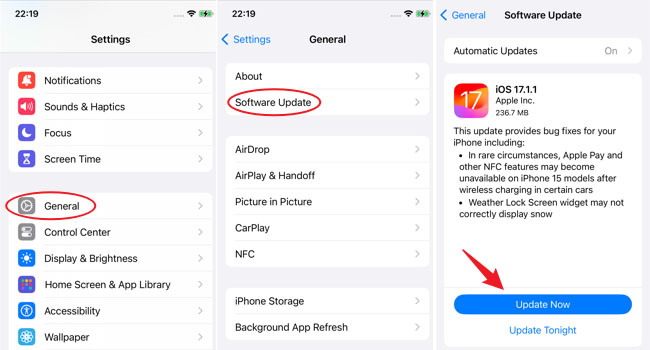
Fix 2. Turn on iCloud sync for the Reminders app
If you're encountering issues with the grocery list not working in iOS 17, you can turn on iCloud sync for the Reminders app. This is essential for setting up a grocery shopping list on your iPhone. Follow these steps to confirm that this setting is enabled.
Step 1: Open the Settings app on your iPhone, then select [Your Name] at the top of the screen.
Step 2: Proceed by tapping on the iCloud option, then tap on Show All to view the complete list of apps utilizing iCloud storage.
Step 3: Ensure that the Reminders toggle is switched to the on position.
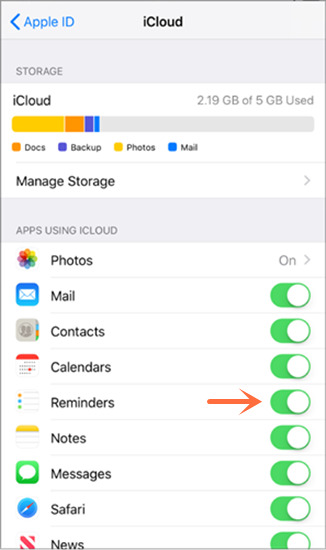
Fix 3. Set the list type as a shopping or grocery list
Occasionally, if you're unable to utilize the Groceries lists feature in iOS 17 on your iPhone, it may be due to not selecting the appropriate list type. The default setting for a new list is Standard, which does not auto-sort your grocery items into categories. To ensure the Reminders app sorts your grocery list correctly, you must set the list type to Groceries/Shopping. To verify or change the list type, follow these steps:
Step 1: Access your list and select the three-dots icon located in the upper-right corner.
Step 2: Then tap on Show List Info.
Step 3: Please review your List Type settings. If it is currently on Standard, tap on it to switch to the Groceries/Shopping option.
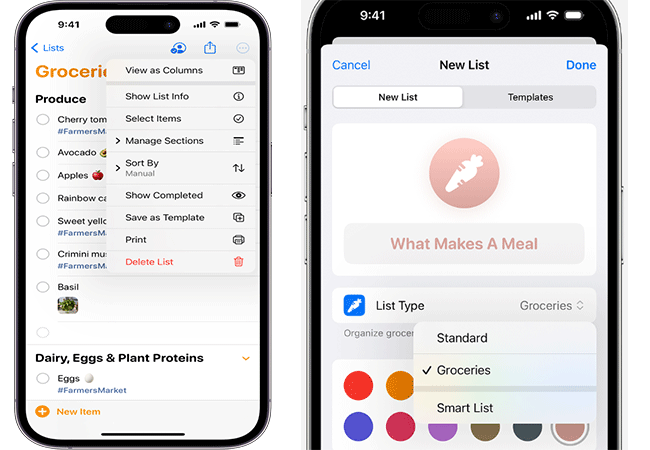
Step 4: After completion, your list items will be sorted into categories automatically.
Fix 4. Force restart your iPhone
If your Groceries shopping list app not working correctly, it could be due to software bugs. To resolve this, try force restarting your iPhone, which can fix small system errors and refresh your device's operating system. It's a simple fix worth trying.
To perform a force restart on an iPhone XR or newer model, follow these steps:
Step 1: Press the Volume Up button and release it.
Step 2: Press the Volume Down button quickly and release it right after.
Step 3: Hold down the Power/Side button and keep holding it until the Apple logo appears on the screen.
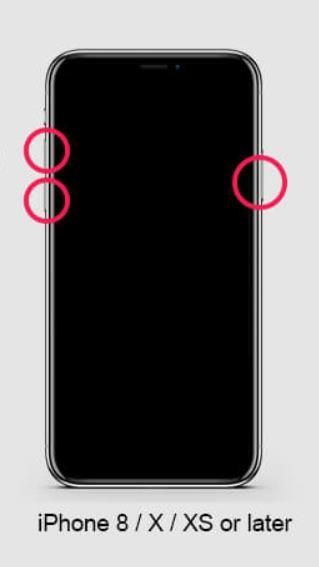
Step 4: After your iPhone restarts, open the Reminders app to make a list for grocery shopping.
Fix 5. One-stop solution to fix iOS 17 grocery list not working issue[No Data Loss]
Issues encountered in iOS 17, including glitches within the grocery list feature, are expected to be resolved by Apple through a thorough investigation and subsequent software updates. However, users looking for an immediate solution can often fix these issues by using third-party apps such as TunesKit iOS System Recovery.
TunesKit iOS System Recovery is a powerful software for repairing and recovering iOS systems, it can fix over 150 problems in iOS devices. For instance, iOS 17 check in not working, iOS 17 personal hotspot not working, iPad is disabled connect to iTunes, and so on. This intuitive tool is designed to be simple and easy to use, it can easily fix a wide range of errors and eliminate bugs that may be causing issues in your iOS device.
Characteristics of TunesKit iOS System Recovery
- It enables you to get rid of 150+ iOS issues with ease.
- TunesKit iOS System Recovery comes with an excellent user interface
- It offers a 100% success rate
- Fix your iOS devices without data loss
- Fix iOS 17 grocery list not working without data loss
- Supports the latest iOS versions including iOS 17
- Compatible with Windows and macOS
Should you encounter an issue where the iOS 17 Reminders app is unable to automatically categorize your grocery items, here are the steps you can take to address the problem.
Step 1Install TunesKit iOS System Recovery
Download and install TunesKit iOS System Recovery on your Windows or Mac. Attach your iPhone to your PC. Select iOS System Repair in the main interface of the software. Then simply hit the Start button to continue.

Step 2Choose Standard Repair
There are two repair modes to choose from, Standard Repair will not cause data loss and Deep Repair will erase all data from the device, if you have not backed up your iPhone to iCloud or iTunes, it is recommended to choose Standard Repair to fix iOS 17 grocery list bug.

Step 3Download the firmware package
Select the firmware package that matches your current iPhone model and click the Download button.

Step 4Fix iOS 17 grocery list not working issue
Once the firmware download is complete, press the Repair button to initiate the automatic repair process with TunesKit iOS System Recovery, which will resolve your device's issues as anticipated.

Part 3: Conclusion
The introduction of an automatic grocery sorting feature in the Reminders app with iOS 17 has been an enhancement for many users. However, not everyone is benefiting from this update, as some users are encountering glitches and problems with the latest upgrade of iOS 17.
Should you encounter similar problems, consider using the fixes mentioned above. These include updating your device, changing the list type to a shopping/groceries list, performing a force restart on your iPhone, turning on iCloud sync for the Reminders app, and utilizing the robust iOS repair software, TunesKit iOS System Recovery, to eliminate glitches. Employing iOS System Recovery to address the iOS 17 grocery list not working ensures that the software resolves any fundamental problems within your iOS device, thereby restoring its peak performance.
