[2023 Guide] Top 6 Fixes for iOS 16 Photo Cutout Not Working
Photo cutout is a new feature launched by Apple in iOS 16. It allows users to crop out the objects, animals, human, or building in the photo, and paste it into other apps that support photos. No matter how complex the background is, you can easily crop out the objects in the photos precisely. However, this useful feature has some bugs that affect people's user experience. For example, the photo cutout feature fails to work in some cases. If you meet this issue, you are suggested to reading this post. In this article, we'll show you some practical checks and solutions to fix iOS 16 photo cutout not working.
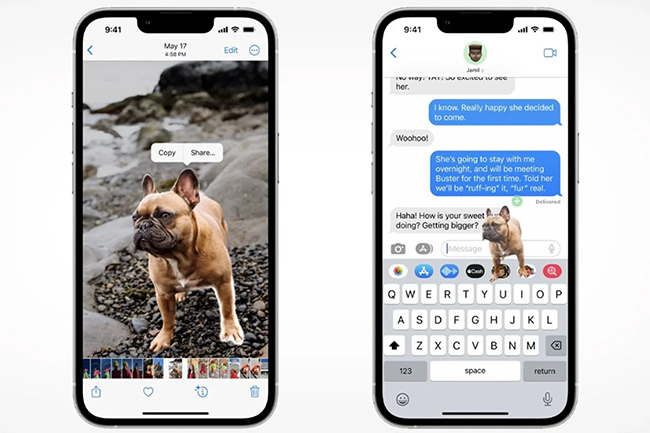
Part 1: Why Is iOS 16 Photo Cutout Not Working?
1. Your device doesn't support photo cutout. There are some limitations to use this feature. If your iPhone model doesn't meet the requirement, you can't use this feature on it.
2. The format of the file you use is not available. Photo cutout also restricts the formats of the photos you use.
3. The image you use is blurry. If the object in your photo is not clear enough, you may fail to crop it out.
4. You meet some system bugs on your iPhone. Sometimes, the system errors on your iPhone can result in this error.
Part 2: Simple Checks Before Deeper Fixes
1. Check If Your iPhone Supports Photo Cutout
When you meet this issue, you need to check if your iPhone meets the requirement of this feature. To use this feature, your iPhone should be equipped with an A12 Bionic chip or higher. Also, the model of iPhone is limited. Here are the iPhone models that support photo cutout: iPhone 14 series, iPhone 13 series, iPhone 12 series, iPhone 11 series, iPhone XS series, iPhone XR, iPhone SE 2nd Gen.
2. Check If the File Format Is Supported
According to Apple, only a few file formats support the iOS 16 photo cutout feature. The supported formats of images include TIFF, JPEG, GIF, PNG, DIB, ICO, CUR, and XBM. The supported formats of videos include M4V, MP4, MOV, and AVI. Therefore, it's important for you to choose the right file formats.
3. Check If the Subjects in Your Image Are Clear
If the photo or video you are using is blurry, you may meet iOS 16 photo cutout not working issue. Therefore, if you want to crop out the objects on your iPhone, you need to ensure that the objects are recognizable. If not, you may fail to cut them out.
Part 3: The Best Way to Fix Photo Cutout iOS 16 Not Working
After the simple checks above, if you find you meet all the requirements but still fail to use this feature, you are likely to meet some system glitches on your iPhone. Take it easy, and now we'll introduce you the best solution for you. That is, TunesKit iOS System Recovery. This is an advanced iOS repair program designed for iOS users. Thanks to its strong functions, you are allowed to fix different kinds of system errors on your device, including photo cutout doesn't work, Depth Effect not working, haptic keyboard not working, iPhone dictation not working, and more. With 4 simple and easy steps, you can easily handle most of the system issues you meet on your iPhone, iPad, iPod, and Apple TV.
Features of TunesKit iOS System Recovery:
- Fix iOS 16 photo cutout not working caused by system issues
- Fix your iPhone/iPad/iPod/Apple TV without data loss
- Provides four major sectors for users
- Easy-to-use and intuitive user interface
- Available on Windows and Mac computers
Here is the detailed guidance on how to fix photo cutout iOS 16 not working with TunesKit iOS System Recovery.
Step 1: Launch TunesKit iOS System Recovery on your computer when you finish downloading and installing this program. After that, use an original cable to get your iPhone connected to the PC. Next, you can go to the next page by tapping iOS System Repair.

Step 2: Now, it's time for you to choose one repair mode to fix your iPhone. You can choose either Standard Repair or Deep Repair to fix your iPhone. Between these two modes, Standard Repair is more recommended. Because this mode can prevent you from losing data during the repair process.

Step 3: After you choose the repair mode that you want to use, the device information will be shown on the interface. You need to hit on the Download button after you confirm that the information is correct. Then, wait for the iOS firmware package to be downloaded.

Step 4: Once you finish downloading and verifying the firmware package, you can hit on the Repair button to fix your iPhone instantly. You don't need to worry about suffering from data loss during the fixing.

Part 4: Common Ways to Fix iOS 16 Photo Cutout Error
Fix 1: Turn Off Live Photos
Although Live Photos are supported by photo cutout, people may get stuck when they want to crop out the objects by long pressing the photo. If you long press a Live Photo, the image will start to move, which is not convenient for your app to cut out objects. To turn off Live Photos, you can click on the Live icon at the top of the screen, and then choose Off from the list.
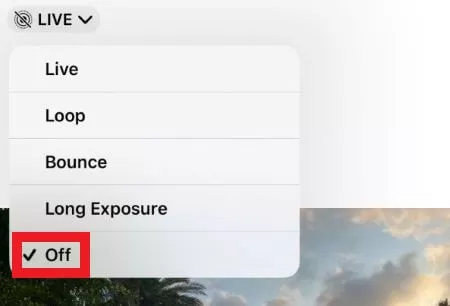
Fix 2: Enable Show in Look Up
Show in Look Up is a useful feature that comes with iOS 15. This feature can identify objects, such as animals, books, and plants, in your photo library, and provide you with their information. Photo cutout is part of Show in Look Up, so you need to ensure that Show in Look Up is enabled on your iPhone. To turn on Show in Look Up, you can head to Settings > Siri & Search, and then turn on the toggle next to Show in Look Up.
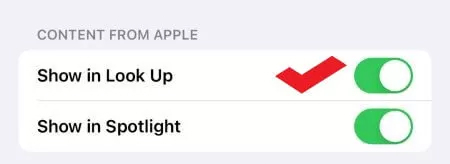
Fix 3: Restart Your iPhone
Restarting iPhone is a commonly used way for users when they meet some system errors on their device. It's a simple yet effective way for you to fix your iPhone in many cases. To restart your iPhone, you can first launch the Settings app on your iPhone, and then choose General followed by Shut Down. When your iPhone has been turned off successfully, you can keep holding the Side button to turn on your device again.
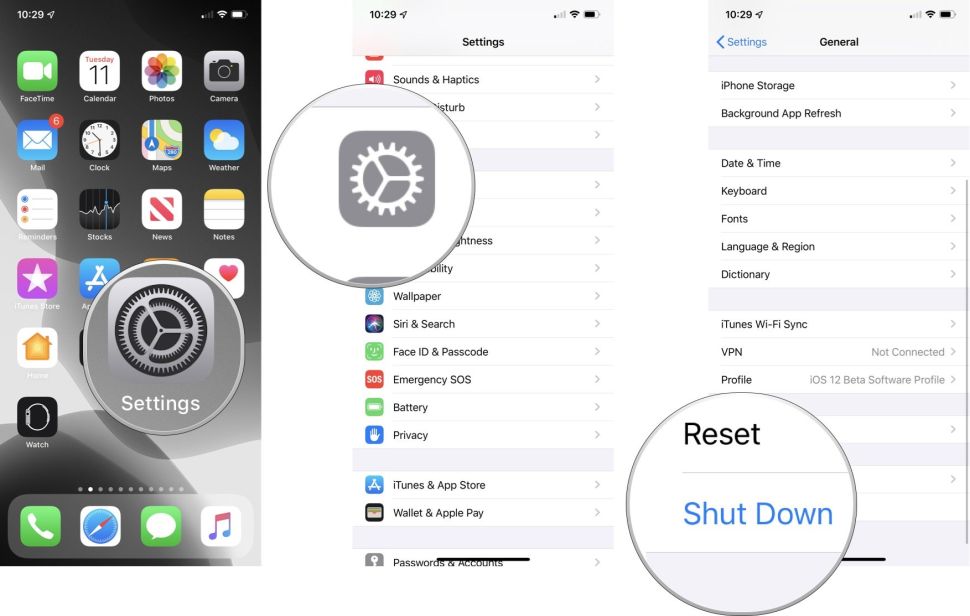
Fix 4: Update to the Latest Version
Sometimes, this iOS 16 photo cutout not working error results from the outdated iOS system. Tap on Settings > Software Update, and then you can check the available versions you can update to. Next, choose Download and Install to update your iPhone to the latest version.
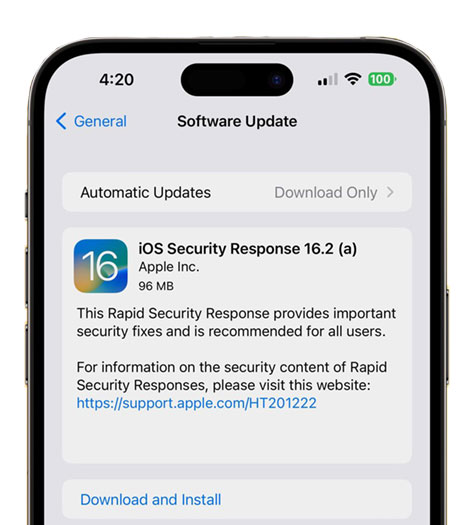
Fix 5: Reset All Settings
You can also resort to resetting all settings on your iPhone to resolve this problem. Compared with a factory reset, this will only clear your preference settings on your iPhone. You can head to Settings > General, and then click on Transfer or Reset iPhone. Next, choose Reset followed by Reset All Settings to fix your iPhone.

Part 5: The Bottom Line
Photo cutout is a good feature for users to edit photos. If you meet some errors when you use this feature, you can use the 6 fixes mentioned above to fix your iPhone. Among all these solutions, TunesKit iOS System Recovery is the most efficient one for you with a high success rate and easy operations. Try this advanced program by clicking on the Download button below.
