Instagram Won't Let Me Post on iPhone? 7 Best Solutions for You
Instagram is one of the top social media platforms which is popular all over the world. In order to keep it reliable and safe, Instagram keeps on pushing new updates. However, users may still meet some errors when they use this application. This issue sometimes is related to the app itself, or sometimes is related to the devices they use.
Recently, some Apple users have also reported that they meet Instagram not allowing them to post issue. If you are also encountering the same Instagram issue, you have come to the right place. In this post, we'll show you the reasons why won't Instagram let me post on iPhone, and give you 7 useful solutions to fix it.

Part 1: Why Won't Instagram Let Me Post on iPhone?
When you meet this Instagram issue, you had better find out the reasons for it first. A number of reasons can cause Instagram not allowing me to post issue for you. You can simply check if you have met the same occasion as follows:
1. Poor Internet connection. If the internet connection of your iPhone is not valid or stable enough, you may fail to post Instagram on your device.
2. Inappropriate Instagram content. You are not allowed to post something that violates the community guidelines of Instagram. Besides, your account will also be banned if you post inappropriate content.
3. Large file. If the file you want to upload is too large, you need to wait longer for it to upload. After you upload the large file, you can post your Instagram successfully now.
4. Device system errors. When there's something wrong with the device you use, you may be unable to post Instagram until you fix your device.
Part 2: Fix Instagram Won't Post with TunesKit iOS System Recovery
As mentioned above, system error is a common cause for Instagram won't let me post anything issue. Therefore, we want to recommend you the best solution to fix system glitches on your iOS devices. That is, TunesKit iOS System Recovery. This is an advanced iOS fixing program for iPhone, iPad, iPod and Apple TV users. With this tool, you are allowed to fix more than 150 system errors on your iOS devices, such as Instagram not allowing you to post, Instagram videos not playing, Airdrop not working, iPhone won't turn on, and more.
Using TunesKit iOS System Recovery, you don't need to be concerned about losing any data on your device. Only following four simple steps according to the clear guidance, you can easily fix your iOS devices without asking others for help. Besides, this powerful tool also supports you to reset your device, enter/exit the Recovery mode, and upgrade/downgrade your iPhone.
TunesKit iOS System Recovery for Macs and PCs
- Fix 150 different iOS system problems efficiently and easily.
- Supports the latest iOS version and the latest iPhone models.
- Contains easy-to-use and user-friendly interface.
- Fix your iPhone/iPad/iPod Touch in several clicks without losing data.
- Easily exit and enter recovery mode with a single mouse click.
You can follow the detailed steps below to fix Instagram won't let me post with TunesKit iOS System Recovery.
Step 1Connect iPhone to PC
After you run and launch TunesKit iOS System on your computer, you can get your iPhone connected to PC using a workable lightning cable. Then, when you see the iOS System Repair button, tap on it to continue.

Step 2Choose Standard Repair
When you can see two repair modes on the interface, you are advised to choose Standard Repair first. This repair mode can assist you to fix over 150 system problems on your device without causing data loss. If Standard Repair fails to help you, Deep Repair needs to be used then.

Step 3Download firmware package
Now, you need to check if all the given information corresponds with your device. If yes, you can tap on the Download button on the interface to download the right firmware package.

Step 4Fix Instagram won't let you post
After the downloading of the firmware package is completed, you can now hit on the Repair button to fix your iPhone. When the repairing process finishes, the system errors on your device will be fixed, and you can use it to post on Instagram now.

Part 3: Other Fixes for Instagram Won't Let Me Post on iPhone
Fix 1: Check Your Internet
When the internet connection of your iPhone is unstable, you are likely to fail to post on Instagram. Therefore, in this case, you had better check the internet connection of your iPhone first. You can refresh the network connection by turning on Airplane Mode and off. Or you can try switching from cellular data to Wi-Fi to fix your internet connection.
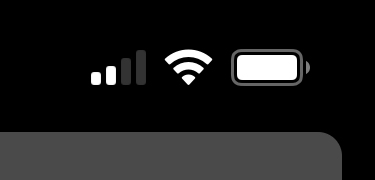
Fix 2: Clear Instagram Cache
During your daily use of Instagram, it will generate and store cache on your iPhone. The cache is a common cause for Instagram to misbehave and not let you post on it. Thus, when you meet this Instagram error, you need to clear the cache that stores on your iPhone. You can follow the detailed steps below to remove Instagram cache.
Step 1. On your iPhone, launch Settings and then select the General option.
Step 2. Scroll down and choose iPhone Storage and head to Instagram from the list of apps.
Step 3. Choose Offload App to clear the cache of Instagram.
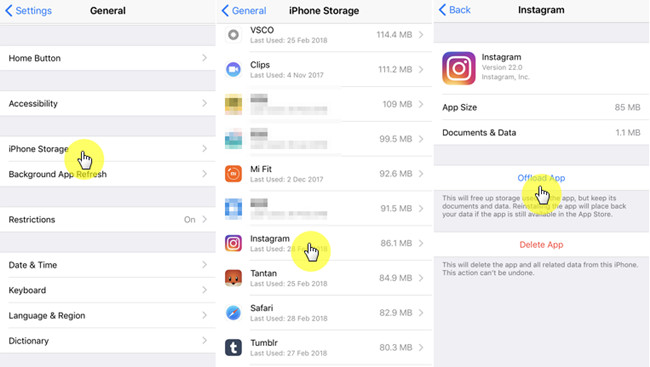
Fix 3: Update Instagram on Your iPhone
If the Instagram app you are using has not updated to the latest version, you might be unable to post on Instagram. Updating your Instagram app can help you fix some bugs of it and improve its performance. You can go to the App Store on your iPhone, and then hit on the profile icon at the top right of the screen. Then, choose the Instagram app from the list and tap on the Update button.
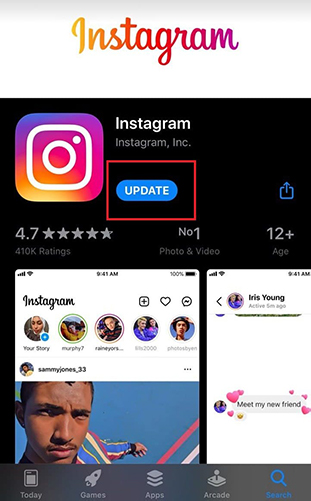
Fix 4: Disable Low Data Mode
Low Data Mode is a setting that can help save your data by stopping you from sharing a lot of posts at once. It can disable some features for uploading large files. When you are not allowed to post on Instagram, you need to check if you have turned on this mode. You can go to Settings > Mobile Data > Mobile Data Options, and then turn off the toggle next to Low Data Mode.
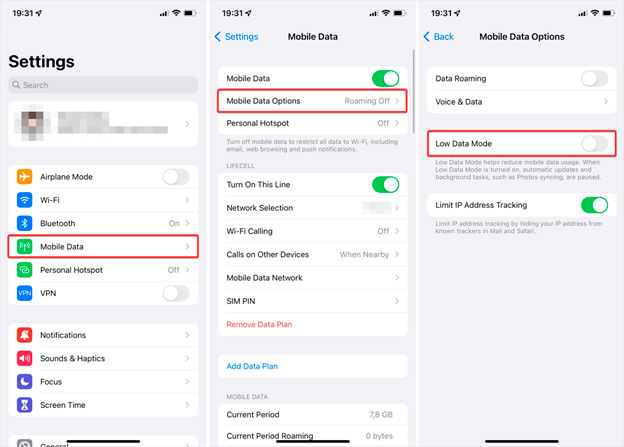
Fix 5: Free Up Your iPhone Space
In some cases, if the storage space on your iPhone is full, Instagram might stop you from posting. Then, you can try freeing up your iPhone space to resolve this problem. Go to the Home screen of your iPhone, and then long press on the icons of apps you no longer need. Then, choose Remove App to remove it from your iPhone.
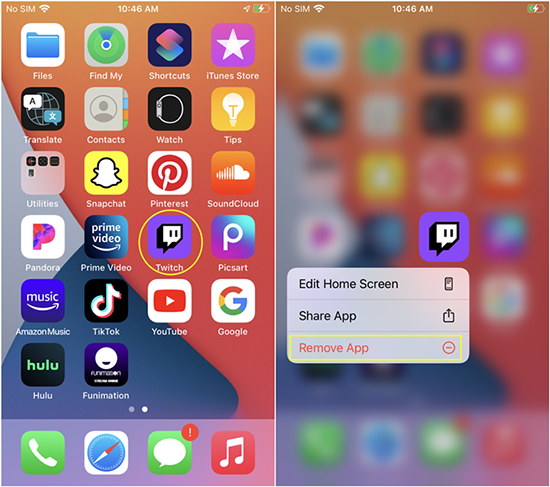
Fix 6: Use Another Instagram Account
If you have tried all these solutions above but still fail, you can try to post with another Instagram account. Sometimes, you are not allowed to post content due to your account. If you can post content with another account, there may be something wrong with the account you used before.
Part 4: Conclusion
It can be a frustrating thing for you if you can't post on Instagram with your iPhone. In this post, we have shown you 7 best solutions to fix this Instagram issue. Among all these method, TunesKit iOS System Recovery is the best one for you to try. It can assist you to repair your iOS devices instantly, efficiently and easily. Hit on the Download button below and try this advanced tool now.
