[6 Fixes] How to Fix Instagram Not Working on iPhone
Nowadays, Instagram has become one of the most popular platforms for social connection on the internet. Through Instagram, users can share some important moments and memories in their lives with other people. However, recently, some people have reported that the Instagram app fails to work on their devices. If you are also facing the same Instagram issue, please read this post. After reading it, you'll get the further details of the reasons behind Instagram not working on iPhone, as well as some useful ways to solve this problem.

Part 1: Why Is Instagram Not Working on My iPhone?
This Instagram issue is rather normal for many people during their use. There are many reasons behind this Instagram problem on iPhone. Here, we'll list some common reasons for this error that you can refer to below:
1. The Instagram App you are using is out of date, or there's something wrong with the app that prevents you from using it.
2. Your iPhone is not connected to a strong and stable network. The Instagram app on your iPhone may fail to work under weak internet connection.
3. There are some system glitches on your iPhone, and then you can't use the Instagram app normally on it.
Part 2: The Best Tool to Fix Instagram Working on iPhone
First of all, we want to recommend you a professional tool to fix this Instagram issue. That is, TunesKit iOS System Recovery. This program performs better than other similar products in fixing iOS devices, including iPhone, iPad, iPod, and Apple TV. It can fix over 150 types of iOS-related system errors, such as iPhone Instagram crashing, Instagram videos not playing, iPhone overheating, etc. In addition, this tool can also help you reset your device, enter/exit the Recovery mode, or downgrade/upgrade system within several clicks.
TunesKit iOS System Recovery for Macs and PCs
- Fix Instagram not working on iPhone efficiently and easily.
- Supports the latest iOS version and the latest iPhone models.
- Contains easy-to-use and user-friendly interface.
- Fix your iPhone/iPad/iPod Touch in several clicks without losing data.
- Easily exit and enter recovery mode with a single mouse click.
Step 1Connect iPhone to PC
After running and launching TunesKit iOS System Recovery on your PC, you can get your iPhone connected to PC via a workable lightning cable. Next, you'll see the iOS System Repair button. Please hit on this option to continue.

Step 2Choose Standard Repair
In this section, you can see that there are two repair modes on the window, including Standard Repair and Deep Repair. Between these two modes, Standard Repair is more recommended than Deep Repair, because this mode will not remove any files or data on your device.

Step 3Download firmware package
Now, it's time for you to check if all the device information given by TunesKit corresponds with your iPhone. If you don't find anything wrong, you can hit on the Download button to download the right firmware package for your iPhone.

Step 4Fix Instagram app not working iPhone
After you have downloaded and verified the firmware package, you can tap on the Repair button to fix your iPhone. Wait for the repairing process to finish, and then the Instagram errors on your iPhone will be repaired.

Part 3: Other Ways to Fix Instagram App Not Working on iPhone
Way 1: Restart Instagram App
In general, if Instagram occurs to be misbehaving on your iPhone, the first method you can take can be restarting the system. This method can remove any corrupted memory or cache file stored on your device. Open the App Switcher by double tapping the Home button or swiping up from the bottom to the center. Then, you will see the recent apps you open, and then find Instagram. Swipe up the interface to close this app and then restart it.
Way 2: Restart Your iPhone
Restarting your iPhone can be another option for you to fix Instagram not working on iPhone 13. To restart your iPhone 13, directly press and hold either Volume button together with the Side button to shut down your iPhone. Then, when your iPhone's screen turns black completely, please press and hold the Side button to turn on your iPhone 13 again.
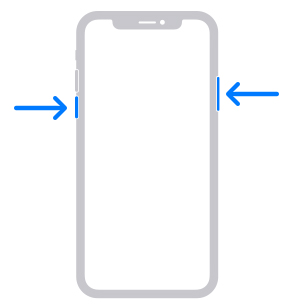
Way 3: Check Network Connections
In some cases, the Instagram app on your iPhone may fail to work due to the network connections. As Instagram needs to work with a stable network, you must check if the network connection is strong enough. If the Wi-Fi signal is strong, you can try to fix it by disconnecting the Wi-Fi connection. Then, wait for about 20 seconds, and reconnect your iPhone to the Wi-Fi.
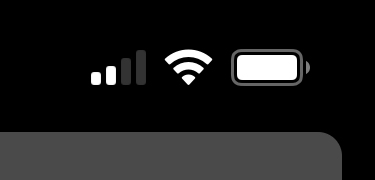
Way 4: Update or Reinstall Instagram
Sometimes, if there is something wrong with the Instagram app itself, updating or reinstalling it is likely to help you deal with this problem. Check if there is any available updated version for Instagram via the App Store. Then, hit on the Update button and wait for it to finish. If this app still can't work properly, you need to go to the Home screen and long press the icon of Instagram. Next, tap on the Delete App option to remove it. At last, run the App Store and download Instagram to your iPhone again.
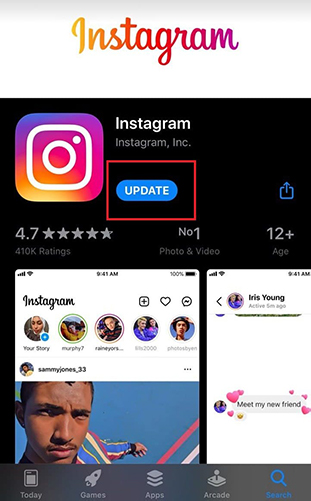
Way 5: Sign in Instagram Again
Another method you can try to fix Instagram app not working iPhone is to log out and log in your Instagram account. Run Instagram on your Home screen, and then click on the Profile icon. Next, tap on the Gear icon and scroll down to choose Log Out to confirm your selection. After that, reopen the Instagram app and sign in with your account.
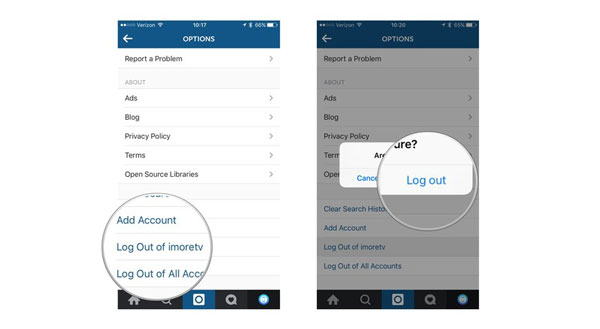
Part 4: The Bottom Line
When you use Instagram, you may meet several errors such as Instagram not working. It's really an annoyance for users who need to use it instantly. In this guide, we have listed 6 workable methods to solve this Instagram problem. All these methods are reported working and efficient. Among all of them, TunesKit iOS System Recovery can be the best choice for you, due to its high success rate and zero data loss.
