Top 9 Solutions to Fix iMessage Sent as Text Message
iMessage is a popular iOS app. Apple users enjoy communicating through this app – sending and receiving cute texts. Generally, the iMessage app uses blue speech bubbles. In contrast, the standard SMS or MMS messages use green bubbles. But sometimes, all your texts might show up in green, even though you don’t remember turning your iMessage off. Does this mean your iMessage sent as text message?
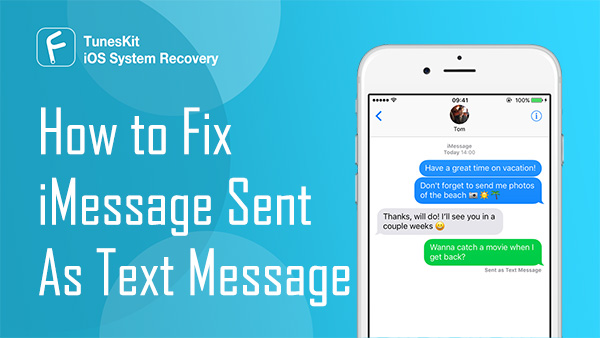
Yes, it does. When you text your friend using iMessage and see a green text bubble instead of blue; Or receive a "not delivered" message on your screen, it means something is wrong with your iMessage that needs to be fixed.
Below, you will find the top solutions to fix iPhone iMessage sent as text message issue. But first things first…
- Part 1. Causes of iMessage Sent as Text Message
- Part 2. Top 9 Solutions When iMessage Says Sent as Text Message
- Tip 1. Turn Off Send as SMS
- Tip 2. Use An iOS Fixing Program - TunesKit iOS System Recovery HOT
- Tip 3. Force Restart Your iPhone
- Tip 4. Update iOS System
- Tip 5. Sign Out/Sign In to iMessage Account
- Tip 6. Reset iPhone Networking Settings
- Tip 7. Factory Reset iPhone
- Tip 8. Restore iPhone via iTunes
- Tip 9. Check Your WiFi or Cellular Connection
- Part 3. Conclusion
Causes of iMessage Sent as Text Message
Are you wondering why would my iMessage be sent as a text message? Before you jump to troubleshooting the problem, let us answer your question. After a thorough investigation of the major causes of iMessage errors, we found a few common ones that are: A problem with Apple's iMessage server; A problem with the Messages app; A change in your settings.
Let's have a detailed look at these major causes of iPhone iMessage sent as a text message:
iMessage System May Go Down
The first scenario is that the server hosting iMessage has failed, which means that iMessage is not available to anyone. This is a rare event, but it happens. To confirm, you can check Apple's online services on the System Status page.
On this page, you'll find an overview of all the services undergoing scheduled maintenance, as well as a report on problems recently resolved on any of Apple's services.
If your problem occurred only recently, keep in mind that the frequency of site refresh is usually measured in minutes, not seconds — sometimes even at 30, so it may not have noticed the problem yet.
Poor Network
It would help if you have a data connection to use iMessage. You can't send an iMessage if you don't have access to WiFi or a mobile data connection. So make sure you use a 3G or 4G signal or a strong WiFi signal when using iMessage. Do a quick search on Safari to see if you can access the Internet.
If you still don't get any results, you've found the cause of your problem. If your 3G or 4G connection is poor, you can try turning Airplane Mode on and off to see if it improves your reception.
Select and disable Airplane Mode – the level icon – by swiping up from the top right or bottom of your iPhone or iPad screen, depending on your iPhone.
Incorrect iMessage Set-up
To make the best use of iMessaging, you need to ensure you have the right settings for the app. Not sure how to set up iMessage? We have your covered!
Step 1: Go to Settings > Messages and make sure the iMessage is turned on to see if you are ready to send and receive the iMessage.
If you've turned on iMessage, but you don't see an activation notification, make sure your phone is set up to receive messages correctly:
Step 2: Check the addresses and mobile phone numbers that you listed under Send and Receive under Settings > Messages.
Message Storage
If you have loads of photos and videos in your Messages app, it can slow down. Delete some of your iMessage, especially those with photos, to see if it helps (keep in mind that pictures sent via iMessage won't show up in your Photos app).
No Internet Connection
Many users ask the question iMessage sent as text message am I blocked? The answer is no. Your message may create a problem due to network issues. If your Apple device is not connected to any internet connection, iMessage is sent as a text message.
Outdated iOS
If your iOS is not up to date, you may face a problem with your iMessage app. You need to update your system OS to the newer version.
Time Zone Problem
If the time zone on your phone is not updated automatically, you may find difficulty in sending messages. It is not clear what causes the problem. It may have something to do with the mobile operator's settings.
The Visual Effect of iOS is Not Working Properly
The visual effect of iOS is not working properly:
Apple has added some interesting animation effects for iOS 10 that you can use to improve your iMessages.For example, you can add a thumb or heart to a speech bubble, send sketches, and access fun effects like echo mission, projector, balloons, confetti, love, lasers, fireworks, shooting stars, and celebrations by tapping and holding the arrow you usually touch to send a message. However, when your iMessage is not working fine, your recipient may not be able to receive these visual effects.
Top 9 Solutions When iMessage Says Sent as Text Message
Tip 1. Turn Off Send as SMS
iPhone comes with a Send as SMS option that enables you to send iMessages as standard SMS messages. The feature comes in handy in situations when you do not have an internet connection. Therefore, it makes sense to disable this option in order to send blue texts through iMessage.
Step 1: Open Settings > Messages.
Step 2: Toggle the Send as SMS option to disable it to start sending messages as iMessage.
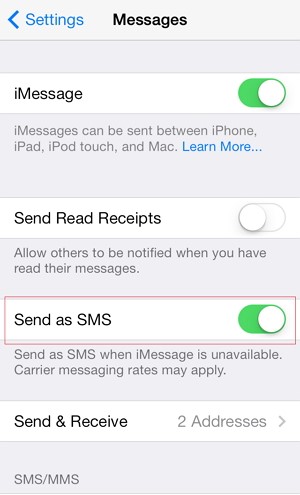
Tip 2. Use An iOS Fixing Program - TunesKit iOS System Recovery
It's time to check for an iOS problem if iMessage is still being transmitted as a text message. There is a possibility that the problem is due to an iOS problem. TunesKit iOS System Recovery is our recommendation in this case. It's a fantastic third-party tool that helps solve major iOS difficulties and restore the device to its original state. It has a Standard mode, which allows you to cure the iOS problem without losing data.
Highlights of TunesKit iOS System Recovery
- Repair 150+ iOS problems, including iMessage sent as text message
- Fix various iOS issues with no data loss
- Support all kinds of iOS devices including iPod/iPad/AppleTV(iOS 15 included)
- Enter/Exit the recovery mode automatically for free
- User-friendly and intuitive interface
To fix the iMessage issue without any data loss, follow these steps:
Step 1 Connect the iPhone with iOS system problem to PC
Download and install TunesKit iOS System Recovery software. Make a USB connection between the computer and the iOS device to be repaired. Once detected, press the Start button.

Step 2 Choose a mode
Choose Standard Mode to repair the device. Then, on the next screen, hit the Next button.

Step 3 Download firmware package
Here, you'll be asked to download the firmware package. Make sure to check the version of the firmware package first whether it is supported on your iOS device or not and then press the Download button.

Step 4 Fix iMessage sent as text message
Select the Repair option once the firmware package is completely downloaded. Wait for the program to complete the entire process.

Tip 3. Restart Your iPhone
You can restart your iPhone to fix the iMessage, not saying the "Delivered" issue. On a Mac, you'll probably restart once a week, but on an iPhone or iPad, this is less common. But, quite useful. Most iPhone errors, such as Freezing iPhone on updates, App Store issues, touch screen issues, etc., can be solved in this way.
Based on the iPhone's model, there are different ways restart it.
For iPhone X or later model: Press and hold the Side button with any Volume buttons until you see the slider.
For iPhone 8 or older versions: Press and hold the Side or Top button on an iPhone 8 or previous model until the slider appears.
For iPhone 7/7+: Click and hold power and volume controls simultaneously until the Apple logo appears.

Tip 4. Update iOS System
Updating your iOS system to the latest version is another way to fix iMessage sent as a text message problem. Here is a step-by-step method to update your system.
Step 1: Head to the Settings app and scroll down to select the General tab.
Step 2: Now tap the Software Update option to see if a new version of iOS is available. If so, download and install it.

Tip 5. Sign Out/Sign In to iMessage Account
Here's another approach that's so easy to try that it can't hurt: Sign out of iMessage and then come sign in again.
Step 1: Open the Settings app on your iPhone or iPad and scroll down to Messages.
Step 2: From this menu, tap Send and Receive.
Step 3: Click on your Apple ID at the bottom of the screen and then tap Sign Out.
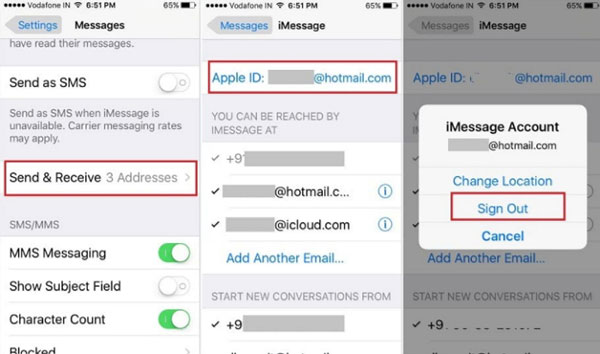
Tip 6. Reset iPhone Networking Settings
iMessage issues can be related to networking. As a result, resetting networking settings can solve this problem for most users. To reset the networking settings.
Step 1: Go to Settings > General tab.
Step 2: Tap on the Reset option and then click on Reset Network Settings. Enter your password to confirm the changes.

Tip 7. Factory Reset iPhone
Factory resetting your phone is a good technique to tackle certain problems. Doing so helps you get rid of useless data from the apps. Consequently, the apps perform better. Here’s how to factory reset your iPhone when your iMessage is not working properly.
Step 1: Go to Settings, select General, and tap on the Reset option.
Step 2: Now click on Erase All Content and Settings.

Tip 8. Restore iPhone via iTunes
Restoring your iPhone via iTunes is the most effective way for iOS issues. However, the main drawback of using this strategy is data loss. In other words, if you use this method, you will lose all your data. Therefore, make a backup before trying to restore with iTunes.
You can restore your iPhone via iTunes by following these steps:
Step 1: Launch the latest version of iTunes and connect your iOS device to your computer using a USB cable.
Step 2: In iTunes, go up and select the device icon. On the main screen, select Restore iPhone.
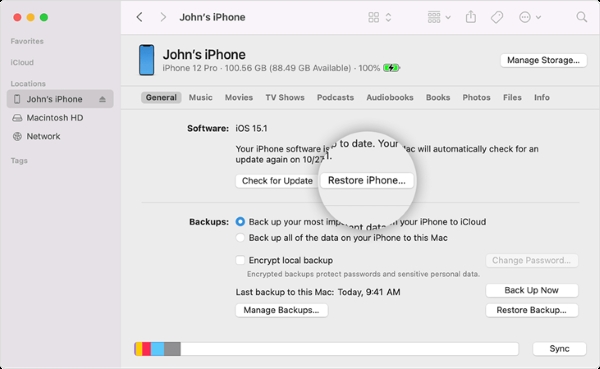
Tip 9. Check Your WiFi or Cellular Connection
In another case, maybe you forget to activate your internet connection, or it is in poor condition. Since iMessages require a WiFi or cellular connection to work, your iMessages will likely be sent as text messages if it is not enabled.
As a last option, check if your WiFi or mobile data is turned on when you see this problem. Try another WiFi network or move somewhere with a stronger signal if the signal is weak.
Conclusion
Now that you have learned how to fix the iMessage sent as text message blocked, you won’t panic if you find this problem. As you can see, the solution is easy and simple. All you have to do is figure out why is your iMessage is not working and then use one of these quick methods. The best tool that helps you to solve this problem without data loss is TunesKit iOS System Recovery. So, don’t forget to try it.
