How to Fix iPhone Not Recognizing Headphones
"My iPhone can't detect my bluetooth headphones all of a sudden, but I don't know what resulted in it. What can I do to fix my iPhone 7 not detecting headphones?"
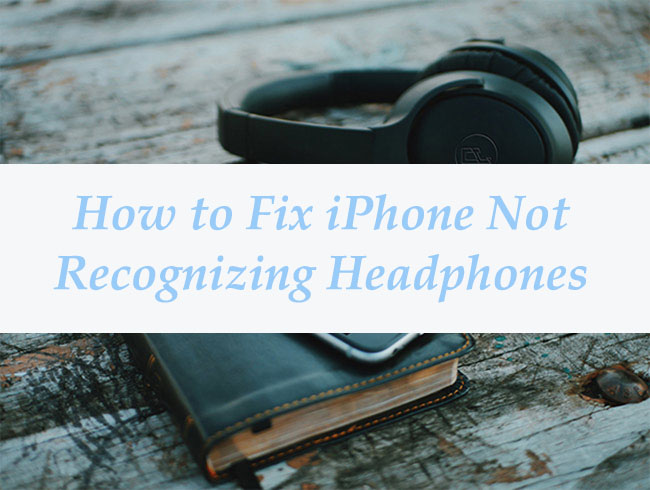
As a convenient audio playback medium, headphones are more and more widely used in daily life, bringing a lot of convenience to users' lives. However, users often complain that they encounter iPhone not recognizing headphones issue. What causes this? How can users solve this problem? If you have the same questions, you can read it on, and I'm sure you can learn something about fixing iPhone headphones not detected.
Part 1: Why Won't My Wired Headphones Connect to My iPhone?
If your wired headphones won't connect to your iPhone, there could be several reasons. Let's check together.
Faulty Headphone Jack
Check if the headphone jack on your iPhone is damaged or clogged with debris, preventing the headphones from making a proper connection.
Incompatible Headphones
Ensure that your headphones are compatible with your iPhone model. Some headphones may require a specific type of connector or adapter.
Loose Connection
Make sure that the headphone plug is fully inserted into the iPhone's headphone jack. Sometimes, a loose connection can cause connectivity issues.
Software Issue
Restart your iPhone to see if it resolves the problem. Sometimes, a software glitch can cause issues with headphone connectivity.
Headphone Malfunction
Test your headphones with another device to see if they work properly. If they don't, the issue may be with the headphones themselves.
Settings
Check the headphone settings on your iPhone to ensure that they are configured correctly. You can find these settings in the "Settings" app under "Bluetooth" or "Sound & Haptics."
Audio Output
Make sure that the audio output is set to the headphone jack. You can do this by swiping up from the bottom of the screen to access Control Center and tapping on the audio output icon.
Part 2: Common Tips for Fixing iPhone Not Recognizing Headphones
Before resorting to more advanced methods to solve the problem of your iPhone not recognizing your headphones, you can try these simple tips first.
Tip 1: Check the bluetooth setting is on, and try turning it off and back on. Ensure that your earbuds and your iPhone are close to each other, and the earbuds should be fully charged.
Tip 2: Check if your iPhone is in silent mode. If not, press the Volume Up button on the top left-hand side to turn up the volume on your iPhone, and check if you can hear anything in your headphones. Tip 3: Examine whether the audio is playing elsewhere. You may forget to change Airplay out when you connect your iPhone to headphones. Check to see if your iPhone has connected to other outputs. Tip 4: If there's an app that you use with your headphones, make sure that it is allowed to use bluetooth accessory in Settings > Privacy & Security. Tip 5: Use other headphones to connect to your iPhone. If they can be detected, the headphones you used before may be out of order. You can change another pair of headphones to solve this problem. If not, there may be something wrong with the software of your iPhone. You can try figuring it out with the methods below.Part 3: How to Fix iPhone Headphones Not Detected [Advanced Tips]
Method 1: Enable and Disable Airplane Mode
Sometimes, your iPhone not detecting headphones bluetooth when there is something wrong with the bluetooth connection on your iPhone. Therefore, you can turn Airplane Mode on, and then turn it off to reconnect your bluetooth. There are two ways you can use to enable and disable Airplane Mode.
1. Via Control Center: First, open Control Center on your iPhone, and then click on the Airplane Mode icon. Then, wait for a while and click on it again to disable the Airplane Mode.
2. Via Settings App: Navigate to the Settings app, and then tap on the Airplane Mode slider to turn it on, then off.
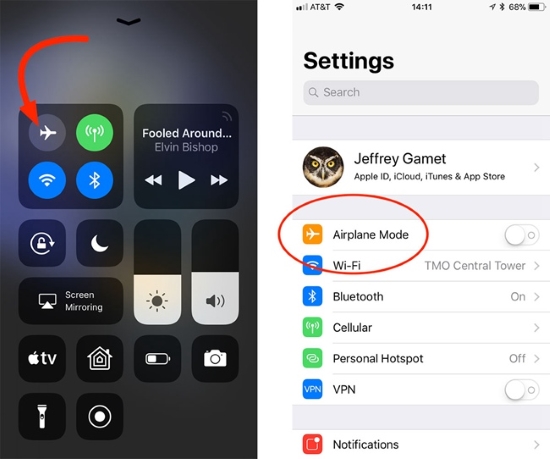
Method 2: Reset Network Settings
The option "Reset Network Settings" can reset the settings related to Wi-Fi networks, Bluetooth connections, VPN settings, and cellular network and bring them to their defaults. If your iPhone cannot recognize your bluetooth headphones, try this method to see if the issue has been resolved: Settings > General > Transfer or Reset iPhone > Reset Network Settings.
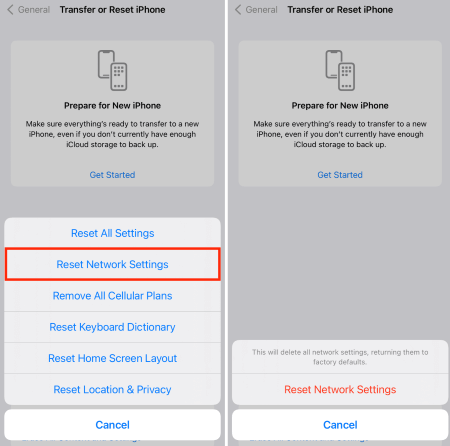
Method 3: Restart Your iPhone
Restarting iPhone is a simple operation, but it solves many problems related to iOS errors, including headphones not working on iPhone. Here's how:
Step 1. Press and hold the Side button (or Power button) along with one of the volume buttons simultaneously. Hold both buttons until the power off slider appears on the screen.
Step 2. Drag the slider from left to right to power off your iPhone.
Step 3. Once the screen turns off completely, press and hold the Side button again until the Apple logo appears. Release the button and wait for your iPhone to restart.
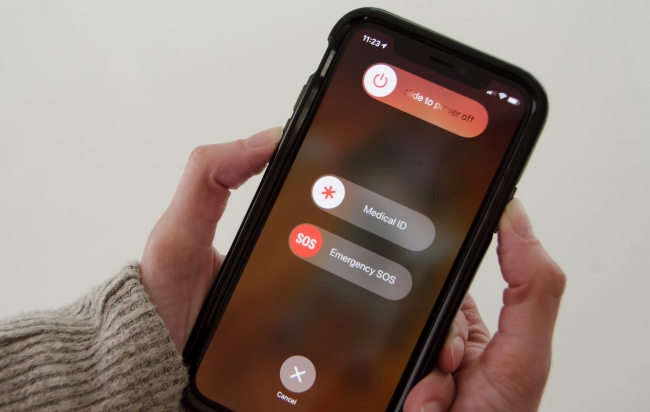
Method 4: Hard Reset Your iPhone
When your iPhone not detecting earbuds is caused by a system error, the easiest way to fix it is to hard reset your iPhone. This method can erase your iPhone's memory and fix simple system problems. You can use the corresponding method for hard restart depending on the model of your iPhone.
If you want to conduct a hard reset on iPhone 6 and earlier, you need to hold the Power button as well as the Home button simultaneously until the iPhone screen turns black and the Apple logo pops up.
On iPhone 7 or 7 Plus, hold down the Power button and the Volume Down button when you want to hard reset it. Don't release them until the Apple logo comes out.
On iPhone 8 or later, you can press and loose the Volume Up button, then the Volume Down button. After that, hold down the Side button, and loose it when you see the Apple logo.

Method 5: Update Your iOS System
The problem of iPhone headphones not detected may also result from the outdated iOS system. Many users think it unnecessary to update their iOS systems, because of useless new functions and large memory footprint. However, if the system is not updated for too long, the small errors on your device cannot be solved, which will affect your use experience. Detailed steps to fix your iPhone not detecting headphones bluetooth are shown in the following.
Step 1. Tap the Settings app and then click on the General option.
Step 2. Hit on Software Update to check if there is any update.
Step 3. Click on the Download and Install option to update your system.
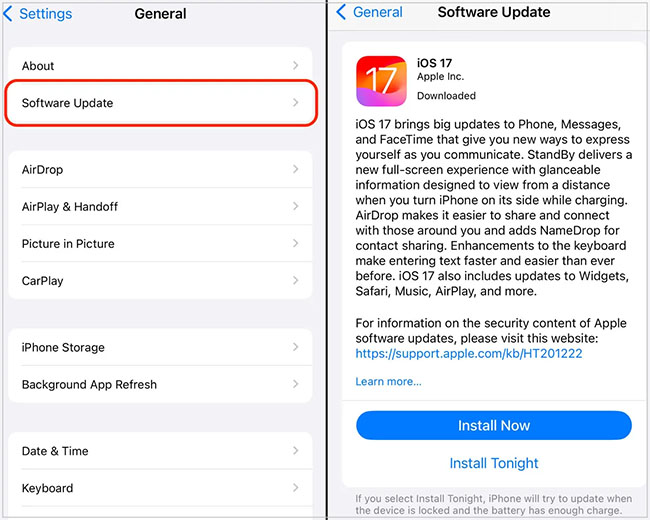
Method 6: Use a Viable System Recovery Tool
If your matter can't be settled down by the methods mentioned above, or you don't want to lose your data, the optimal choice for you is using TunesKit iOS System Recovery to fix your iPhone not detecting earbuds. With two alternative modes, including Standard Repair and Deep Repair, this software can assist you to fix your iPhone/iPad/iPod touch headphone jack not working, no matter if you meet the problem of white/black lines on screen, device stuck on headphone mode/Recovery mode, or restore failure. Due to its user-friendly interface, you can fix your iPhone according to the guidance easily in 4 simple steps. Even if you are a person who knows very little about the iOS system, you can successfully repair your iPhone without asking anyone else for help.
Features of TunesKit iOS System Recovery:
- Fix iPhone not recognizing headphones issue without data loss
- Repair 150+ iOS system problems on iOS devices within minutes
- Support iPhone, iPad, iPod touch
- Available for Windows and Mac systems
- No need to jailbreak to downgrade iOS
- Allow your iPhone & iPad to enter or exit recovery mode in one click
Let's see the specific steps to fix your iPhone headphones not detected.
Step 1 Connect Your iPhone
The first thing you need to do is to launch TunesKit iOS System Recovery on your PC. Then, get your iPhone connected to it with a lightning cable. Select iOS System Repair and click the Start button.

Step 2Select a Repair Mode
Choose Standard Repair. The Deep Repair should only be selected with a backup already when the former doesn't work.

Step 3Put the iPhone into DFU Mode or Recovery Mode
You need to put your iPhone into DFU or Recovery Mode, and the instructions will be displayed in the interface. If there is any trouble, go back to the main interface, and select the Enter/Exit Recovery Mode to put it into Recovery Mode in one click.
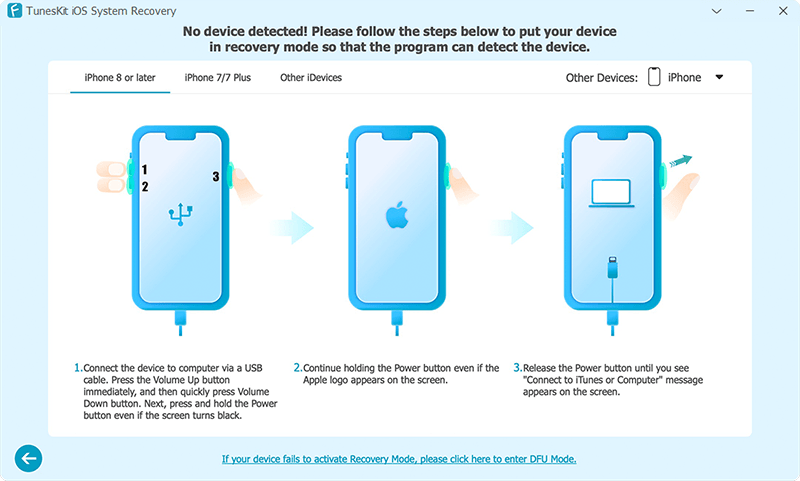
Step 4Start to Fix iPhone Not Recognizing Headphones
Inspect the device info and tap the Download button to start downloading the firmware. After downloading the firmware, click on the Repair option and wait for the software to fix the iPhone cannot recognize bluetooth headphones issue can be solved.

Part 4. Conclusion
In conclusion, this post has shown you the possible reasons for iPhone headphones not detected issue, and six methods to figure it out. I think you must have a deeper understanding of this problem and find some good ways to deal with it. In my opinion, using TunesKit iOS System Recovery to fix your iPhone is the best solution for you. You can have a try and leave your comments below.
