How to Fix Google Not Working on iPhone

Google is one of the best digital tools among many search engines. In addition to the Safari browser that comes with the iPhone, we are sure that many iPhone users will choose Google to browse various content. But recently some iPhone users have reported that Google doesn't work anymore. If you are having the same trouble, then please stay on this page. We will bring you an effective solution for Google not working on iPhone.
Part 1: Why Does Google Not Working on iPhone?
Why is there a problem with Google not working on the iPhone? After our search and exploration, we believe there are a few main reasons.
• Poor network connection: The first thing you should check when Google doesn't work on your iPhone is whether your phone is connected to a network, i.e. cellular data or Wi-Fi.
• Lagging due to excessive cache: After you have visited many websites using Google, the cache generated by each website is automatically stored on the app. So when you open Google again it may not work.
• Google is not up to date: Google apps that are not up to date may also not work on the iPhone. You are advised to keep your Google app up to date.
• System software failure: When there is some unknown system failure in iOS it may also cause Google not to work on iPhone.
Part 2: How to fix Apple Watch Won't Charge?
Method 1. Restart Google App
When you launch Google on your iPhone but find that it doesn't work, try restarting it. It is possible that the Google app has been running in the background for a long time so it may be a bit laggy or not even working.
Swipe up slightly and pause between screens, slide right or left to find the Google app, then swipe up to exit the Google app. Finally, restart the Google app again.
Method 2. Check Network Connection
If you can open Google on your iPhone but it doesn't work, check the internet connection after restarting Google. You can check from the status bar if your iPhone is on a network connection. Otherwise, a disconnected network will result in the Google app not working on the iPhone.
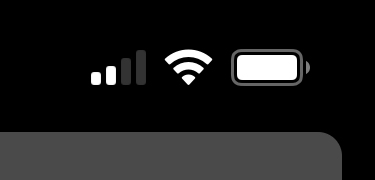
Method 3. Clear Chrome Cache and Cookies
Just like the desktop version, Chrome for iOS also generates cached data when you surf the web. If you don't clear your cache and data regularly, the more you use Chrome, the more cache it will accumulate. In case some of the cached data is inaccessible, the Google app not working on iPhone will happen. To solve this problem, you can follow these steps to clear Chrome's cache and cookies.
Step 1: Open Chrome on your iPhone. Tap the three-dot menu icon to access settings.
Step 2: Go to Privacy and select Clear Browsing Data.
Step 3 Cookies, Site, Data Cached Images and Files Clear Browsing Ddata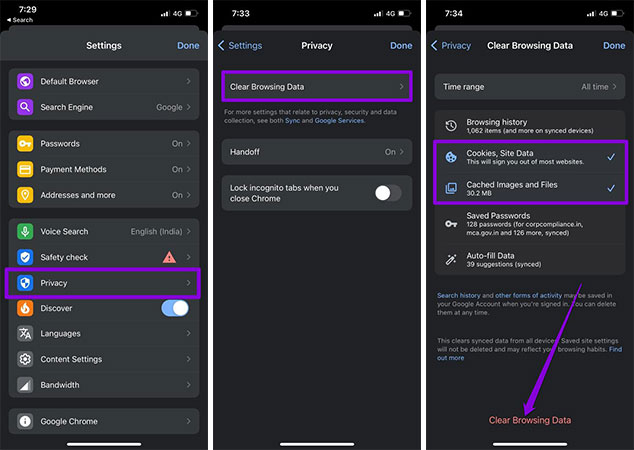
Method 4. Uninstall and Reinstall Google App
If the above steps have not helped you resolve Google on iPhone not working, then there may be some vulnerability or error in the Google app. In this case, try uninstalling and downloading the latest version of Chrome from the App Store and reopening it to see if Chrome is available.
Step 1: Press and hold the Chrome app untill it gets shaking, then tap the delete button to uninstall the app.
Step 2: Go to App Store and search for the Google app, then install the app to your iPhone.
Method 5. Restart iPhone
Sometimes, fixing Google Chrome not working on iPhone just requires restarting your device. This is the quickest and easiest way to do this. Rebooting will help your iPhone reset any faulty software and clear up any minor issues that may be causing your Google apps to run. In case your iPhone gets stuck, you can also perform a forced restart.
For iPhone 6 and earlier: Press and hold the Home button, press and hold the Power button until you see the Apple logo appears on iPhone screen.
For iPhone 7 series: Press and hold the Volum Down button, press and hold the Power button until the Apple logo appears on the screen.
For iPhone 8 and later: Press and release the Volum Up button, press and release the Volume Down button, and press and hold the Side button until the Apple logo appears.

Method 6. Disable Content Restritions
If your problems with Google Chrome are limited to a few websites, you need to see if you have any content restrictions enabled on your iPhone. These restrictions usually prevent you from accessing web pages or specific content on those pages, which causes Google to not work on the iPhone.
Go to Settings > Screen Time > Content & Privacy Restrictions, and turn off the option
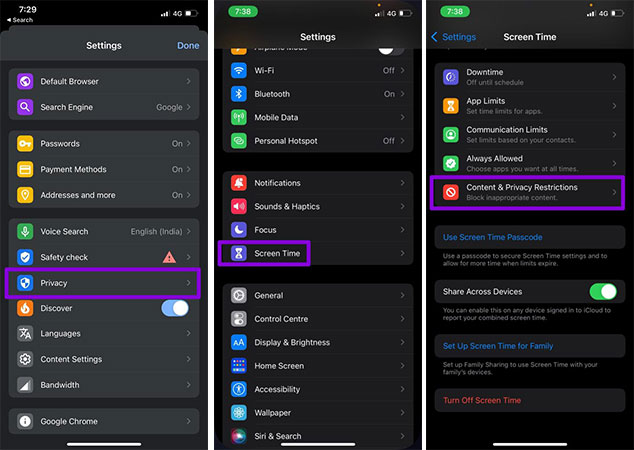
Method 7. Fix Google Not Working on iPhone caused by System Issue
You can opt for the TunesKit iOS System Recovery if the Google not working on iPhone via the methods above, as your iPhone may have iOS device issues. It is professional software that enables you to easily fix more than 150 iOS problems on iPhones, iPad, iPods, Apple TVs, etc., such as Google Maps not working, Google Maps not updating location on iPhone, and more. On top of that, you'll not lose any data using the program, and it features four major sections for users to repair, restore, update, and downgrade.
Features of TunesKit iOS System Recovery:
- Easy-to-use and intuitive user interface
- Fix Google not working on iPhone caused by system issue
- Available on Windows and Mac computers
- Provides four major sectors for users
- Fix your iOS devices without data loss
Step 1Launch TunesKit iOS System Recovery
After installing the program, you'll need to launch it and connect your iPhone to the PC via a USB cable.

Step 2Select Standard Mode
Tap the iOS System Repair mode and select Standard Repair, which will not cause data loss.

Step 3 Download firmware package
Next, check the firmware info and click on Download. Then it will start downloading the firmware immediately.

Step 4Fix Google not working on iPhone
When it finished the download, tap the Repair Now option and start restoring your iPhone. The process only takes a few seconds before getting your work done.

Part 3. Conclusion
After reading this guide, you can definitely get rid of the Google not working problem. Every choice we have discussed is worth trying, but if you are suffering from iPhone system problems, we highly recommend using the TunesKit iOS System Recovery Tool as it can help with a wide range of iOS system difficulties without much effort.
