How to Fix Google Maps Voice Not Working on iPhone?
Google Maps on iPhone is a handy app that can help you find an unfamiliar route. However, despite being so popular, Google Maps voice still doesn't seem to work reliably. Hundreds of users have reported that their Google Maps voice not working iPhone for some reason.
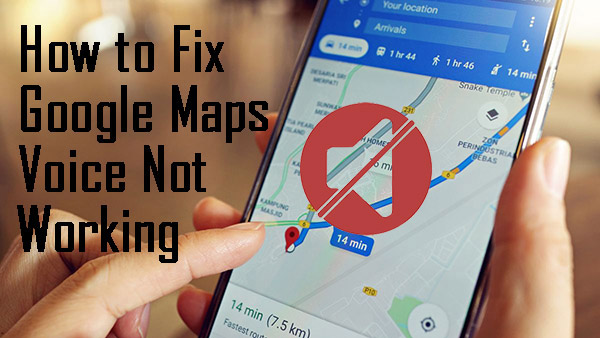
Although Apple offers its own navigation tool, most consumers use Google Maps. If you use Google Maps for commuting, you're probably also using its voice guidance option. Unfortunately, you may have Google Maps voice not working owing to compatibility or another software issue. Without a doubt, the situation is quite frustrating. Nevertheless, if your iPhone's Voice Navigation is delayed or not working, this article is for you. Here we have sorted out 10 ways to fix your problem. So, just follow the easy tutorials below.
- Method 1: Enable Voice Navigation in Google Maps
- Method 2: Check the Bluetooth Connection
- Method 3: Download Voice Directions Again
- Method 4: TunesKit iOS System Recovery HOT
- Method 5: Update Google Maps
- Method 6: Turn Up Your iPhone Volume Level
- Method 7: Pause any Spoken Media
- Method 8: Reinstall Google Maps
- Method 9: Restart Your iPhone
- Method 10: Clear the RAM on Your Device
- Conclusion
Method 1: Enable Voice Navigation in Google Maps
Since you're familiar with Google Maps, you are probably also aware of the voice navigation tool. Users sometimes make the mistake of disabling it in Google Maps' settings.
When your Google Maps voice navigation not working iPhone; follow this simple solution to resolve the no sound on Google Maps iPhone issue.
Step 1: Open the Google Maps app on your iPhone. Then tap the hamburger icon at the top of the screen to access its options.
Step 2: Select Settings > Navigation Settings from the sidebar. From here, you may activate Google's voice navigation feature and adjust the volume of the navigation sound.
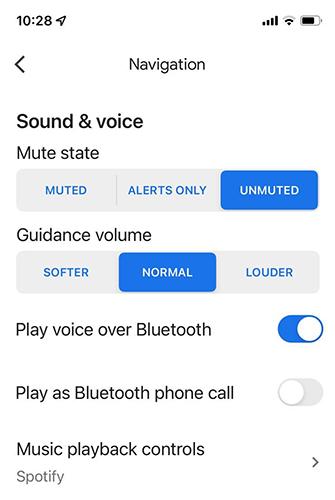
Method 2: Check the Bluetooth Connection
If you can't hear voice guidance in Google Maps, your iPhone is probably connected to your car or other Bluetooth speakers. You may not hear the Bluetooth speaker if it is not close to you.
To double-check it, follow these steps.
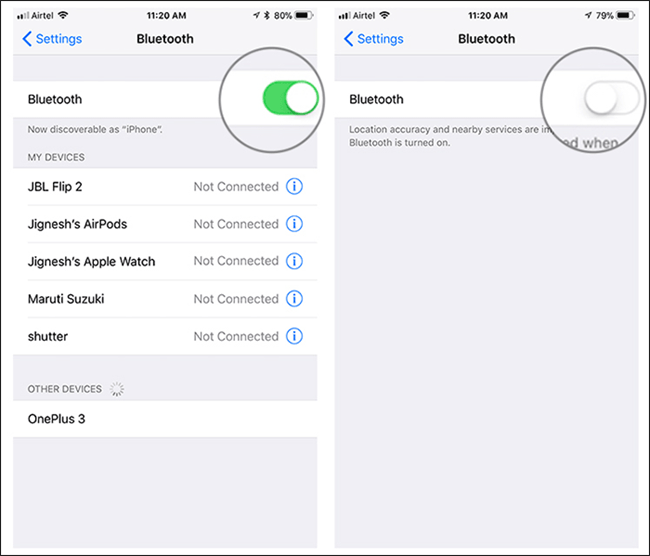
Step 1: To see if any devices are currently associated with your iPhone, go to the Settings App and pick Bluetooth.
Step 2: Then, to use your iPhone speaker, check your Bluetooth connection and disconnect it from all devices.
Method 3: Download Voice Directions Again
If you don't have voice directions downloaded to your iPhone, the Google Maps voice will not work.
To get voice directions, follow the steps:
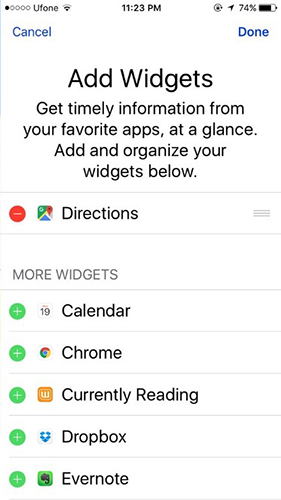
Step 1: Connect your device to the Internet and select Get Directions from the drop-down menu.
Step 2: Now, wait a few minutes. Then restart your Maps App normally. You should now be able to get voice directions.
Method 4: TunesKit iOS System Recovery
If the nine procedures listed above do not solve your iPhone problems, you may have a software problem with your iOS system.
What you require is a sophisticated iOS system repair tool. One such tool is TunesKit iOS System Recovery. It is a professional and all-in-one iOS system repair program that can assist us in resolving common iPhone issues like iPhone stuck in Emergency SOS mode, iPhone black screen, or iMessage not synchronizing between Mac and iPhone, among others. Furthermore, it helps protect your iPhone data from being lost during the repair.
Let's have a look at the detailed tutorial now.
Key Features of TunesKit iOS System Recovery
- Fix iOS operating system issues quickly
- Supports different iOS devices like iPhone, iPad and iPod
- No need to worry about data loss
- Concise and user-friendly interface
- Fix Google Maps voice not working
Step 1 Connect your iPhone to TunesKit iOS System Recovery

To begin, connect your iPhone to the TunesKit iOS System Recovery app. It will take a few seconds for your iPhone to be discovered; once it is, click the Start button to proceed to the next step. You can also utilize the built-in feature to enter and exit Recovery Mode with a single click.
Step 2 Choose a mode

TunesKit iOS System Recovery has two modes for users to choose from. The Standard Mode is sufficient to fix iPhone Google Maps not working issue. If the Standard Model isn't working, go to Advanced Mode.
Although Advanced Mode can solve most of your iPhone's problems, it will also wipe all your data. If you want to use Advanced Mode, it would be a wise choice for you to back up your iPhone if you want to retain your user content.
Step 3 Download firmware package

After that, you'll have to download a firmware package. Double-check the information provided before downloading. However, if you wish not to, make the necessary changes manually.
Step 4 Fix Google Maps voice not working

Once the firmware is downloaded, hit the Repair option. TunesKit will begin to repair your iPhone. Finally, wait a few minutes for your Google Maps to start working properly.
Method 5: Update Google Maps
Are you still wondering why is Google Maps voice not working? Maybe your Google Maps App is not updated. The apps can get a little out of hand when using an outdated version that the provider no longer offers support for! Thus, Google will most likely notice if something in the application code prevents Google Maps from giving voice directions only when you have the updated version installed on your iPhone.
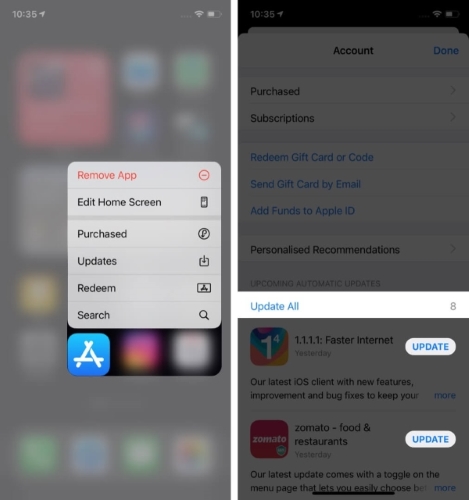
Go to app store>profile icon to check the updates for Google maps. If available, tap on an update to download the latest version.
Method 6: Turn Up Your iPhone Volume Level
Sounds obvious, right? But we will still say it because a lot of people have their phones on silent without realizing it. So, if you have tried a million tricks to fix your Google Map's voice and failed, check your phone volume. Just press the Volume Up button to increase the level. Or you can also go to the Settings menu and turn the ringer on.
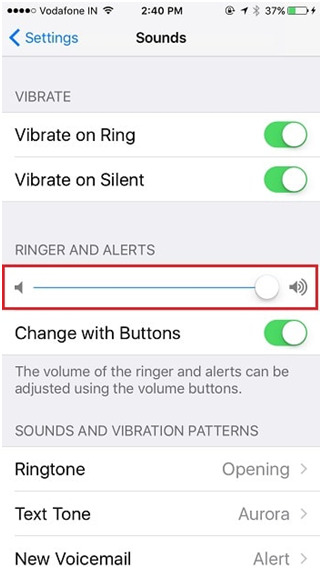
Method 7: Pause any Spoken Media
When you're using iPhone navigation and Bluetooth, make sure your car and iPhone are properly synced. Also, take note of any other accessories that may be interfering with the connection.
Moreover, some common issues can lead to your Google Maps not talking. For example, when listening to podcasts or audiobooks, the voice navigation is usually disabled. You can stop this setting for a bit by following these steps:
Go to Settings menu > Navigate to the Maps app > Scroll down and tap the Spoken Directions option > toggle the Directions Pause Podcasts button to turn it on
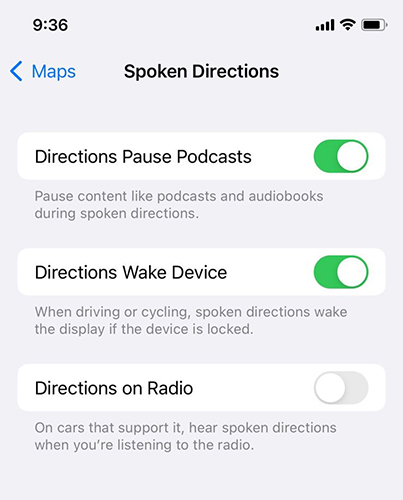
For the time being, you will suspend your audiobooks and podcasts. When you get to your location, you can turn them back on!
Method 8: Reinstall Google Maps
Resetting Google Maps on iPhone is a quick cure for the App not talking issue. Uninstalling and reinstalling the malfunctioning App often solves the problem without much effort.
Step 1: Tap the home button twice to access the app switcher. To access the app switcher on newer smartphones, tap the bottom of the screen and swipe up.
Step 2: Now slide the app card to close the Google Maps app. Wait a few moments before relaunching the application.
Step 3: If you wish to fix a reoccurring issue with the program, you can reinstall it. Choose to uninstall the program by tapping on the app icon on the home screen as it begins to wiggle. You can also delete the Google Maps app from the settings menu on your device.
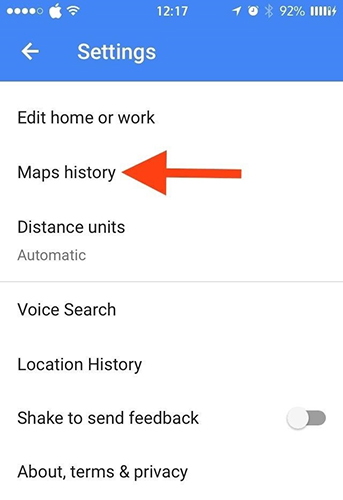
Method 9: Restart Your iPhone
Restart your iPhone if you're sure both the iPhone volume and the Maps navigation voice volume are turned on. The majority of minor iPhone issues can be resolved by restarting the device.
For iPhone 8 and older versions: Press and hold the Side or Top button on an iPhone 8 or previous model until the slider appears.
For iPhone X or later model: Press and hold the Side button with any Volume buttons until you see the slider
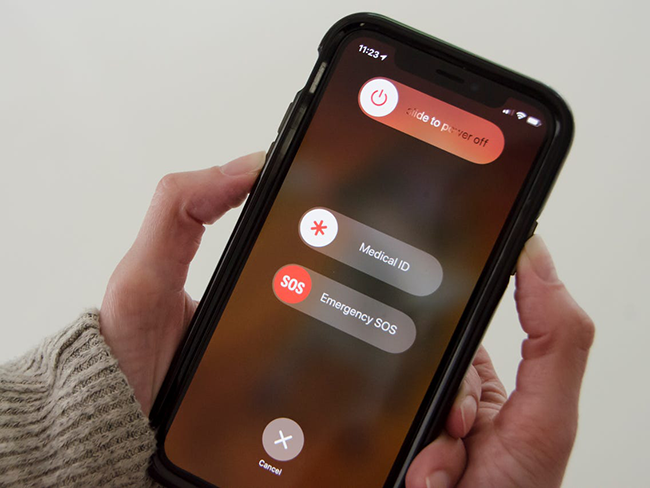
Method 10: Clear the RAM on Your Device
If there is a problem with the program or your smartphone, you should try cleaning its RAM. This will allow you to use the program without worrying about any previous data interfering with its functionality.
Try emptying the app and device cache as described below to resolve the Maps voice not working.
Step 1: To begin, open the Google Maps program and navigate to Settings > About. To erase the saved files, tap the Clear Application Data option and confirm your choice.
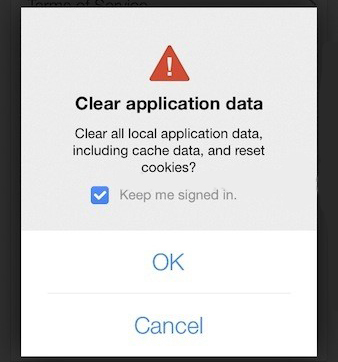
Step 2: To erase the temporary files stored by numerous programs, restart your device. Press the Power button (or side + either volume up/down keys for iPhone X and subsequent devices) for a few seconds.
Step 3: Swipe the Power slider to switch off the smartphone when it appears. After that, please wait a few moments before pressing the Power/Side button to turn it on.
Conclusion
Many people are experiencing the Google Maps voice not working iPhone problem today. Previously, solving the issue was overwhelming. On the flip side, as you can see, that's not the case now. There are a few options for fixing the Google Maps sound not working on the iPhone issue. Also, the TunesKit iOS System Recovery works wonders for all iPhone issues.
If none of the above methods work, you can contact Google Maps support. However, unless an internal problem causes your problem, the approaches outlined above are guaranteed to address it.
