[8 Fixes] How to Fix iOS 16/17 Fitness App Not Working on iPhone
With the launch of iOS 16, Apple allows users to use the Fitness app without an Apple Watch. It means that you can track and monitor your fitness goals only using your iPhone. After you update your iPhone to iOS 16/17, your iPhone can record how many steps you take and calories you burn automatically.
This update really brings a lot of convenience to users. However, some users have reported that the Fitness app on their iPhone fails to work. Do you know what causes this issue and how to repair it? Don't worry. In this post, we'll show you the reasons behind this issue, and offer you 8 methods to fix Fitness app not working on iPhone.
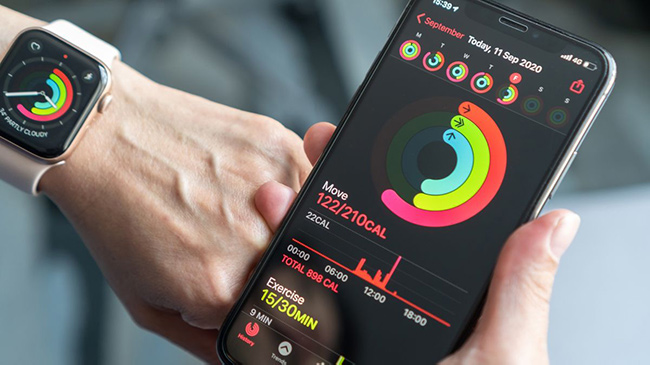
Part 1: Why Is My Fitness App Not Tracking?
A few causes can lead to this Apple Fitness app not working error on your iPhone. We list some common possible reasons in the following. You can check if you have met the same occasions as follows.
1. The Fitness Tracking feature on your iPhone is not turned on.
2. The system of your Apple Watch is out of date.
3. There is something wrong with the connection between your iPhone and Apple Watch.
4. Your iPhone may meet some system errors that affect Fitness app.
5. Your iPhone's sensors, such as accelerometers and gyroscopes, play a crucial role in tracking activities. If these sensors are malfunctioning, the app may not track properly
6. Sometimes, corrupted data can cause tracking issues.
7. You may have mistakenly enabled low power mode, it will restrict app activity in the background. Make sure that your fitness app is allowed to run in the background.
8. There might be a hardware problem with your device. This could involve faulty GPS, sensors, or other components essential for tracking. You can contact the app’s customer support if the problem persists.
Part 2: The Best Tool to Fix Fitness App Not Working on iPhone
When you meet such issue as iOS 16/17 Fitness app not working, the best choice for you is using TunesKit iOS System Recovery. This is a reliable tool for iPhone/iPad/iPod touch users to repair the system glitches they meet on their devices. You are able to fix more than 150 system-related errors with this tool, such as Fitness app not working on iPhone, iPhone Safari not working, Siri not working on iPhone, and more.
The whole repair process is rather easy and simple for you, even if you know little about fixing iOS system problems. Thanks to its user-friendly guidance, there's no need for you to seek help from professionals when you meet such system errors. After you download TunesKit iOS System Recovery, you won't be obsessed with system glitches on your iOS devices. Besides, this multifunctional program also supports you to reset your devices, enter/exit the Recovery mode, and upgrade/downgrade your iOS system within several clicks.
TunesKit iOS System Recovery Key Features
- Fix Fitness app not working on iPhone efficiently
- Supports the latest iOS versions and models
- Provides four major sectors for users
- Easy-to-use and intuitive user interface
- Available on Windows and Mac computers
Now, let's take a look at how to fix iPhone Fitness app working failure with TunesKit iOS System Recovery.
Step 1Connect iPhone to PC

On your PC, download, install, and run TunesKit iOS System Recovery. Then, get your iPhone connected to the computer via a workable USB cable, and choose iOS System Repair to move ahead. On the next page, there will be a list of some common device issues and if your iOS error isn't on the list, don't worry, just click Start button to continue.
Step 2Choose Standard Repair

In this section, TunesKit iOS System Recovery offers two repair modes to you, including Standard Repair and Deep Repair. Standard Repair is enough for you to fix Apple Fitness app not working issue with no data loss.
Step 3Download firmware package

Now, you need to make sure that all information of your iPhone displayed on the screen is correct. Then, if there is nothing wrong, you can tap on Download button to start the downloading process.
Step 4Fix iOS 16/17 Fitness app not working without data loss

After you download the right firmware package, you can hit on the Repair button to fix your iPhone. You won't lose any data stored on your iPhone if you choose Standard Repair. After the fix is done, your iPhone will restart, please open Fitness app and it should now be able to track your fitness data.
Part 3: Other Common Ways to Fix Apple Fitness App Not Working
Way 1: Turn on Fitness Tracking
If Fitness Tracking has not been enabled on your iPhone, any app that tracks your activity, including the Fitness app, cannot work properly. Therefore, you need to enable Fitness Tracking on your iPhone.
Step 1: Head to Settings > Privacy & Security, and then choose Motion & Fitness.
Step 2: Turn on the toggle next to Fitness Tracking and Health.
Step 3: Go to the Apple Watch app on your iPhone, and then choose My Watch > Privacy.
Step 4: Turn on the toggle near Fitness Tracking and Heart Rate.
![]()
Way 2: Restart iPhone and Apple Watch
Restarting your iPhone and Apple Watch can help you fix some system errors on them.
To restart your iPhone, you need to head to the Settings app on your iPhone, and then select General > Shut Down. Then, wait for your iPhone screen to turn black and keep holding the Side button to turn it on again.
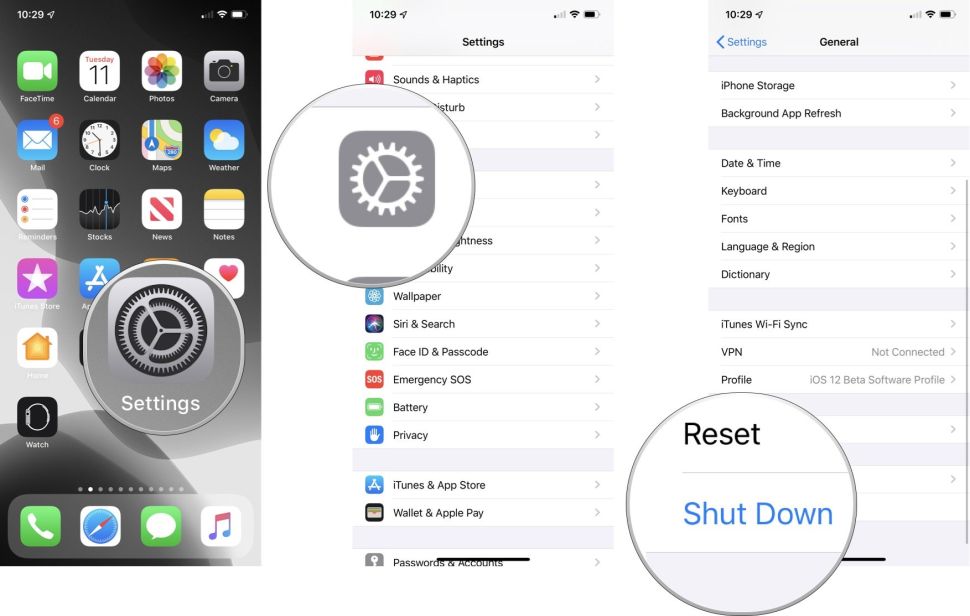
To restart your Apple Watch, you can hold down the Side button, and then drag the Power Off slider on your Apple Watch screen. Then, power your Apple Watch back on later, pair it to your iPhone and give the Fitness app some time to synchronize the data.
Way 3: Upgrade iPhone and Apple Watch
If the Apple Fitness app is not working on your iPhone, it may be due to your iPhone and Apple Watch running an outdated version of its operating system. To ensure your Apple devices are equipped with the latest security features, it's important to regularly update them.
To update your iPhone, please go to Settings > General > Software Update, and then click on Download and Install after you choose an available updated version.
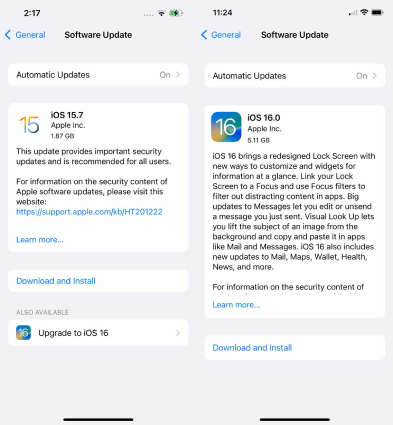
Then, you can head to Settings > General > Software Update on your Apple Watch. Next, click Install Now to update your smart watch.
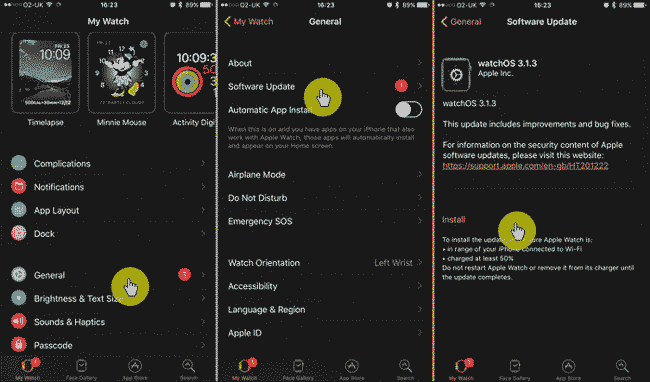
Way 4: Reconnect to Your Apple Watch
In some cases, there's something wrong with your iPhone's connection to the Apple Watch. Therefore, you can unpair your Apple Watch and reconnect it again. Here are the detailed steps for you to reconnect to your Apple Watch.
Step 1: Launch the Settings app on your iPhone and go to My Watch.
Step 2: Tap on the i icon, and choose Unpair Apple Watch.
Step 3: Click on Unpair Apple Watch again to unpair.
Step 4: Put your iPhone near the watch and wait for the pairing screen.
Step 5: Tap Continue and choose Set Up Myself > Set Up to confirm the connection.
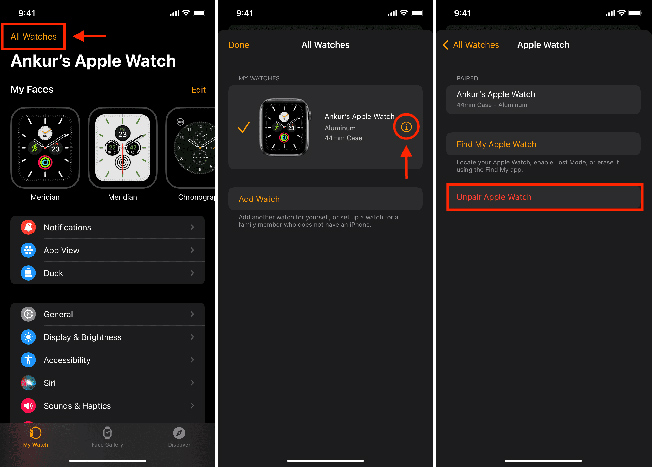
Way 5: Reset Fitness Calibration Data
If your workout data isn't being recorded or there's an issue with your Apple Watch data not syncing properly, you can try to reset Fitness calibration data to fix Fitness app not working on iPhone. Below is the step-by-step guidance for you to reset Fitness calibration data.
Step 1: On your iPhone, go to the Watch app, and select My Watch > Privacy.
Step 2: Tap on Reset Fitness Calibration Data and click it again when the pop-up occurs.
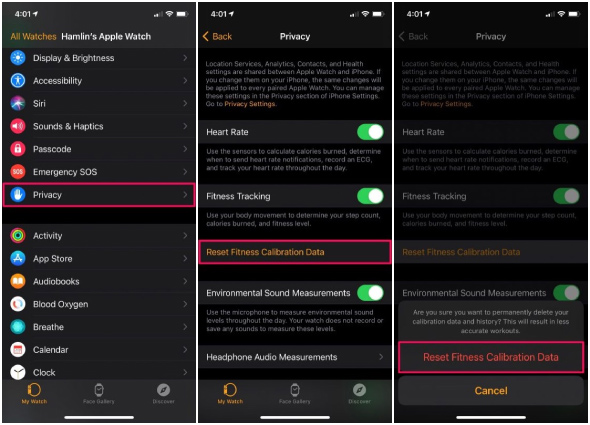
Way 6: Delete and Reinstall Fitness App
Reinstalling Fitness app is also a good option for you to fix Apple Fitness app not working. You can long press the icon of Fitness and then choose Remove App. Then, tap on Delete App followed by Delete. After the app has been removed, you can go to App Store to install it on your iPhone again.
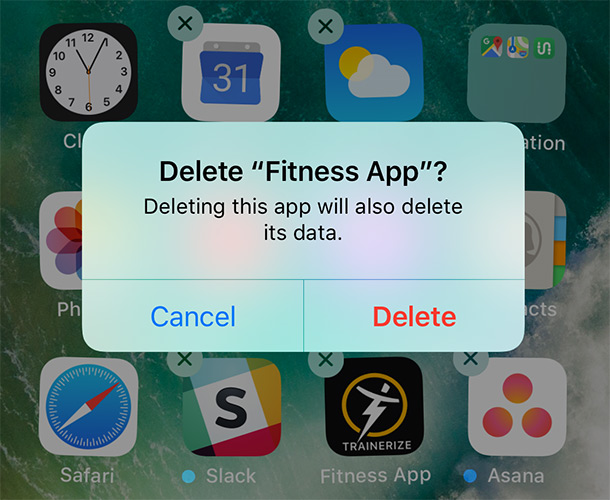
Way 7: Factory Reset your iPhone
If the Fitness app on your iPhone is still not working, a more drastic solution you might consider is performing a factory reset to restore your iPhone to its initial settings. This approach can sometimes resolve the issues you're experiencing with the app. However, a factory reset will erase all the data and content on your device.
Before proceeding with the reset, ensure you have backed up your iPhone. Once you've secured your data, follow these steps to reset your iPhone to factory settings.
Step 1: Open Settings app on your iPhone, then tap on General > Transfer or Reset iPhone.
Step 2: Tap on Erase All Content and Settings, select the blue Continue button, then enter your passcode used to unlock this iPhone.
Step 3: Wait for the process of resetting your iPhone to complete and then check if Fitness app is working properly.
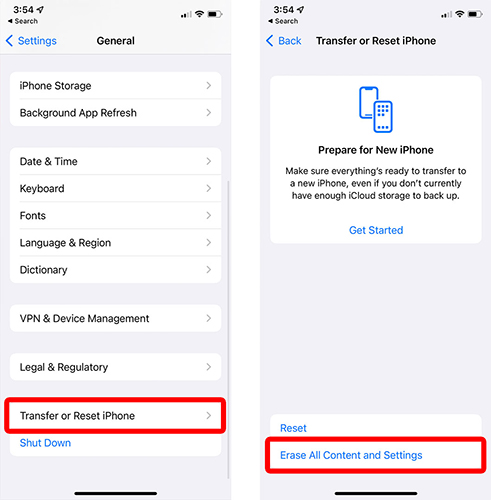
Part 4: The Bottom Line
That's all for how to fix iOS 16/17 Fitness app not working issue. All these 8 fixes mentioned above are effective and efficient for you. If you know little about iOS repair, you are recommended to use TunesKit iOS System Recovery to fix your iOS devices. This program is 100% safe and professional for you. It can solve the problem of glitches on your iOS device without causing data loss.
