How to Fix Find My iPhone Unable to Connect to Server
As a useful feature on iPhone, Find My enables users to locate their iOS devices and share locations. However, this feature doesn't always work. Sometimes, users may receive the prompt saying "Find My Unavailable", which prevents them from locating their devices. Do you meet a similar situation when you use it? Don't panic. In this post, we will show you why this error occurs and how to fix Find My iPhone unable to connect to server.
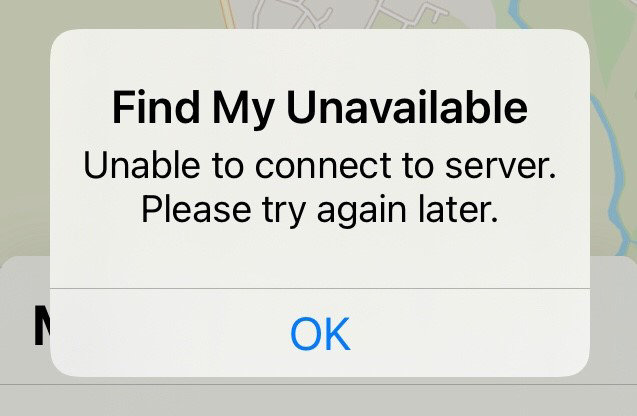
Part 1: Why Is Find My Unable to Connect to Server?
Generally, Find My fails to connect to server problem can result from different kinds of factors. In the following, we'll list some common situations of this Find My issue.
1. Find My disabled: You have not enabled Find My on your device. When you can't connect to the server, you had better check if you have turned on this feature on your iPhone.
2. Internet connection issues: The internet connection of your iPhone is weak. If your device doesn't have a steady internet, this issue may happen.
3. Wrong data and time: If the date and time on your iPhone is wrong, they will affect your iPhone's connection with the server.
4. System issues: There's something wrong with your iPhone's system. If this issue occurs after you update your system, system errors may be blamed for this error.
5. Dismatched Apple ID: If you use an Apple ID that doesn't match your iPhone, Find your iPhone won't work.
6. Region restriction: The "Find My iPhone" feature is not accessible in every country around the world. There are still many regions where this capability is not available.
7. SIM card issue: The SIM card enables a cellular data connection that allows you to track the location of your device even when Wi-Fi is not available. Without a SIM card, it's impossible to track a lost device.
8. Old iOS version: If a thief restores your iPhone to an older iOS version, such as iOS 6 or earlier. This operation will erase all your data and settings, disabling the Find My iPhone service.
Part 2: Top 8 Fixes for Find My Can't Connect to Server
Fix 1: Check the Internet Connection
Sometimes this issue is caused by wrong internet connections. Therefore, you can try fixing it by refreshing the internet connection of your iPhone. Switch the connection between Wi-Fi and cellular data to see if there is any improvement.
This can also be completed by turning on and off Airplane Mode. Navigate to the Settings app on your iPhone, and then tap on the Airplane Mode toggle to turn it on. After a while, tap on it again to disable Airplane Mode. Then, you can try if Find My can connect to the server now.
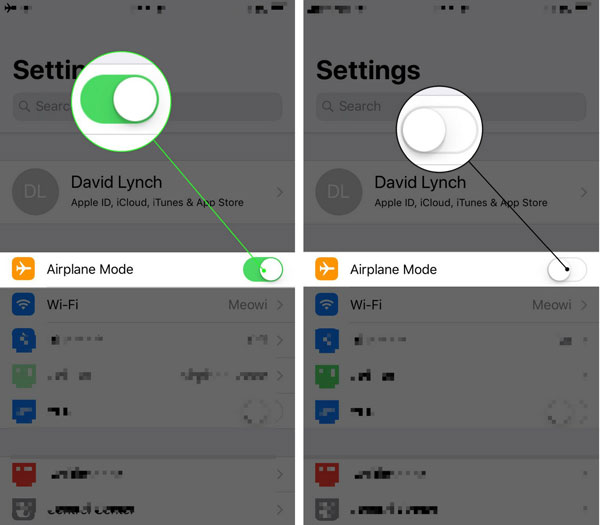
Fix 2: Check Date & Time Settings
To sync your device with the Apple server, you need to ensure that your iPhone has correct date and time. If the date and time on your device is incorrect, it's likely to fail to connect to the server. Hence, when you meet this problem, you need to check if you have set your iPhone's date and time correctly. Just go to Settings on your iPhone and choose General. Then, hit on Date & Time and make sure that Set Automatically is turned on.
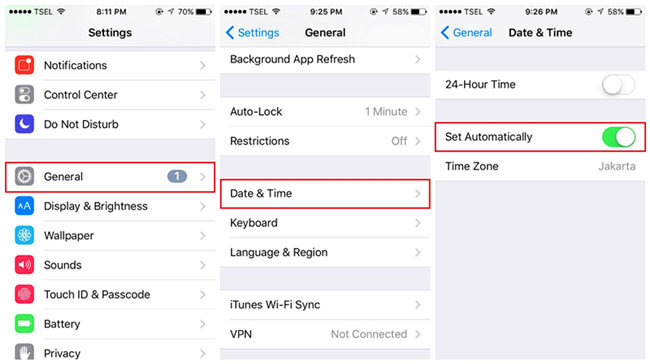
Fix 3: Check the system status page
You can also visit Apple's System Status page to see if the Find My is in a maintenance state and that's what's causing Find My iPhone unable to connect to server. The system status page will show green, yellow, or red indicators next to each item. Green indicates normal operation, yellow indicates partial or degraded service, and red indicates a service outage or major issue. The page also provides additional details on the nature of any ongoing issues, estimated resolution times.
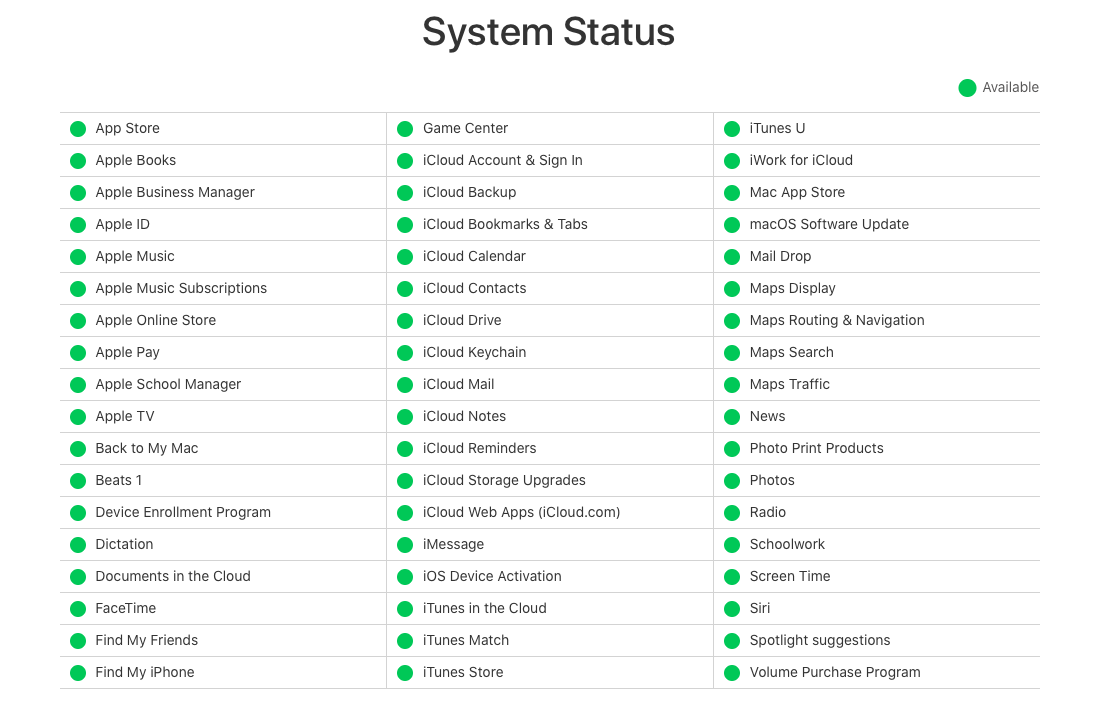
Fix 4: Sign in iCloud Again
A wrong Apple ID can also lead to Find My unable to connect to server issue. Thus, you can fix it by signing out of Apple ID temporarily, and sign in it again. Tap on the Settings icon on your Home screen, and then click on your Apple ID. Then, scroll down the screen and choose Sign Out. After that, hit on your Apple ID again and enter your password to sign in.
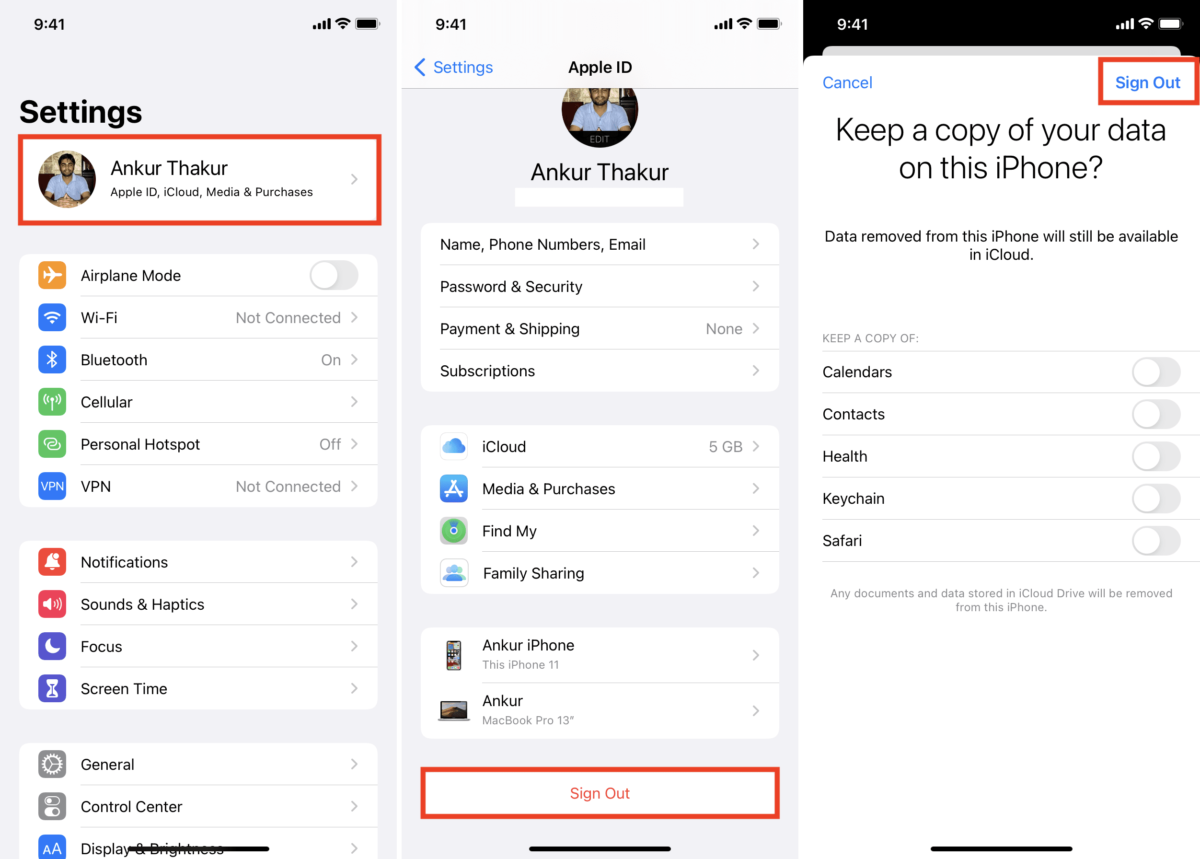
Fix 5: Reset Network Settings
In some cases, resetting network settings can be conducive to you when Find My can't connect to server. Navigate to Settings > General > Transfer or Reset iPhone, and then select Reset followed by Reset Network Settings. After the reset, your network settings will be returned to the default, and you can try to connect to the server again.
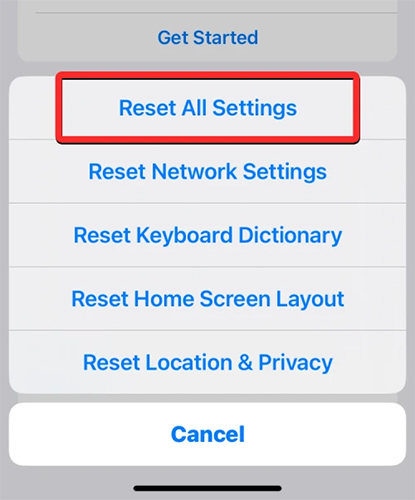
Fix 6: Update Your iPhone
An outdated iOS system may cause technical issues on your device, including Find My iPhone unable to connect to server. Software updates frequently incorporate bug fixes and enhancements to address various issues. To initiate an update, navigate to your device's Settings and select General > Software Update. If the option is available, tap on "Install Now" to proceed with the update installation.
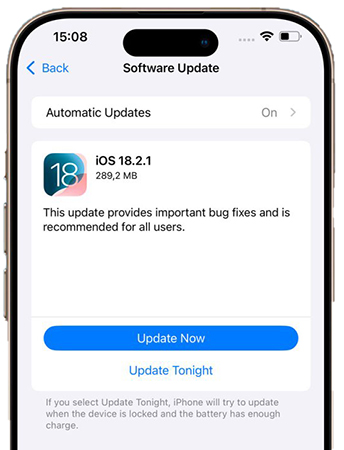
Fix 7: Use TunesKit iOS System Recovery
Still can't fix unable to connect to server Find My iPhone with the solutions above? Try fixing it with TunesKit iOS System Recovery! This is our most recommended system fixing tool for iPhone/iPad/iPod users. It allows you to fix over 150 types of system errors on your iOS devices, including Find My iPhone unable to connect to server, iPhone can't connect to App Store, iPhone won't connect to Wi-Fi, and more.
Due to its user-friendly interface and clear guidance, you can simply finish the whole repair process by yourself. More importantly, if you use this tool, you won't suffer from data loss after you choose Standard Repair provided by this program.
Key Features of TunesKit iOS System Recovery
Fix Find My iPhone unable to connect to server in one click, available on Mac/Win and supports iOS 18, Provide Standard Repair and Deep Repair to fix.
Step 1Connect iPhone to Computer
First, after you download and install this program, make your iPhone connected to your computer. Then, wait for your iPhone to be detected, and then hit on the iOS System Repair on the main interface. Click Start button to continue.

Step 2Choose Standard Repair
Now, you are enabled to choose a repair mode from Standard Repair and Deep Repair. Generally, if you don't want to lose your data, Standard Repair is a better option for you. If the Standard Repair doesn't solve your problem, then you can opt for a Deep Repair.
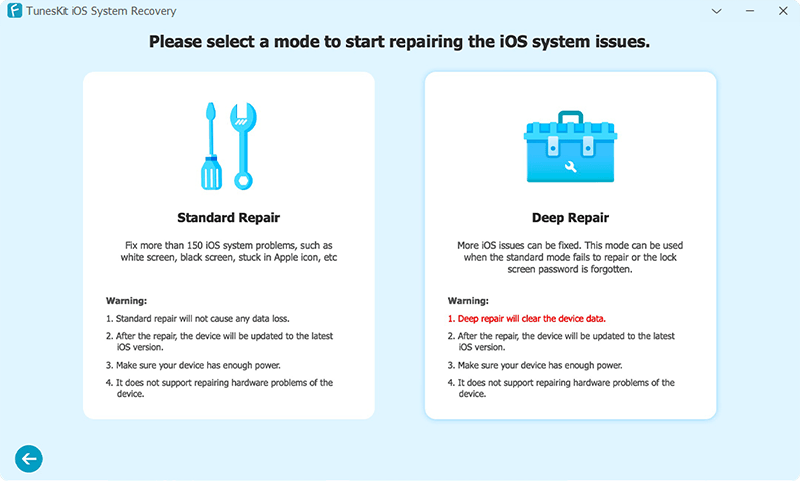
Step 3Put Your Device into DFU Mode or Recovery Mode
If the software doesn't recognize your device, you'll need to manually put your iPhone or iPad into DFU Mode or Recovery Mode. You can click the option Enter/Exit Recovery Mode on the main interface to finish it within one click. Then, you need to check the device information shown on the screen. If there is nothing wrong with the provided information, just tap on the Download button to download firmware package.

Step 4Fix Find My Unable to Connect to Server without losing data
When you finish downloading and verifying the package, you can hit on the Repair button now. Then, TunesKit iOS System Recovery will begin to fix your iPhone system. Once the fixing is over, you can try to connect to server again.

Fix 8: Factory Reset Your iPhone
The last method to fix Find My iPhone unable to connect to server is to factory reset your device. Notice that this method will erase all contents and settings on your iPhone. Therefore, before you use this method, you are suggested to create a backup for your iPhone first. After the backup is created, you can now proceed to Settings > General > Transfer or Reset iPhone. Then, choose the Reset option, and select Erase All Content and Settings to factory reset your device.
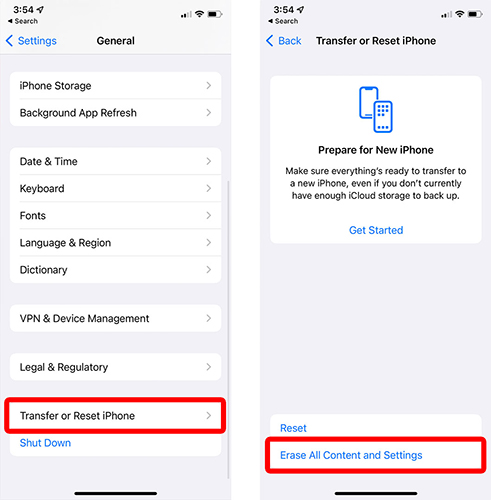
Part 3. FAQs about Boot Loop iPhone
-
1. Does this prompt mean someone tampered with my device?
Not Necessarily. It is usually a connectivity or software issue. But if you see this error while trying to locate a device that's offline or missing, and other things look suspicous, it's worth investigating further.
-
2. What if I am still getting the error after trying everthing?
Try using Find My iPhone on another device or on iCloud.com. Contact Apple Support, especially if the device is under warranty or AppleCare+.
-
3. Can I still track my iPhone if it can't connect to the server?
No, if you device cannot connect to Apple's servers, tracking, pinging, or locking remotely won't work until it is reconnected to the internet and Apple's Find My system.
Part 4: The Bottom Line
The Find My iPhone unable to connect to server issue is not a complicated problem for users to fix with the solutions we mentioned above. If you don't want to spend too much time on fixing your device, TunesKit iOS System Recovery is the top choice for you. Only within several clicks can you fix most of the system errors on your iOS devices without losing your important data. Download it now to enjoy its great features!
