iOS 16 Duplicate Photos Not Showing? 6 Fixes for You
iOS 16 launches two features to Photos, and one of them is Duplicate Detection. This feature can help you find and delete duplicate photos on your iPhone. After you update to iOS 16, you can check your duplicate photos in the Duplicates folder. However, some users have reported that their duplicate photos don't show up. If you are facing a similar issue, don't panic. In this article, we'll show you the causes of this issue and how to fix iOS 16 duplicate photos not showing error.
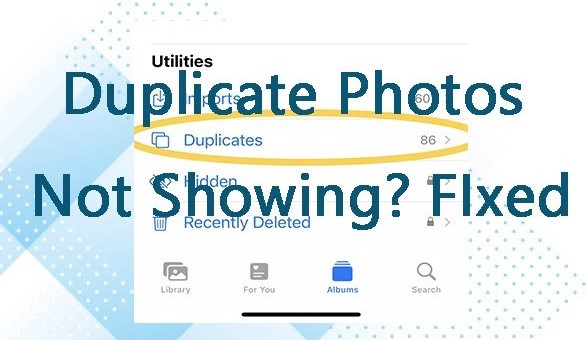
Part 1: Why Are iOS 16 Duplicate Photos Not Showing?
Several reasons can lead to the duplicate photos iOS 16 not showing issue on your iPhone. You can refer to the common factors listed below to find out why you meet this issue.
1. Your iPhone requires a period of time to detect duplicate photos. When you update your iPhone to iOS 16, it needs to take some time to scan your device and detect your duplicate photos.
2. You have merged all duplicated photos on your iPhone and there aren't any duplicate photos.
3. Some system bugs on your iPhone can also result in this duplicate photo issue.
Part 2: The Best Tool to Fix Duplicate Photos iOS 16 Not Showing
When you meet this frustrating issue caused by system glitches, you are advised to use TunesKit iOS System Recovery to fix your device. As a professional advanced third-party tool for iOS repair, you can use this tool to fix your iPhone, iPad, iPod, and Apple TV. It's a safe repair tool that can help users to fix more than 150 system errors, including iOS 16 duplicate photos not showing up, Photo cutout not working, unable to load photos, iPhone won't turn on, and more. Due to its clear guidance and simple steps, you can fix your iOS devices by yourself without losing your data. What's more, you are also allowed to reset your device, upgrade/downgrade iOS system, and enter/exit the Recovery mode with this useful program.
Features of TunesKit iOS System Recovery:
- Fix iOS 16 duplicate photos not showing caused by system issues
- Fix your iPhone/iPad/iPod/Apple TV without data loss
- Provides four major sectors for users
- Easy-to-use and intuitive user interface
- Available on Windows and Mac computers
The below are the steps to fix iOS 16 duplicate photos not showing with TunesKit iOS System Recovery.
Step 1: On your PC, run TunesKit iOS System Recovery after you download and install this program. Then, plug your iPhone into the PC via a workable USB cable, and choose the iOS System Repair option on the main interface of TunesKit.

Step 2: Now, two repair modes are displayed on the interface for you to choose. Either Standard Repair or Deep Repair can assist you to resolve this problem. But if you want to lose your data on your iPhone, Standard Repair is a better choice for you.

Step 3: After choosing the suitable repair mode, you can check the device information of your iPhone on the screen. If you don't find anything wrong with your iPhone information, you can hit on Download button to download the firmware package.

Step 4: When the iOS firmware package is downloaded successfully, you can see the Repair button on the interface. Just hit on the Repair button and TunesKit will begin to repair your iPhone. All you need to do is wait for the repair process to finish and then restart your iPhone.

Part 3: Other Basic Methods for iOS 16 Duplicate Photos Not Showing Up
Way 1: Wait Longer for Duplicate Photos to Show
As mentioned above, it takes a while for your iPhone to detect and show duplicated photos on it after it updates to iOS 16. Therefore, you need to wait longer if you can't see the duplicate photos showing up in Duplicate folder. If your iPhone doesn't have enough power, you need to charge it to continue the detecting. Wait for about 10 to 30 minutes, and then check if you can see the duplicate photos now.
Way 2: Check the Duplicates Filter
When you can't find duplicate photos, you need to check the Duplicates filter on your iPhone. Duplicate Detection can be set to detect specific photos and videos. If you set it by accident, your iPhone may show no duplicate photos. To check Duplicate filter, you can go to the Duplicates album, and then tap on the three-dot icon. Next, choose the Filter option and select All Items from the list.
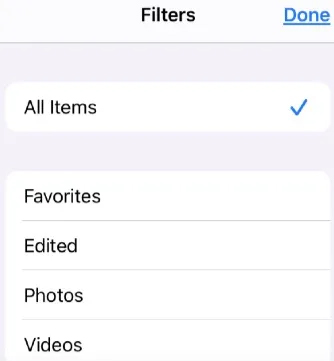
Way 3: Connect to Another Network
If the network connection of your iPhone is poor, this photo issue is likely to appear. You can change to another network and check the duplicate photos again. Here are the detailed steps to connect your iPhone to another Wi-Fi.
Step 1: Run the Settings app on your iPhone, and then choose Wi-Fi.
Step 2: Tap on the i icon next to the Wi-Fi you are using and choose Forget This Network.
Step 3: Select another available Wi-Fi and then connect to it.
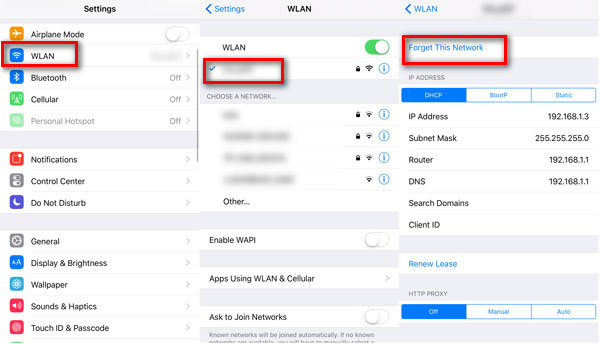
Way 4: Restart Your iPhone
Another viable solution to fix duplicate photos iOS 16 not showing is restarting your iPhone. Using the Settings app to restart your iPhone is an easy way for you. You can launch the Settings app, and then choose General. Next, choose the Shut Down option to turn off your device. When your iPhone has been shut down completely, you can restart it by holding down the Side button.
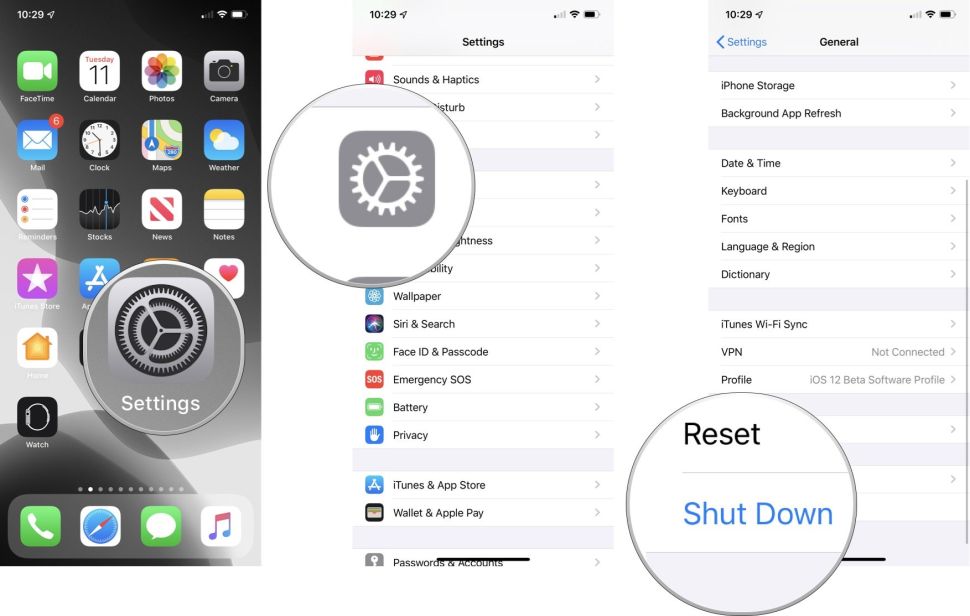
Way 5: Reset Network Settings
You can also try to fix iOS 16 duplicate photos not showing up error by resetting network settings on your iPhone. This method has worked for many iPhone users, and you can follow the steps below to try it.
Step 1: Open Settings on your iPhone, and then navigate to General.
Step 2: Choose Transfer or Reset iPhone followed by Reset.
Step 3: Select Reset Network Settings from the list and enter your passcode to verify.

Part 4: FAQs Related to iOS 16 Duplicate Photos
Q1: How to Duplicate Photos iOS 16?
It's not hard for you to create duplicate photos on your iPhone. You can follow the detailed steps to duplicate photos you choose.
Step 1: Go to the Photos app and then select a picture.
Step 2: Click on the Share button and then choose Duplicate.
Step 3: Repeat the process above to create more duplicates.
Q2: Where can I find Duplicate folders on my iPhone?
The Duplicate folders are in the Photos app on your iPhone. You can go to the Photos app on your iPhone, and then choose the Album option. Next, scroll down to the Utilities section and you'll see the Duplicate folder.
Part 5: The Closing Words
That's all for how to fix iOS 16 duplicate photos not showing. In this post, we have introduced you 6 useful ways to deal with the duplicate photos error. Among all these ways, TunesKit iOS System Recovery is the best option for you. It's timesaving and effective for all iOS users to fix their devices. If you also meet some troublesome system problems, just download and try this useful tool.
