Depth Effect Not Working? Fix It Here!
Depth Effect is a newly launched feature in iOS 16. It's a popular function that allows users to give the wallpaper a 3D viewing effect. Depth Effect gives a multi-layered effect for your lock screen by putting the subjects of your picture in front of the time. However, this feature does not work sometimes, which affects people's user experience. In this post, we'll analyze why Depth Effect fails to work and how to fix it instantly by yourself.
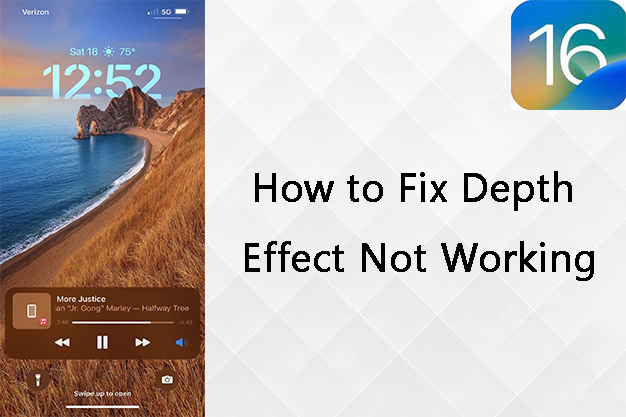
Part 1: Why Is Depth Effect Not Working?
The iOS 16 Depth Effect is restricted by the hardware capabilities and the pictures you choose. There are many reasons for the Depth Effect not working issue. You can refer to the probable reasons as follows:
1. Your iPhone doesn't support Depth Effect feature. This feature is only available on iPhone XR and later models with iOS 16.
2. You have not set Depth Effect correctly. If the wallpaper is not positioned correctly or there are widgets on the lock screen, Depth Effect may not work.
3. The photo you choose doesn't support Depth Effect. You need to choose a picture that is taken in Portrait mode with highlighted subjects.
Part 2: How to Fix Depth Effect iOS 16 Not Working
Fix 1: Enable Depth Effect on Your iPhone
On your iPhone, the Depth Effect feature is not turned on automatically. You need to turn on this feature on your iPhone manually. Before you apply the wallpaper, you can customize it to enable the Depth Effect. If it's enabled, you can see a tick mark next to Depth Effect.
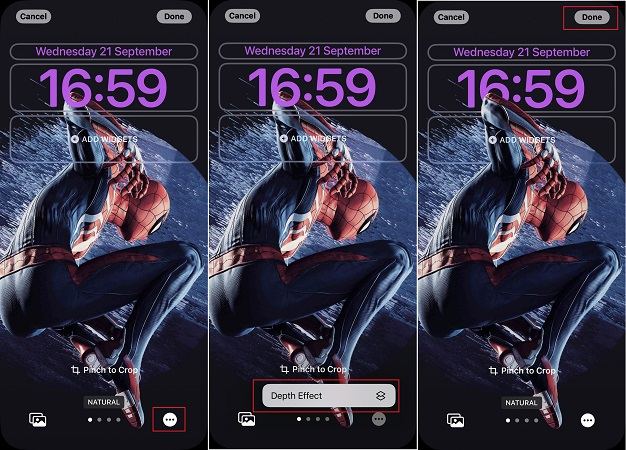
Fix 2: Remove Widgets on the Lock Screen
If you have added widgets to the lock screen, you will meet the problem of Depth Effect iOS 16 not working. To avoid this issue, you need to remove all the widgets except the time on your screen. Here are the detailed steps for you to remove the widgets.
Step 1: Long press the widgets on your lock screen, and then unlock your iPhone to edit it.
Step 2: Tap and hold the widget you want to remove, and then tap on the – icon.
Step 3: Hit on Remove Widget followed by Remove again to confirm.
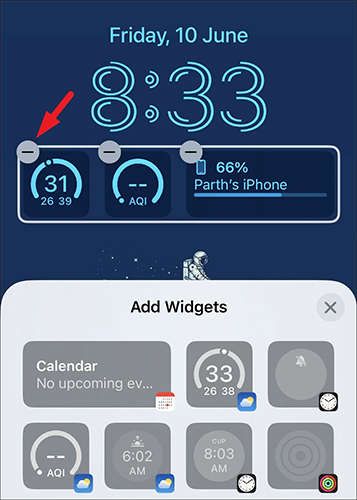
Fix 3: Use Another Picture
As mentioned above, you need to choose an appropriate picture for Depth Effect. You need to select pictures that meet these needs: first, your wallpaper should not have an unclear subject which is difficult to locate; second, the subject on your photo should not be too large or small.; third, the picture you use must be in .jpg format for Depth Effect to work; fourth, the photo needs to be taken in Portrait mode.
Fix 4: Force Restart iPhone
Force restarting your iPhone is also a good way for you when the iOS 16 Depth Effect not working issue occurs. You can quickly press and release the Volume Up button followed by the Volume Down button in succession. Then, keep holding the Side button until your iPhone turns off and the Apple logo shows up.

Fix 5: Use TunesKit iOS System Recovery
If all the methods mentioned before fail to work successfully, you are likely to meet some system errors on your iPhone. In this case, you need to use a professional iOS repair tool – TunesKit iOS System Recovery – to help you. It's an advanced program that can tackle 150+ iOS system problems, including Depth Effect not working on iPhone, iPhone Bluetooth not working, iPhone FaceTime not working, and more. You don't need to be concerned about not knowing how to use this tool, because TunesKit iOS System Recovery will offer you clear guidance during the fixing. The whole repair process is rather simple for you to fix your iPhone/iPad/iPod by yourself instantly.
Features of TunesKit iOS System Recovery:
- Fix Depth Effect not working caused by system issues
- Fix your iPhone/iPad/iPod/Apple TV without data loss
- Provides four major sectors for users
- Easy-to-use and intuitive user interface
- Available on Windows and Mac computers
Step 1: Run TunesKit iOS System Recovery on your computer, and then make your iPhone connected to it with an original USB cable. Next, select the iOS System Repair on the main interface to move ahead.

Step 2: From the two modes for you to choose, Standard Repair will be better for you. This mode is able to fix most of the system issues for you with no data loss. If you need to use Deep Repair, you had better back up your iPhone data first.

Step 3: In the next section, you can see all the detailed info of your iPhone. Check the device information and then click on the Download button to get the firmware package downloaded.

Step 4: When the firmware downloading finishes, you can hit on the Repair button to start the recovery. After the repair, you can use Depth Effect on your iPhone normally now.

Part 3: Hot FAQs about iOS 16 Depth Effect
Q1: How to use Depth Effect on my iPhone?
You need to update your iPhone to iOS 16 first, and then you can follow the steps beneath to use Depth Effect on your iPhone.
Step 1: Long press the lock screen and then enter the passcode to unlock your iPhone.
Step 2: Then, you'll enter the edit mode. Swipe left and click on the + icon.
Step 3: Choose the picture you want to set, and then tap on the three dots at the bottom right.
Step 4: Choose Depth Effect to turn it on and click on Done to finish.
Q2: Do default wallpapers have Depth Effect feature?
Yes. Many iOS 16 default wallpapers have Depth Effect, including the Astronomy and Collection wallpapers. If you can't find an appropriate photo that has Depth Effect, you can choose these default wallpapers.
Part 4: Conclusion
In this post, we have listed 5 solutions to fix Depth Effect not working. All these five methods are proven and efficient. You can use one or more methods to fix your iPhone. Among them, TunesKit iOS System Recovery does better than others for its high success rate and easy operations. You can try this useful tool first if you want to fix your iOS devices instantly.
