How to Fix Bricked iPad: Easy and Effective Methods
The majority of users regard the iPad as a smart device. Every time Apple releases a new model of iPad, there will be a heated discussion among users. However, even if a device is intelligent, issues or bugs are inevitable. However, problems accompany solutions. Here, in this article, we will focus on the bricked iPad and talk about how to fix this issue. Some users once reported the iPad got bricked after updating iOS. In this situation, your iPad would stop working and you cannot use the device normally. However, you do not need to be confused, as we will give you tips and tricks to get through bricked iPad.

Part 1. What Is a Bricked iPad?
Some people may ask how to judge whether my iPad is bricked or not. In this part, we will list some symptoms when your device gets bricked. In general, if your iPad is bricked, this means that the device is unresponsive.
• iPad won't turn on.
• Apple logo won't disappear on iPad.
• iPad shows a black screen with a spinning wheel.
Part 2. How to Fix Bricked iPad?
Fix 1. Charge Your iPad
In some cases, your iPad battery runs down, so the device is bricked. It is normal that you unintentionally forget to charge your iPad. Therefore, you should make sure that you charge your iPad. Take out the original USB cable to plug it into the power socket. Wait for an hour, and check if the iPad can begin to run again. If this way does not work, try the following ways.
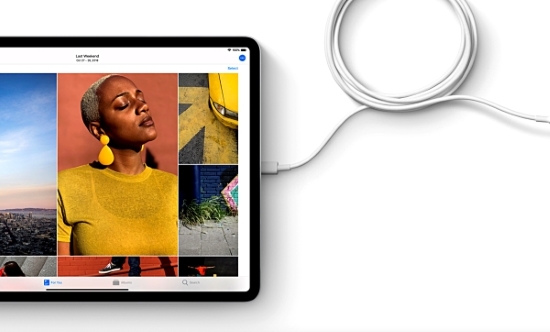
Fix 2. Fix Bricked iPad Without Data Loss [Optimum]
Here, we are going to introduce the best ways of fixing bricked iPad quickly and efficiently. In most cases, if wanting to fix an issue, you need a good tool to help you. To fix an iPad problem, iOS System Recovery Software is the best troubleshooting tool. This type of tool is targeted at all iOS-related issues.
Nowadays, with the development of technology, much software has emerged. Here, we want to recommend TunesKit iOS System Recovery. After multiple trials and tests, we can say that TunesKit deserves a try. It can fix bricked iPad at a fast speed and with a higher success rate. More importantly, it will not lead to any data loss. Of course, it can solve other 150+ iOS issues, including iPad stuck on Apple logo, recovery mode, black screen, etc. If you are iPhone, iPod Touch, or Apple TV user, TunesKit is also a fix. Whether you are facing minor or major problems, TunesKit is the best tool. Besides, it offers a free chance to enter/exit the recovery mode, or can downgrade your iOS.
Characteristics of TunesKit iOS System Recovery:
- Fix bricked iPad without data loss
- Repair different tvOS/iOS issues by yourself
- Provide Standard Mode and Advanced Mode
- Easy to use with a friendly interface
Here is the step-by-step guide to fixing bricked iPad easily.
Step 1Connect your iPad to the Computer
As TunesKit is the desktop software, make sure that you download the Windows or Mac version on your computer. Before launching TunesKit, take out a USB cable and use it to connect the iPad to your computer. If done, the software will detect your iPad, and then click the blue button Start.

Step 2Select a Mode
Now, TunesKit will ask you to select Standard Mode or Advanced Mode. In the software interface, TunesKit will show the detailed feature of the two modes. Here, we recommend you choose Standard Mode. This mode will not cause any data loss. Or if you have backed up your iPad, you can choose the Advanced Mode as you like.

Step 3Download Firmware Package to Repair
The final step is to download the firmware package. Before downloading, you can check the device information. Then, click Download. Wait for several minutes. When the firmware package is downloaded, click Repair to fix bricked iPad.

Fix 3. Soft Restart Your iPad
Many iPad issues can be solved by restarting the device, including bricked iPads. Follow these simple steps to restart your device:
For iPads without a Home button:
Step 1. Press and hold the Power button at the same time as either one of the Volume buttons.
Step 2. Wait for the Power slider to appear.
Step 3. Drag the slider to the right to turn off it. Wait for your iPad to shut down.
Step 4. After it completely shut down, restart it.
For iPad with a Home button:
Step 1. Press and hold the Power button on the top of your iPad.
Step 2. When seeing the Power slider, drag it to the right.
Step 3. Wait for your iPad to completely shut down, and then turn it back on.

Fix 4. Hard Restart Your iPad
As we know, forcibly restarting your device is a common way to fix the iOS system or software glitches. Hence, be free to try this way. To force restart your iPad, there are two different methods based on iPad models.
iPad without Home button: Press and quickly release the Volume Up button, and then press and quickly release the Volume Down. Next, press the Power button before your iPad restarts itself.

iPad with Home button: Press both the Power and Home buttons at the same time for several seconds before the device shutdowns and restart itself. After the Apple logo appears, you can release the buttons.

Fix 5. Update iTunes
An old version of iTunes can frequently lead to serious problems. Many users grumble their iPad bricked after update iOS 15. So, you must determine whether your iTunes is up to date. If not, just download the most recent version. Then try updating your iPad once more using it to see if anything changes.
To update iTunes on Mac:
Step 1. Simply go to the iTunes menu after opening it.
Step 2. Click on "Check for Updates" and iTunes will find if the new updates are available.
To update iTunes on Windows:
Step 1. Open iTunes and go to the "Help" menu.
Step 2. Hit on the "Check for Updates". Please click "Download and Install" if there is an update, and follow the prompts.
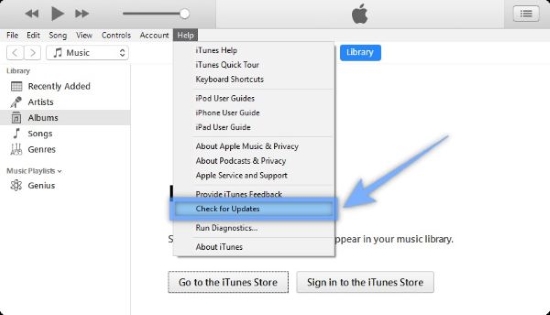
Fix 6. Restore Your iPad via iTunes
Some people also believe that iTunes is also a good tool. If you have installed the latest version of iTunes on your computer, you can resort to this tool and restore your iPad. But this way will erase your data and you may choose to back up all your data. To use this software, just refer to the following information.
Step 1. Open the latest version of iTunes on your computer, and use a USB cable to connect your iPad to the computer.
Step 2. Choose your device and then click Summary. Next, click the Restore iPad button.
Step 3. Lastly, iTunes will ask if you decide to restore the iPad. If you decide, click Restore.
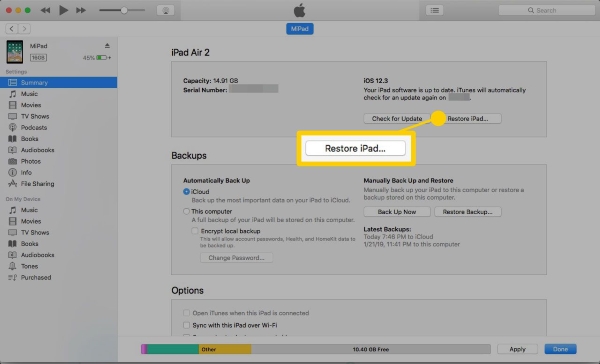
Fix 7. Try to Enter DFU Mode
The last potential way you can try is to try DFU mode and then restore the bricked iPad via iTunes. The detailed steps are as follows:
Step 1. Open the latest version of iTunes on your computer, and use a USB cable to connect your iPad to the computer;
Step 2. Press and hold the Power button for 3 seconds. While you're still holding the Power button, press and hold down the Volume Down button. Continue to hold both buttons down for 10 seconds. Release the side button but continue holding the volume button down for 5 seconds;
Note: If you are using an iPad with a Home button, press and hold the Power button and release it for 10 seconds after which release the Power button and keep holding the Home button for 5 seconds.
Step 3. If the screen remains black, you can be sure that your device is in DFU Mode. After this, a pop-up window on iTunes will appear. Click Restore and then confirm the command.
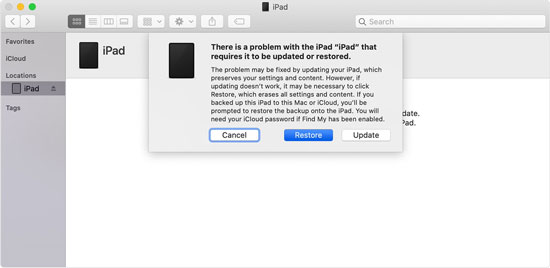
Fix 8. Talk to Apple
You can then repair or replace your device if necessary by scheduling an appointment with Apple's support staff, who will be able to offer suggestions and solutions.
Part 3. Final Words
The bricked iPad is a serious problem, so users should attach much importance to it. However, all will be fixed if using the above-mentioned methods. Although not all methods are suitable for everyone, we can say that TunesKit will be the most effective and efficient. So, give it a chance.
