AutoFill Not Working on iPhone? Try These Fixes!
iCloud Keychain simplifies the management of passwords for apps and websites. This password manager securely stores salient information on iDevices and automatically fills in details such as social logins, Wi-Fi passwords, credit cards, Safari usernames, and passwords for apps and websites. This feature comes in handy for users who have set up many different passwords. However, some users are experiencing issues with the autofill not working on iPhone. This is very inconvenient for people who need a password to log in to the app but have forgotten it. But fret not, this is a common issue and easy to tackle. Let's explore why and how to fix autofill not working on iPhone.
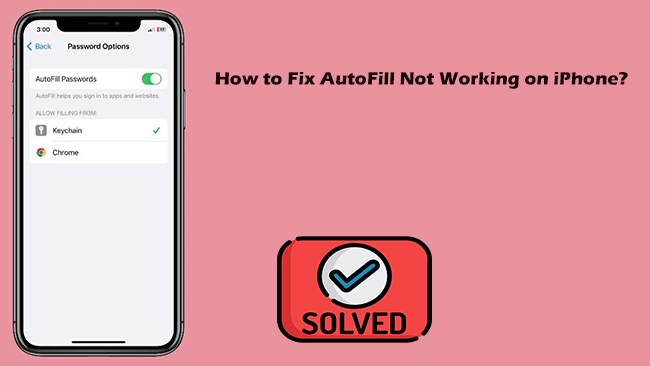
Part 1: Why is Autofill Not Working on iPhone?
There are some possible reasons why autofill is not working on iPhone. Let's check together.
Incorrect Settings
Autofill will only work properly if it is activated correctly. Ensure that the autofill passwords feature is enabled in your iPhone settings.
Software Glitch
Sometimes, internal iOS software glitches or bugs can prevent the autofill feature from working properly.
Keychain Not Enabled
Autofill data is stored in the keychain, if there are issues with Keychain access or synchronization, it can affect the autofill feature.
Website Incompatibility
Some websites may be incompatible with the autofill feature, which may cause problems.
Part 2: [6 Ways] Fix Password Autofill Not Working on iPhone
Knowing why autofill is not working on iPhone, let's try the following effective methods to fix this issue.
Fix 1. Fix Autofill Not Working on iPhone in Minutes
One of the reasons why autofill doesn't work is iOS software glitches, these glitches and bugs can affect the proper functioning of certain features. Is there a one-click fix for these iOS bugs so that the autofill feature works properly? Absolutely yes! You can take advantage of a professional and reliable tool, TunesKit iOS System Recovery, which is a one-stop solution for fixing various iOS bugs on iPhone/iPad/iPod touch. No matter what the iOS error is, it will help you fix it in minutes. For instance, the iPhone camera blinking, white lines on the iPhone screen, and iPhone camera shaking when taking pictures, etc. Not just an iOS system repair tool, it also integrates other features such as entering or exiting recovery mode with one click, factory resetting iOS devices without a password, upgrading or downgrading iOS.
Features of TunesKit iOS System Recovery:
- Fix autofill not working on iPhone without data loss
- Easy-to-use and intuitive user interface
- Supports the latest iOS versions and models
- Available on Windows and Mac
- Provides four major functions to use
- Fix iPhone/iPad/iPod touch 150+ errors in minutes
Perform the step-by-step tutorial to fix autofill not working on iPhone via TunesKit iOS System Recovery.
Step 1Connect iPhone to PC
Get TunesKit iOS System Recovery on your Windows or Mac computer, then connect your iPhone to your PC via a USB data cable. Launch this software, and select iOS System Repair on the main interface. Then Click the Start button at the bottom to continue.

Step 2Choose Standard Repair
In this interface, there are two repair modes for you to choose from. Standard Repair fixes the iOS device without data loss; Deep Repair fixes more complex iOS errors but causes data loss. If you want the data intact, just select Standard Repair.

Step 3Download Firmware Package
Check your device model and mode number, then select the appropriate firmware version from the drop-down menu. Click the Download button to start downloading the firmware package.

Step 4Fix AutoFill Not Working on iPhone in minutes
Wait patiently for the firmware package to finish downloading and then click on the Repair button. TunesKit will start automatically fixing the Autofill not working on the iPhone issue.

Fix 2. Turn On the iCloud Keychain
The autofill feature relies on iCloud Keychain to store and retrieve your passwords. If the iCloud keychain is not enabled, it could lead to the misconception that the autofill not working on the iPhone. Here's how to turn on the iCloud keychain on your iPhone as well as iPad.
Step 1: Launch the Settings app on your iPhone, tap on your Apple ID on the top, and then tap on the iCloud option.
Step 2: Tap on the Passwords and Keychain option, and turn on the toggle Sync this iPhone option.
Step 3: Once Sync is enabled on your iPhone, it syncs all your passcodes across all iOS devices connected to your Apple ID.
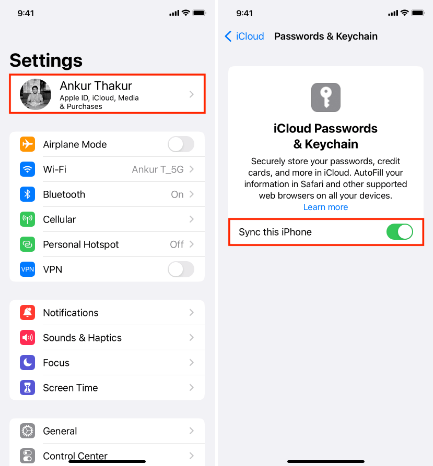
Fix 3. Turn On the Autofill Feature on iPhone
You need to enable the autofill feature in settings, if it is disabled or experiencing glitches, it may not work properly. If Autofill settings are enabled, try disabling and then re-enabling it.
Step 1: Go to Settings on your iPhone, then tap on Passwords & Accounts or Passwords (depending on your iOS version). You'll need to unlock it with Face ID to access it.
Step 2: Tap on Password options.
Step 3: Make sure the toggle switch for AutoFill Passwords is slid to the ON position.
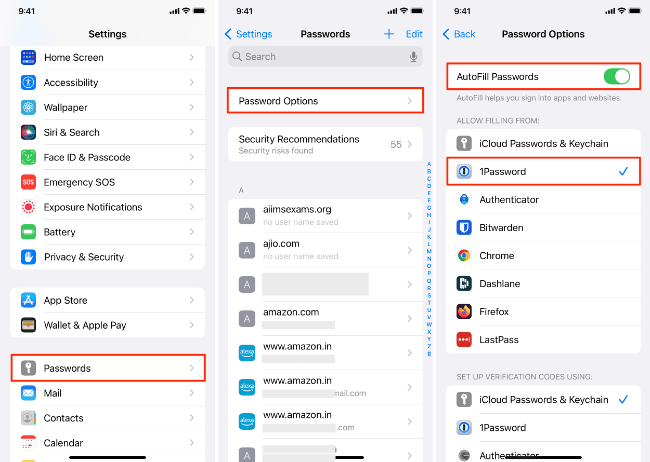
Fix 4. Disable Private Browsing on Safari
If private browsing is turned on, Safari will not autofill account names and passwords. Therefore, if this mode is enabled, make sure to disable it as it could be causing issues with AutoFill not working on iPhone.
Step 1: Open Safari on your iPhone and then tap the Tabs button at the bottom right corner.
Step 2: Then click Private in the bottom left corner, and then click Done in the bottom right corner of the screen to confirm turning off private browsing.
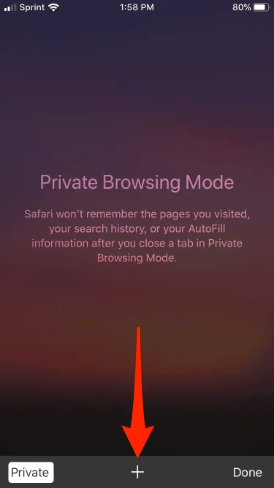
Fix 5. Enable Safari to Autofill Contact and Credit Card Info
Safari can autofill contact and credit card information in addition to passwords and usernames. Here's how to enable these features in the Settings app.
Step 1: Navigate to the Settings app, then scroll down and tap on the Safari option.
Step 2: Tap on the AutoFill option.
Step 3: Make sure to use Contact Info and Credit Cards toggle buttons to slide to the ON position.
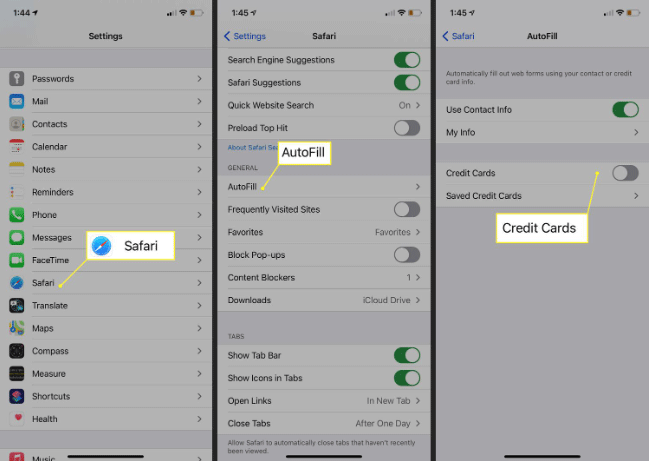
Fix 6. Clear App Cookies and Data
If you're experiencing the Safari password autofill not working on iPhone issue, it may be related to cookies on the Safari app. Cookies and website data accumulated in Safari can interfere with the proper functioning of the Safari app, resulting in the autofill not working on iPhone issue. Please follow the steps below to clear cookies and data:
Step 1: Launch the Settings app, scroll down, and tap Safari.
Step 2: Scroll down and tap Clear History and Website Data. Then choose the timeframe, such as the last hour, today, today, and yesterday, or all history. Tap the red Clear History button to confirm your action.
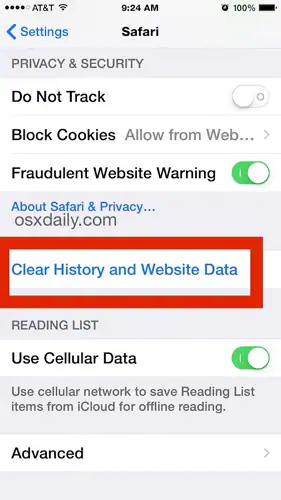
It is important to note that deleting cookies and website data will not affect the autofill information.
Part 3: FAQs about Autofill on iPhone
1. How do I save my passwords for Autofill?
When you log into an app or website, Safari will prompt you to save the password. Choose Save Password when prompted, and it will store the password in your iPhone’s Passwords section. You can also manually add passwords by going to Settings > Passwords > Add Password.
2. Is Autofill safe to use on iPhone?
Yes, iPhone’s Autofill uses secure encryption and, if enabled, Face ID or Touch ID to safeguard your saved data. Only you can access your saved passwords, contact info, and credit card details.
Conclusion
The iPhone autofill feature allows you to easily log into various apps or websites without having to enter your passcode. However, it's a tricky thing when you encounter the iPhone autofill not working issue. Luckily, we have listed the top solutions to fix the autofill not working on iPhone. Among all, TunesKit iOS System Recovery is the most recommended method to fix this issue easily. Feel free to leave your comment below if you have any questions. Stay tuned for any useful tips or updates!
