9 Ways to Fix Apps Keep Crashing on iPhone
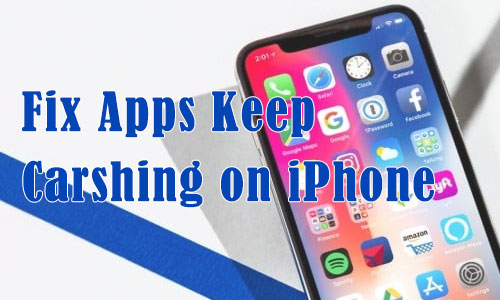
It's hard to avoid that app crashing on your iPhone suddenly, but usually, they work fine after a restart. However, if apps keep crashing on your iPhone, that's a different story. When you search online for 'why do my apps will keep crashing on iPhone', you will find a number of users who have complained about this. So how to stop apps keep crashing on iPhone? We will walk you through the problem in 9 effective methods. Before that, let's explore why the problem has arisen.
- Part 1: Why Do My Apps Keep Crashing on iPhone?
- Part 2: How to Fix Apps Keep Crashing on iPhone
- Method 1. Quit and Re-launch the App
- Method 2. Clear Data and Cache for the App
- Method 3. Uninstall and Reinstall the App
- Method 4. Free Up Storage Space on iPhone
- Method 5. Restart iPhone
- Method 6. Update iOS Software
- Method 7. Restore iPhone via iTunes or Finder
- Method 8. Fix iPhone Apps Keep Crashing Caused by System Issue HOT
- Method 9. Contact Apple Support
- Part 3: The Bottom Line
Part 1: Why Do My Apps Keep Crashing on iPhone?
There are a lot of causes to why apps keep crashing on an iPhone, which can be grouped into a few aspects:
• App Failures: The app spontaneously generates a fault and prevents it from functioning properly, resulting in a crash.
• Software Conflicts: A downloaded app creates a conflict or incompatibility with other apps, causing the run down.
• System Issue: The app does not match the current version of the iPhone, or there are system errors that prevent the app from launching properly.
Part 2: How to Fix Apps Keep Crashing on iPhone
Method 1. Quit and Re-launch the App
If the app keeps crashing on iPhone and is not responding, you should force quit and restart it. This is because even if the app suddenly crashes and, it may still be running in the background, albeit unresponsive. In this case, you need to quit the app completely and then restart it again. Swipe up and pause to open the app switcher, swipe to the crashed app and swipe up to close it. Last, restart the app again.
Method 2. Clear Data and Cache for the App
Another reason why iPhone apps keep crashing is that the app has accumulated too much cached data. As the app automatically caches what you view to reduce the time it takes for the next visit if you don't clear the cached data regularly then it will potentially make the app suddenly crash.
To clear your app's cache, go to Settings > General > iPhone Storage and tap on the app that crashed to clear its data and cache.
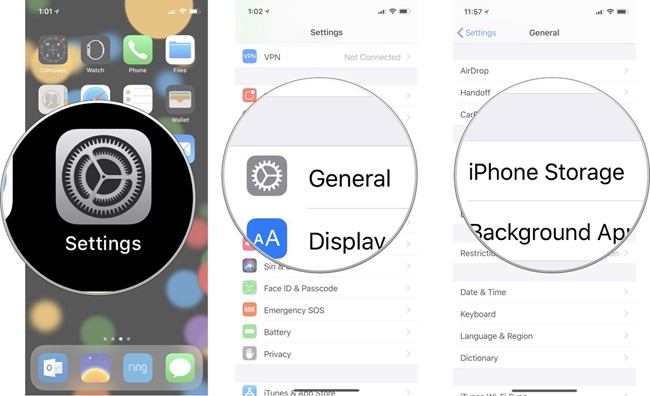
Method 3. Uninstall and Reinstall the App
When restarting the app and clearing the cache does not fix apps keep closing on iPhone, try uninstalling and installing the latest version of the app. This is a simple but effective way to patch bugs and improve the environment by updating the app.
Press and hold on to the broken app until it shakes, then click the delete icon in the top right corner of the app to uninstall it. Next, go to the App Store and search for and download the latest version of the app.
Method 4. Free Up Storage Space on iPhone
Another thing to keep in mind is that you need to make sure that you have enough free space on your iPhone. In this case, you don't need to do anything about the crashed app, just free up the storage to stop the app on your iPhone keeps crashing. You can delete unnecessary apps and save media files that you don't see often to iCloud.
To check the iPhone storage space, click Settings > General > iPhone Storage.
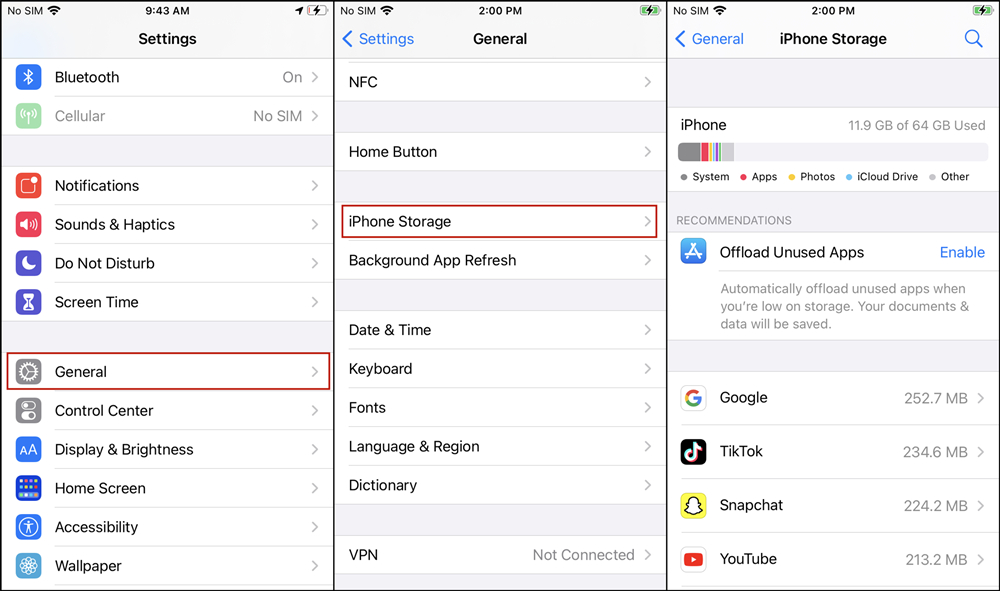
Method 5. Restart iPhone
In some cases, fixing apps keep crashing on iPhone just requires restarting your device, which can be very fast and easy to get the problem solved. Restart your iPhone will help reset any faulty app and fix minor issues that may be causing the app keeps crashing. In case your iPhone gets stuck, you can also perform a forced restart.
For iPhone 6 and earlier: Press and hold the Home button, press and hold the Power button until you see the Apple logo appears on iPhone screen.
For iPhone 7 series: Press and hold the Volum Down button, press and hold the Power button until the Apple logo appears on the screen.
For iPhone 8 and later: Press and release the Volum Up button, press and release the Volume Down button, and press and hold the Side button until the Apple logo appears.

Method 6. Update iOS Software
In addition to checking the app, the iPhone app keeps crashing is also needs to be required suspicion of the device itself. For example, the phone system. When the phone system is not updated in a timely manner, there is a possibility that conflicts or incompatibilities with the app are causing it to run down. Therefore, keeping the iPhone system updated to the latest version can also prevent such incidents from occurring. After installing the latest version of the iOS software, try launching the app again to see if it works properly.
To update iOS, go to Settings > General > Software Update and click on Download and Install.
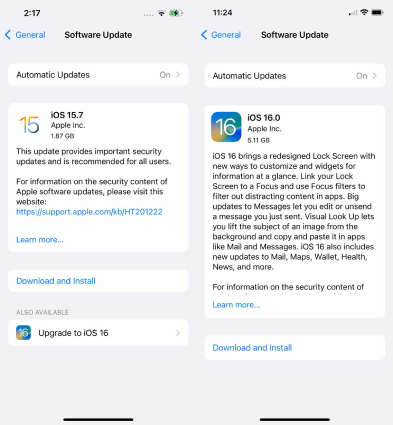
Method 7. Restore iPhone via iTunes or Finder
Choosing to restore your iPhone can also solve the problem of the app on iPhone keeps crashing. Restoring can help your phone to further repair system bugs and restore a normal operating environment so that you can open apps properly instead of letting them crash. Both iTunes and Finder are able to restore your device, but you must first back up all the data and content on your phone to prevent data loss after recovery.
Step 1: Put your iPhone into recovery mode and connect it to your computer using a lightning USB cable.
Step 2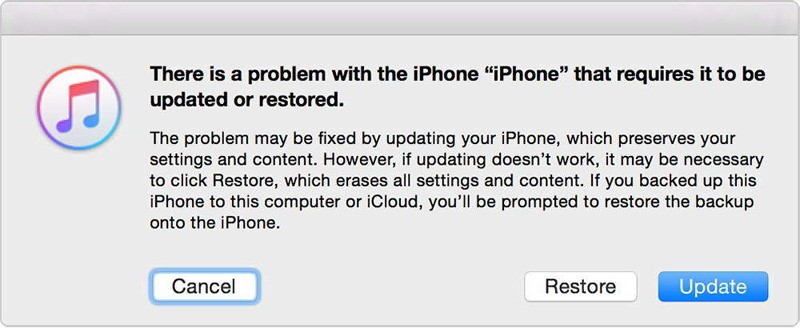
Method 8. Fix iPhone Apps Keep Crashing Caused by System Issue
The next way you can fix apps keep crashing on iPhone on your own is to use a professional third-party iOS repair tool called TunesKit iOS System Recovery. It is compatible with Windows and Mac, enabling users to easily fix apps keep closing on iPhone, Google app not working on iPhone, app cannot be opened on iPhone, and up to 150 other iOS problems without data loss. In addition, the program supports the repair of many iOS devices including iPhones, iPads, iPods, and Apple TVs, and offers recovery, upgrade and downgrade functions.
Features of TunesKit iOS System Recovery:
- Easy-to-use and intuitive user interface
- Fix app keeps crashing caused by system issue
- Available on Windows and Mac
- Provides four major sectors to use
- Fix your iOS devices without data loss
Step 1Launch TunesKit iOS System Recovery
After installing the program, launch it and connect your iPhone to the PC using a USB cable.

Step 2Select Standard Mode
Tap the iOS System Repair mode and click on Start, then select Standard Repair and turn to next step.

Step 3 Download firmware package
Next, check your device info and confirm the firmware version, then click on Download. It will start downloading the firmware immediately.

Step 4Fix Google not working on iPhone
Next, tap the Repair Now option and start restoring your iPhone. The process only takes a few seconds before getting your work done.

Method 9. Contact Apple Support
When all of the above fails to fix the app keeps crashing iPhone, it's time to turn to the professionals. You can contact Apple support online for help and follow their advice on what to do with your iPhone. If needed, you can book an appointment online and send your phone to an Apple Service Centre for repair.

Part 3. The Bottom Line
Now you know what to do when the app keeps crashing on iPhone. The nine solutions we have provided are enough to help you solve the problem once and for all. Incidentally, TunesKit iOS System Recovery has the ability to fix any iOS problem effortlessly. If you have any questions or suggestions, please leave your comments below.
