How to Fix Apple Maps Not Talking
Apple Maps is a useful tool that provides users with directions and estimated times of arrival for driving, walking, cycling, and public transportation navigation. This map tool has brought a lot of benefits for people's traveling. However, someone has reported recently that their Apple Maps doesn't talk when they use this program. Do you meet the same problem when you use Apple Maps? Don't worry. If you want to fix Apple Maps not talking, read this post and you will find the solutions.
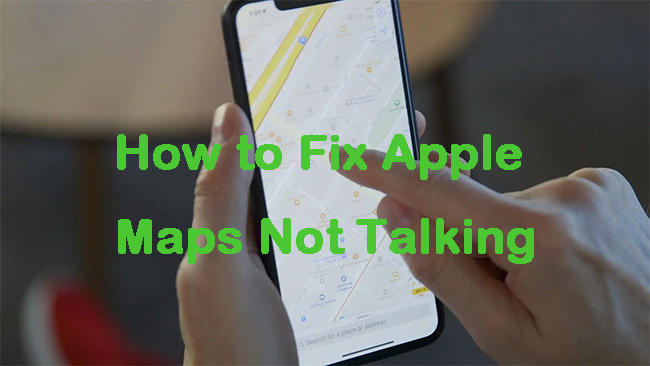
- Part 1: Why Is My Apple Maps Not Talking?
- Part 2: The Best Way to Fix Apple Maps Not Talking [No data loss, 100% working]
- Part 3: Common Solutions for Apple Maps Stopped Talking
- Solution 1: Enable Voice Navigation in Apple Maps
- Solution 2: Turn Up the Volume
- Solution 3: Download Maps for Offline Use (iOS 17+)
- Solution 4: Pause Spoken Media at Navigation Prompts
- Solution 5: Turn Location Services Off and On
- Solution 6: Check Bluetooth Connection
- Solution 7: Restart Your iPhone
- Solution 8: Restart or Reinstall Apple Maps
- Solution 9: Reset Location and Network Data
- Solution 10: Restore iPhone via iTunes
- Part 4: Conclusion
Part 1: Why Is My Apple Maps Not Talking?
Before fixing this issue, we need to troubleshoot the reasons why Apple Maps stopped talking first.
1. Voice Navigation Disabled: If you have disabled Voice Navigation in Maps on your iPhone accidentally, your Maps will not talk when you use it.
2. iPhone Volume Too Low: When the volume of your iPhone is too low to hear, you may think that your Maps doesn't talk.
3. System Errors: Sometimes, some system errors on your iPhone can lead to this maps issue.
Part 2: The Best Way to Fix Apple Maps Not Talking
If your Apple Maps doesn't talk, you are likely to meet some system glitches on your iPhone. In this case, TunesKit iOS System Recovery can be your best assistant. It's an advanced tool that aims at repairing different kinds of iOS devices, including iPhone, iPad, and iPod touch. You can resolve various iOS issues with it, such as iPhone Maps not talking, iPhone Google Maps not working, iPhone stuck on black screen, iPhone won't turn on, etc.
You don't need to worry about losing your data if you choose TunesKit iOS System Recovery. It can provide you with Standard Repair mode that won't affect any data on your device. Besides, there's no need for you to worry about whether you can fix your iPhone with TunesKit by yourself. This tool can offer you clear guidance to finish the repair.
Key Features of TunesKit iOS System Recovery
- Fix Apple Maps not talking issues quickly
- Avaliable on Mac/Win and supports iOS 18
- Provide Standard Repair and Deep Repair to fix
- Easy-to-use and beginner-friendly interface
- Fix your iOS devices without losing any data
Here are the detailed steps on how to repair Apple Maps not talking issue via TunesKit iOS System Recovery.
Step 1 Connect iPhone to PC

To begin with, run TunesKit iOS System Recovery on your PC after you install it. Then, connect your iPhone to PC and wait a few seconds for it to be detected. After that, click on the iOS System Repair button and move on to the next step.
Step 2 Choose Standard Repair

In this step, you will have two modes to choose, including Standard Repair and Deep Repair. The Standard Repair is sufficient to fix this Maps issue on your iPhone, so it will be a wise choice for you if you don't want to lose your data.
Step 3 Download firmware package

After that, you can download the firmware package now. Check the device information provided on the screen before you tap on the Download button.
Step 4 Fix Apple Maps stopped talking

Once the firmware package is downloaded, you can hit on the Repair button now. Then, wait a few seconds for your iPhone to be fixed and try to use Maps again to check if the Apple Maps voice not working issue is solved.
Part 3: Common Solutions for Apple Maps Stopped Talking
Solution 1: Enable Voice Navigation in Apple Maps
Voice navigation is one of the best features that enables users to drive without looking at the maps all the time. As mentioned above, if you have disabled voice navigation on your iPhone, your Apple maps will stop talking. Here are the detailed steps to turn on voice navigation on your iPhone.
Step 1: On your iPhone, launch the Settings app and choose Maps.
Step 2: Navigate to Driving & Navigation Settings to the next menu.
Step 3: You'll see Loud/Normal/Low Volume options under the menu of Navigation Voice Volume. You are suggested to try Loud Volume or Normal Volume if you want to hear the voice clearly.
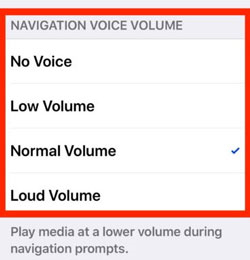
Solution 2: Turn Up the Volume
When you find the issue of Apple Maps voice not working, you need to check the volume of your iPhone. First, check if you have put your iPhone into silent mode. If not, press the Volume Up button several times and check if you can hear the voice of your Apple Maps now.
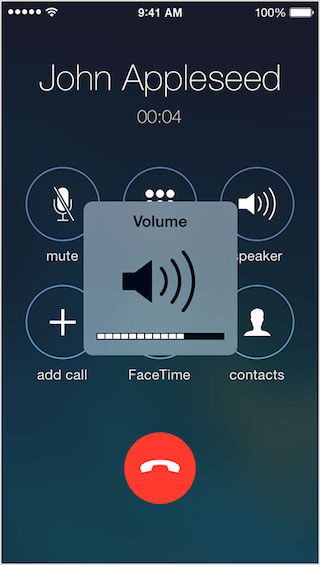
Solution 3: Download Maps for Offline Use (iOS 17+)
Voice direction needs a stable network. Otherwise, the voice navigation will not work. If you need voice directions to work offline, downloading maps for offline use ensures you’ll still receive them while navigating.
Step 1: Open Apple Maps and search for the area you want to download.
Step 2: Tap the Download button for offline maps.
Step 3: Once downloaded, Apple Maps will still provide voice navigation even when offline.
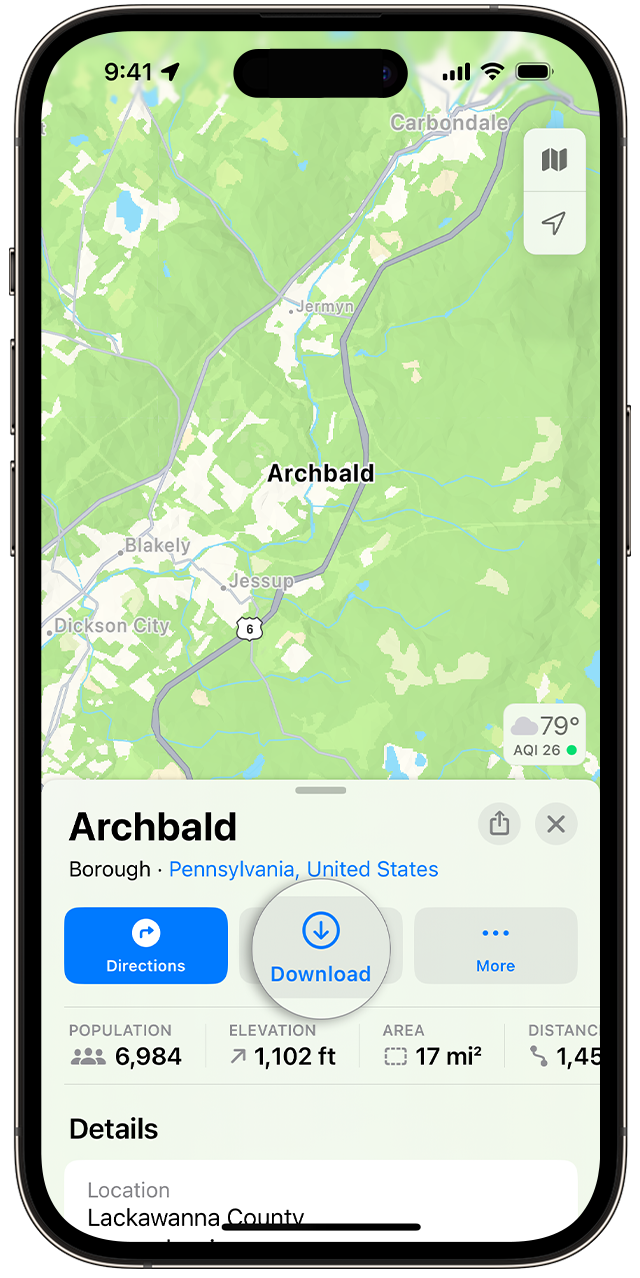
Solution 4: Pause Spoken Media at Navigation Prompts
To ensure you can hear navigation voice prompts while driving or walking, you need to pause spoken media such as audiobooks and podcasts.
Step 1: Open Settings and go to Maps, then select Spoken Directions.
Step 2: Turn on the Directions Pause Spoken Audio option. This will temporarily stop any spoken media during navigation prompts.
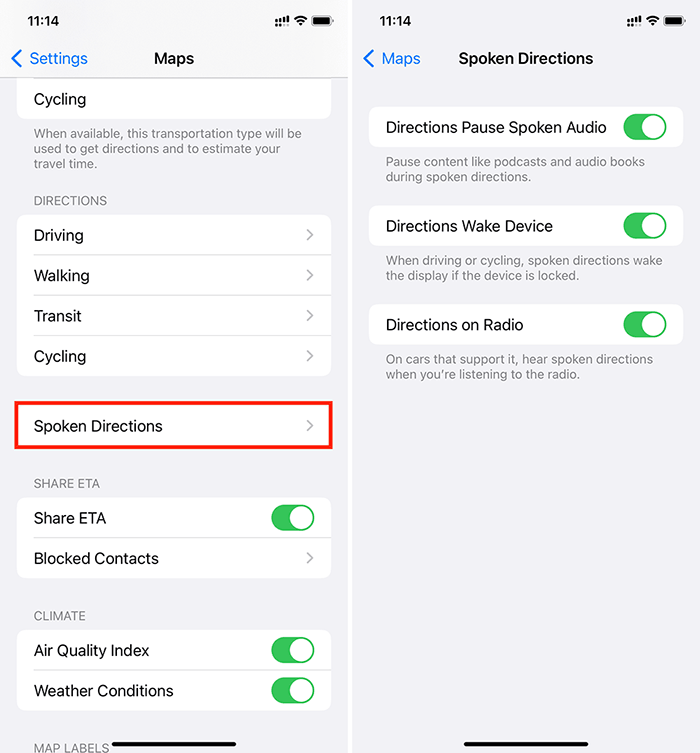
Solution 5: Turn Location Services Off and On
You can refresh the location services on your iPhone if the Maps app is still not talking directions. Let's see how to do.
Step 1: Open Settings and go to Privacy & Security, then tap on Location Services.
Step 2: Turn off the Location Services.
Step 3: Wait for a while, turn on the Location Services again.
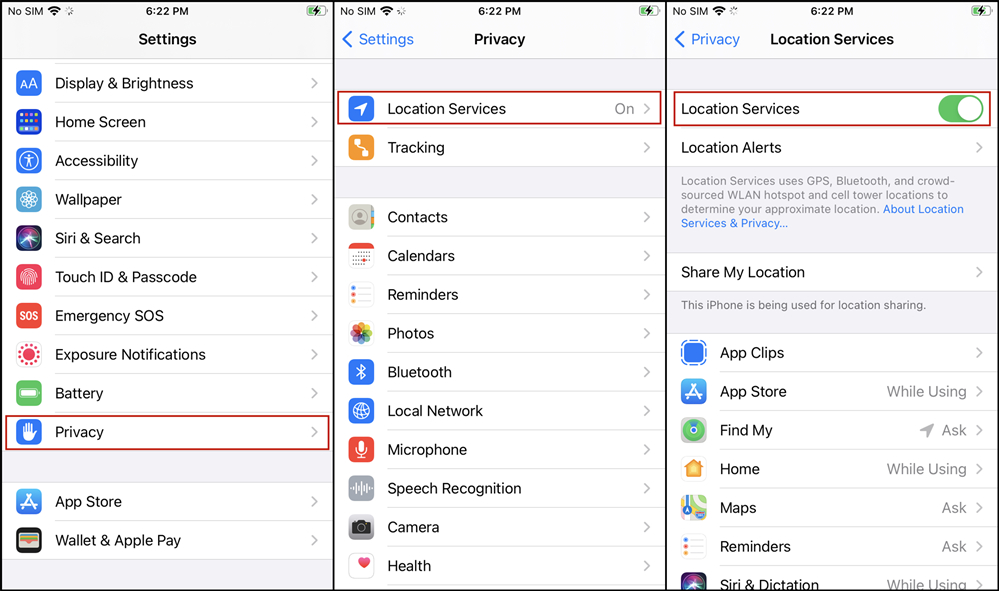
Solution 6: Check Bluetooth Connection
If your iPhone is connected to the Bluetooth automatically, you may think your Apple Maps voice not working. The following are the detailed steps for you to check your Bluetooth connection and disconnected the connected device.
Step 1: Launch Settings on your iPhone and go to Bluetooth then.
Step 2: Check if there is a device paired with your iPhone from the list of devices.
Step 3: Tap on the icon next to this device and choose Forget This Device.
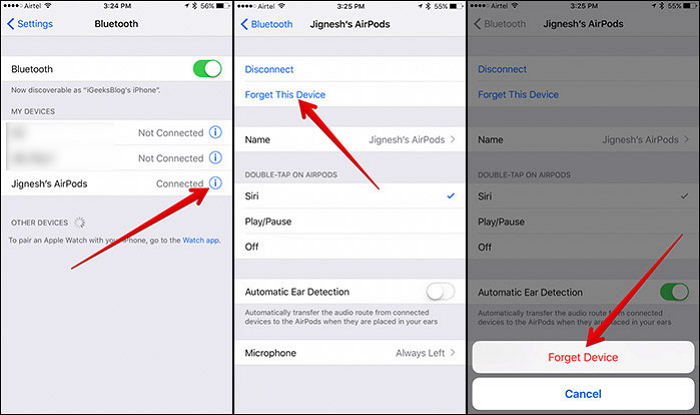
Solution 7: Restart Your iPhone
Restarting your iPhone is a universal method to fix some system problems. Thus, you can also use this method to fix iPhone Maps not talking. To restart your iPhone quickly, you can go to the Settings app, and then choose General > Shut Down. After your device is shut down completely, keep holding the Side button to turn it back on.
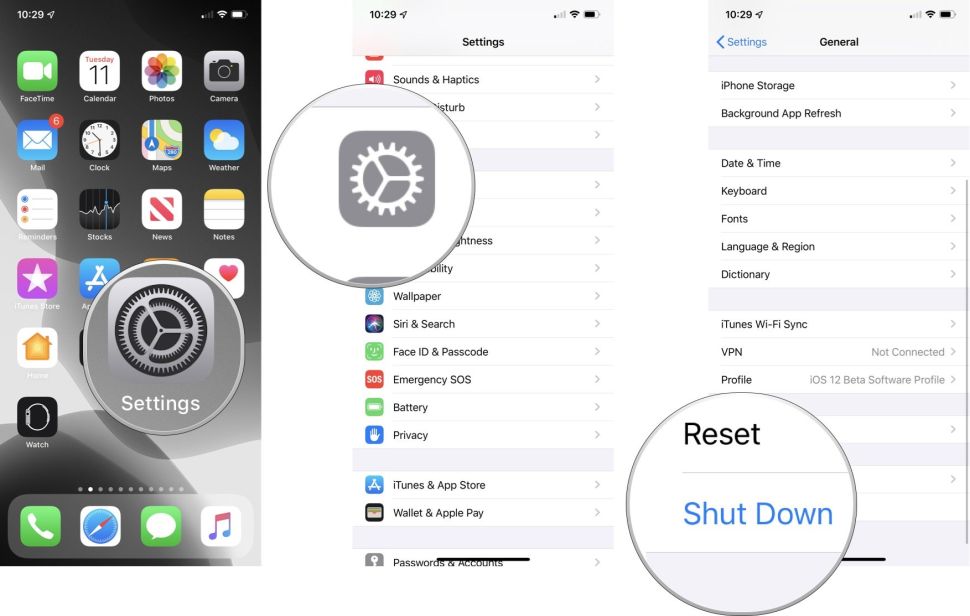
Solution 8: Restart or Reinstall Apple Maps
Sometimes, this issue can occur due to your disabled Apple Maps. You can close the Maps app on your iPhone, wait for a few minutes and then reopen the app to see if the problem has been resolved. If not, you need to remove and reinstall this app from your device. Long press the Maps icon on your Home screen, and then hit on the x icon. When the prompt pops up, choose Delete to uninstall Maps from your device. Then, download Maps app to your iPhone again via App Store.
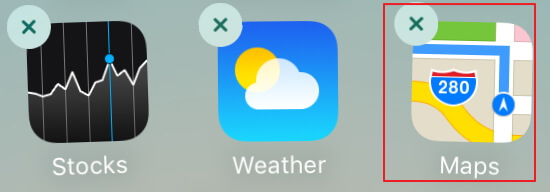
Solution 9: Reset Location and Network Data
To troubleshoot the Apple Maps not talking issue, you can reset all location and network data settings. Here are the specific steps.
Step 1: Navigate to Settings and select General. Scroll down and choose Transfer or Reset iPhone.
Step 2: Tap Reset option, then select Reset Network Settings to reset cellular settings, Wi-Fi networks, passwords, APN, and VPN settings.
Step 3: Next, select Reset Location & Privacy option. Follow the on-screen prompts to reset your location and privacy.
Step 4: Open Maps and test if the voice navigation is now working.
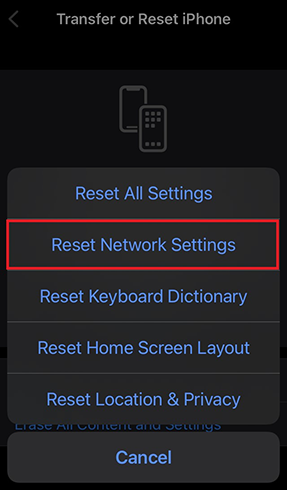
Solution 10: Restore iPhone via iTunes
Restoring your iPhone via iTunes is useful when you want to reset your device, fix software issues. Here is the way to do it.
Step 1: Open iTunes on your PC and connect yourr iPhone to your PC. Before you restore iPhone, remember to back up your iPhone in case to lose data.
Step 2: Click the iPhone icpn in the top-left corner.
Step 3: In the summary tab, click Restore iPhone. Click Restore again to confirm. This will erase all data and reinstall the latest version of iOS.
Step 4: Wait for the process to complete. After the restore, follow the on-screen instructions to set up your iPhone and choose to set it up as a new device or restore your data from a backup.
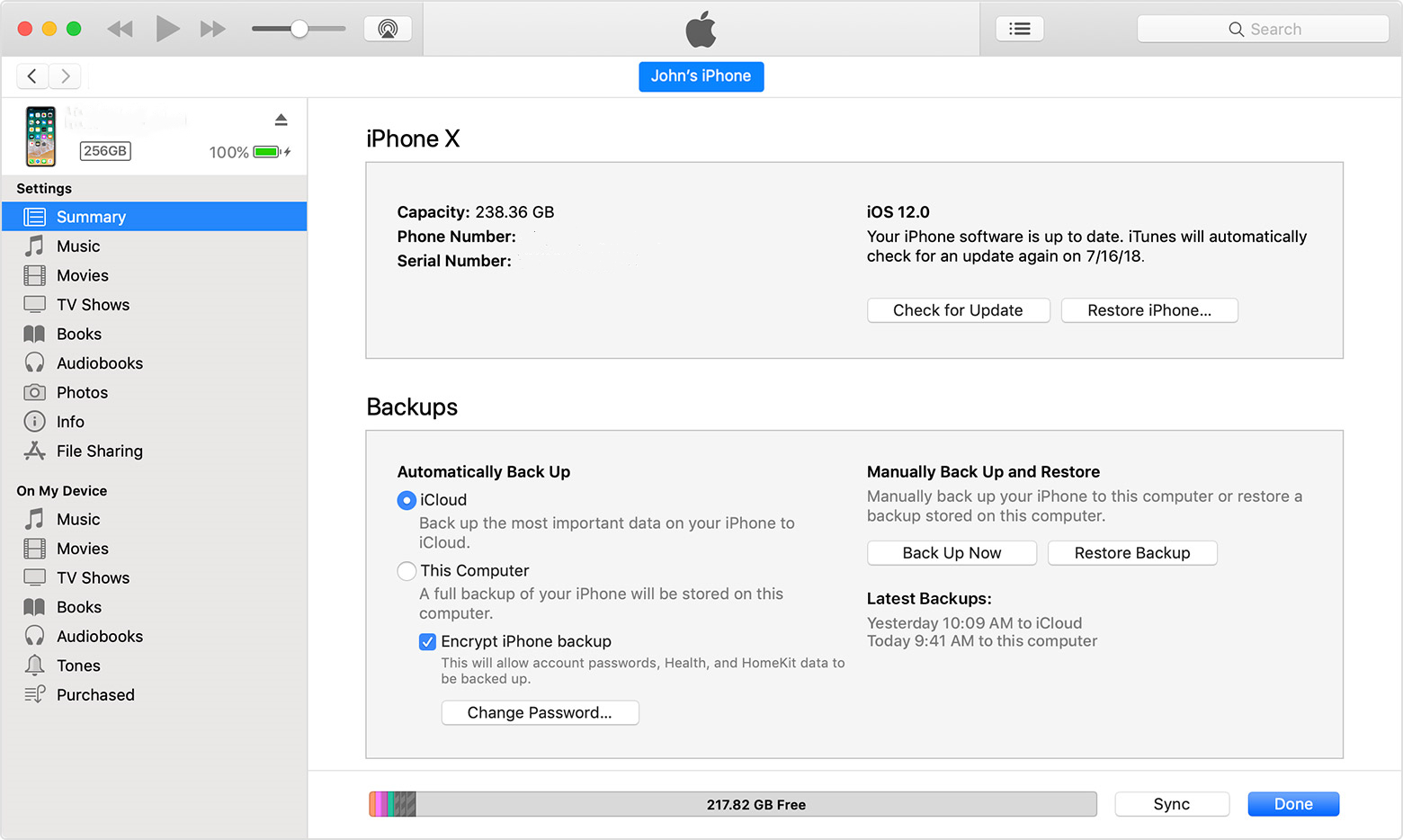
Part 4: Conclusion
After reading this post, you must have found that it's not hard for you to fix Apple Maps not talking on your iPhone. You can try all these methods we listed below to help you solve this problem. If you need to fix your iPhone instantly, we recommend you to try TunesKit iOS System Recovery. It can assist you to fix almost all system-related problems without affecting your data.
