How to Fix AirDrop Stuck on Waiting on iPhone 14/13/12/11
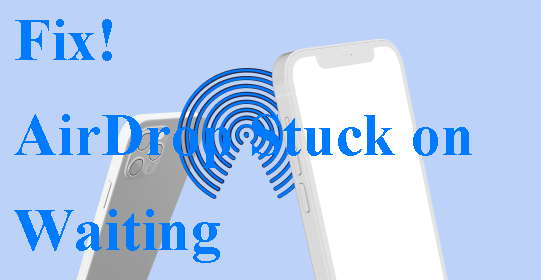
AirDrop is one of the most demanded features that has got the attention of almost all macOS and iOS device users all around the world. The case is that users have reported the problems that their AirDrop stuck on waiting. It has become a very common issue among all the iOS device users recently.
AirDrop is simply a software service that allows all iOS and Mac OS users to share files safely with other iOS and Mac OS users. AirDrop is very useful as well as popular, but sometimes users usually face issues with their AirDrop getting crashed or stuck.
Further, we will discuss why the AirDrop keeps getting stuck and the solutions for it.
Part 1. Why AirDrop Keeps Getting Stuck?
AirDrop getting stuck has become a very usual issue among iOS users and there can be several reasons behind that issue but the major factors that can cause this are as follows.
Wrong Device Settings
It's very common and may not be a problem for most individuals but you should check and make sure that before sharing any files through AirDrop, your WiFi and Bluetooth is turned on and the hotspot is turned off.
Software Glitches
If the issue persists, even after you have checked the settings then it could be a problem with one of your devices or by a software bug related to AirDrop.
Part 2. How to Fix AirDrop Stuck on Waiting?
Now you know why is AirDrop stuck on waiting, it's time to discuss the solutions. We've listed 8 methods to help you get the problem solved efficiently.
1. Check WiFi and Bluetooth
AirDrop requires some settings that should be perfectly as asked or else you won't be able to share any kind of files, and the AirDrop can get stuck. You need to check if your Bluetooth and WiFi are turned on or not. If it's already turned on then re-enable it and then check again. If it's still not working then, check the other solution.
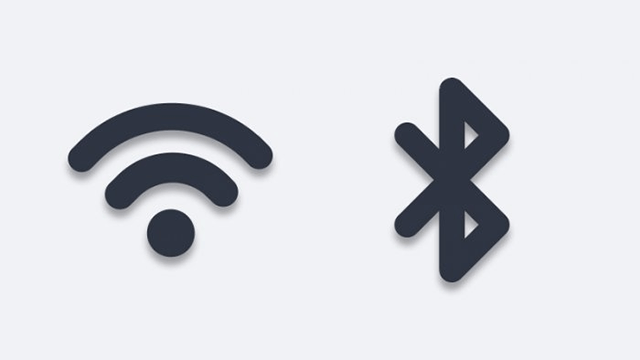
Here are the steps on how to find Bluetooth and Wi-Fi, and turn them on in iPhone:
Step 1: Swipe down from the top right corner of the screen to open Control Center.
Step 2: Tap the Bluetooth icon to turn on Bluetooth. The icon will turn blue when it is turned on.
Step 3: Tap the Wi-Fi icon to turn on Wi-Fi. The icon will turn blue when it is turned on.
Step 4: Make sure that AirDrop is turned on. The AirDrop icon will be in the middle of the Bluetooth and Wi-Fi icons. If it is turned on, it will be filled in. If it is turned off, it will be hollow.
2. Turn off the Personal Hotspot
If you are a regular AirDrop user then you should know that you cannot share any sort of files from your iOS device using AirDrop if your Hotspot is turned on. However, the AirDrop itself informs you that your hotspot is turned on but it's possible that it won't inform you due to glitches. So if you want to avoid the problem of your AirDrop getting stuck then it would be better that you check your Hotspot manually before sharing any sort of files.
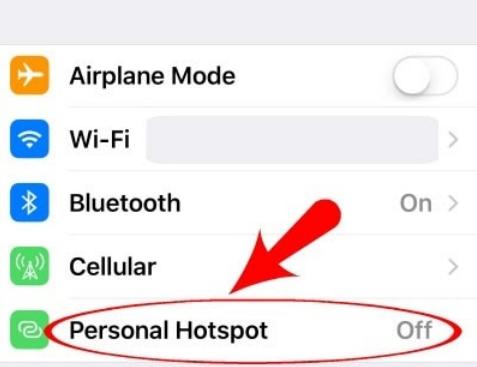
Here are the steps on how to turn off the personal hotspot in iPhone:
Step 1: Open Settings.
Step 2: Tap Personal Hotspot.
Step 3: Toggle Allow Others to Join to Off.
3. Turn on AirDrop Restrictions
There can be many reasons that can lead to AirDrop getting stuck but many of the people aren't aware of this and that makes them worried without many reasons. If this is the problem of your AirDrop getting stuck then it's very easy to fix it. It can simply be done by allowing the "AirDrop restrictions".
All you need to do is turn on the AirDrop restrictions by following the steps:
Step 1: Search and open Settings app on your device.
Step 2: Then go to Screen Time, Search for Content & Privacy Restrictions > Allowed Apps.
Step 3: Then allow "AirDrop" by turning on the toggle.
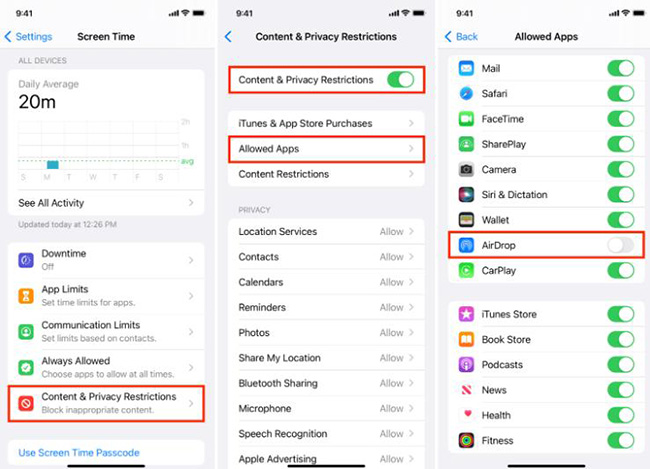
4. Change AirDrop Settings
AirDrop settings are those that AirDrop generally asks when you install it. It does this so you could easily perform your sharing by giving permission every single time.
The basic AirDrop settings are:
You should keep the "receiving" turned off.
While sharing files from iPhone to Mac, make sure that the settings should be shifted from "Contacts only" to "Everyone".
Doing so can help you to get rid of AirDrop stuck on waiting iPhone problems.
5. Force Restart iPhone
It's suggested that you should restart your iOS device regularly, so if you haven't restarted your device for several weeks then it can be the reason for the AirDrop getting stuck in your iPhone or other iOS device. Just restart your iPhone to ensure that this problem is solved.

Steps to force Restart your device:
For iPhone 6 and below:
Step 1: Press and hold the Home button and the Sleep/Wake button at the same time.
Step 2: Keep holding the buttons until you see the Apple logo appear on the screen.
Step 3: Once you see the Apple logo, release the buttons.
For iPhone 7 and 7 Plus:
Step 1: Press and hold the Sleep/Wake button and the Volume down button at the same time.
Step 2: Keep holding the buttons until you see the Apple logo appear on the screen.
Step 3: Once you see the Apple logo, release the buttons.
For iPhone 8 and above:
Step 1: Press and quickly release the Volume up button.
Step 2: Press and quickly release the Volume down button.
Step 3: Press and hold the Side button until you see the Apple logo appear on the screen.
Step 4: Once you see the Apple logo, release the button.
6. Reset Network Settings
This factor is not very common but it too can cause the issue of your iPhone AirDrop stuck on waiting. For those who aren't aware, it's just that you require to connect your WiFi before sharing any file via AirDrop and if it doesn't support then your AirDrop might get stuck.
You need to follow these steps to reset your network settings and get it fixed:
Step 1: Open Settings in your iOS device.
Step 2: Now find and go to General.
Step 3: Then go to Reset and after that to Reset Network Settings.
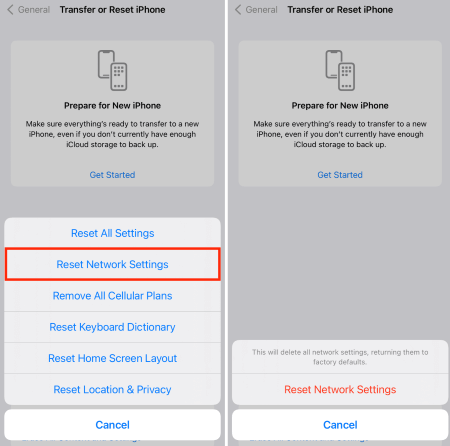
7. Update iOS System
It's observed that iOS software updates can be trouble for the users as it sometimes slows down the device and causes glitches, but sometimes it can fix many big problems such as AirDrop getting stuck.
Try updating your iOS software by following these steps:
Step 1: Open Settings on your iOS device.
Step 2: Go to General.
Step 3: Check if any update is available or not. If it's available then click on Software Update.
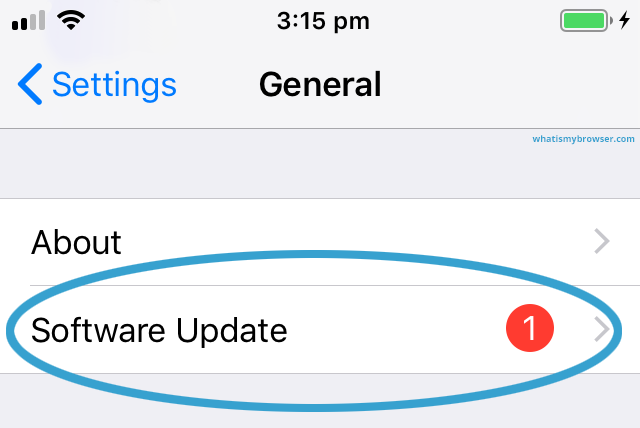
However, we should know first that it's only going to work if any update is still pending on your device.
8. Use TunesKit iOS System Recovery
Among all the solutions, using TunesKit to fix the problem of iPhone AirDrop stuck on waiting can be the most effective and reliable.
TunesKit iOS System Recovery can fix many iOS issues, including black screen, stuck on Apple logo, recovery mode, boot loop, and more. It works with all iOS devices, including iPhone 14 and iPad Pro. Thanks to its simple interface, TunesKit fixes iPhones and iPads even if you're not tech-savvy. The most important thing is that all your data is secured during repairing. Besides, you can enter or exit recovery mode with one click for free.
Features of TunesKit iOS System Recovery:
- Easy-to-use and intuitive user interface
- Fix app keeps crashing caused by system issue
- Available on Windows and Mac
- Provides four major sectors to use
- Fix your iOS devices without data loss
Using TunesKit, you can solve the problem of iPhone AirDrop not working in just some fast and simple steps:
Step 1
Download and install TunesKit iOS System Recovery on your computer. Then connect your iPhone or iPad to your computer using a USB cable. Make sure that your device is turned on and unlocked.

Step 2
Launch TunesKit iOS System Recovery and it will automatically detect your device. If it does not, you can select your device manually from the list. Then select the iOS System Repair > Standard Mode. This mode is used to fix most common iOS problems.

Step 3
Check the information on the screen to make sure that it is correct. This information includes the device model, serial number, and firmware version. Then click on the Download button to download the firmware for your device. This may take a few minutes, depending on the size of the firmware file.

Step 4
Once the firmware has been downloaded, click on the Start Standard Repair button. TunesKit will start the repair process. The repair process may take a few minutes to complete. Once the repair process is complete, your device will be restored to normal.

Notes:
1. Make sure that you have a good internet connection when downloading the firmware.
2. If the repair process fails, you can try using the "Deep Repair" mode. However, this mode may erase your data, so it is important to back up your data before using it.
3. If you are still having problems, you can contact TunesKit customer support for help.
Conclusion
For the problem of AirDrop stuck on waiting, there can be different reasons, but thankfully there can be different and many solutions too. The solutions above are must-try if you are also facing the same problem. TunesKit iOS System Recovery is a powerful tool that can fix a wide range of iOS problems, including AirDrop stuck on waiting. It is easy to use and safe to use, and it can help you fix your iPhone or iPad without losing any data. Last but not least, it is backed by a 30-day money-back guarantee. So why wait? Try TunesKit today!
