Find My iPhone Not Updating Location? Reasons & Solutions
If Find My iPhone is not updating location, it isn't easy to share real-time location with your friends and family. And if you lose your iPhone, you can't rely on this feature to pinpoint your device's latest location. But fret not, this is not a tricky issue to solve. In this post, you will learn how to fix Find My iPhone not updating location in 6 proven ways. Scroll down to continue reading.
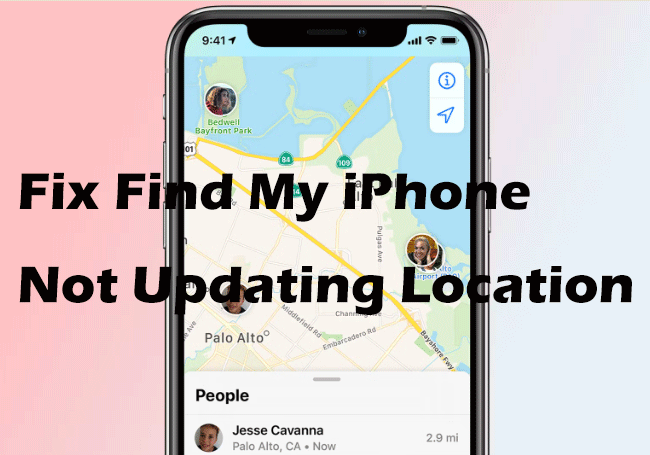
Part 1: Why Is Find My iPhone Not Updating Location?
There are some possible reasons why Find My iPhone is not updating its location. Let's check it out now!
#1 Weak network connection
Find My iPhone requires an active internet connection to update the location. Therefore, if the network connection on your iPhone is poor, it may not work.
#2 Incorrect location settings
If you haven't enabled the Find My feature, the location won't update on Find My iPhone.
#3 Software glitch
Outdated software versions or internal iOS bugs can also affect the location update feature of Find My iPhone.
Part 2: How to Fix Find My iPhone Location Not Updating?
Now you know why Find My iPhone won't update its location, it's time to fix this issue with these 6 ways. You can try them one by one.
Method 1: Reboot your iPhone
Most iOS errors can be resolved with a reboot, so restart your iPhone and see if Find My app updates the latest location. Below is how to restart different iPhone models.
For iPhone X or later:
1. Press and hold the Side button and one of the volume buttons at the same time. You will see the power off slider on the screen.
2. Drag the slide to power off the slider. This action will turn off your iPhone immediately, then wait for a while, press and hold the side button to start the iPhone until the Apple logo appears on the screen.
For iPhone 8, SE or earlier:
1. Press and hold the side button or top button, you will see the power off slider.
2. Swipe the slider to the right to turn off the device.
3. Wait about 30 seconds, you can restart your iPhone by pressing and holding the Side or Top button.
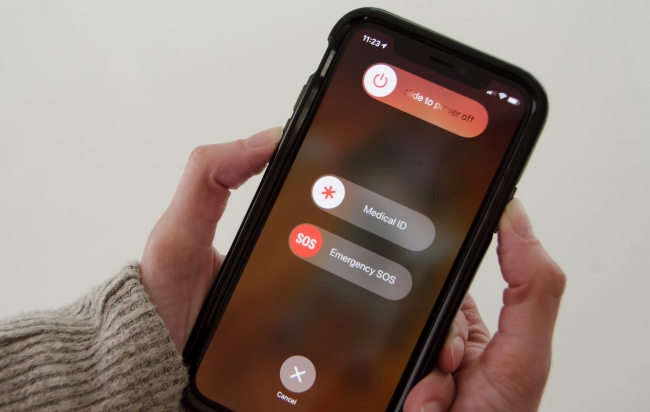
Method 2: Check if iCloud and Find My are enabled
If you don't have iCloud and Find My enabled, you won't be able to update the live location in the Find My app. So, you can check if these two features are enabled in the Settings app.
To enable Find My iPhone:
1: Open the Settings app, then tap on your name on the top screen.
2: Select Find My from the list, and make sure the Share My Location option is turned on.
3: Then tap Find My iPhone and make sure the toggle switch of Find My iPhone slides to the on position.
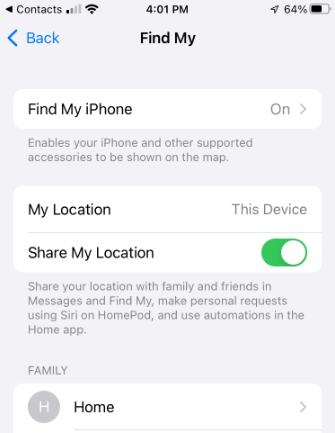
To enable iCloud:
1. Navigate to Settings > Your name > iCloud.
2. Tap on iCloud Drive, then turn on Sync this iPhone option.
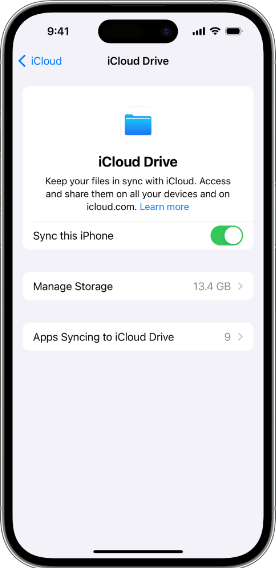
Method 3: Make sure location services is enabled
If you don't have location services turned on, then you won't be able to update your location on Find My iPhone, also, you can't share your real-time location with your contacts. Thus, check if location services is enabled on your iPhone.
1. Move to the Settings app, scroll down, and select Privacy & Security. Then tap Location Services on the top.
2. Ensure that the toggle button for location services slides to the on position.
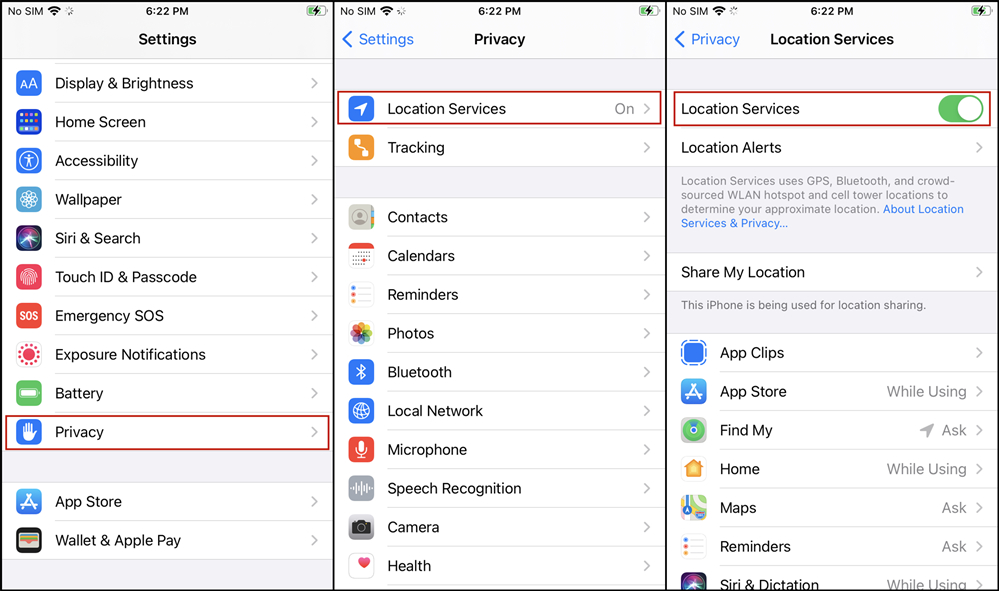
Method 4: Examine the network connection
A poor network connection may cause the Find My iPhone to fail to update the location on your device. Therefore, you should check if the network connection is working well. Here's how:
1. Try to connect to another Wi-Fi network with a strong signal, you can turn on both Wi-Fi and cellular data at the same time to boost the signal.
2. Alternatively, you can turn on Airplane Mode from the control center, then wait for a while, turn it off. Reconnect to a stable Wi-Fi network, and turn on cellular data.
3. Open Find My app and check to see if Find My iPhone has been updated to the latest location.
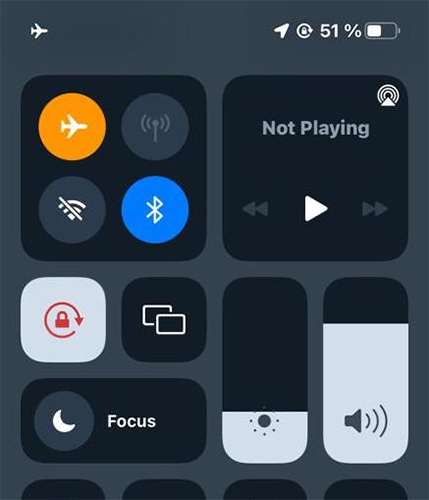
Method 5: Update iPhone to the latest iOS version
Outdated iOS versions can cause internal software glitches and errors. So check the updates available for your iPhone, the latest iOS version not only has new features but also fixes various bugs.
1. Launch the Settings app on your iPhone. Then tap General > Software Update.
2. Your iPhone will automatically check for any available update, if it has, simply tap the Update Now button.
3. Wait patiently for the update to complete, and when it is done, your iPhone will reboot. Then open the Find My app and check if the location has been updated.
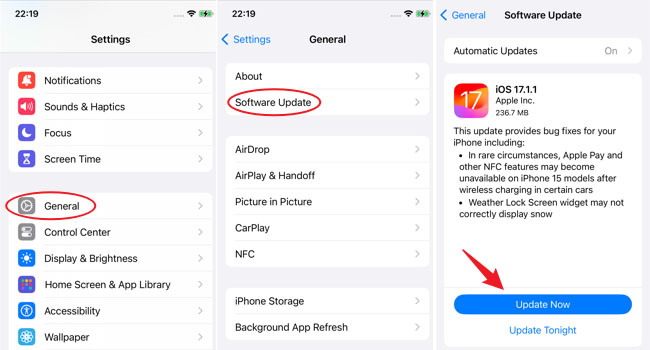
Method 6: Repair iOS System to fix Find My iPhone not updating location
In some cases, Find My iPhone cannot update your location because of an internal iOS error. Therefore, how to fix this error to update my real-time location? TunesKit iOS System Recovery comes in handy, it is an all-in-one tool to fix more than 150+ iOS bugs with or without data loss, such as white lines on the iPhone screen, AirPrint not working after the iOS 17 update, and iPhone camera shaking when taking pictures, etc. Besides the powerful repair function, it comes with the following highlights.
Key Functions of TunesKit iOS System Recovery
- Fix 150+ iOS issues on iPhone, iPad, iPod touch with or without losing data
- Fix Find My iPhone not updating location in minutes
- Enter or exit recovery mode for free
- Downgrade iOS without jailbreak during validation period
- Factory reset your iDevices without passcode
- Compatible with latest models and iOS versions
Fine, let's see the tutorials on how to use TunesKit iOS System Recovery to fix Find My iPhone location not updating.
Step 1Connect your iPhone to your computer
First of all, you need to download and install this software on your PC, then link your iPhone to your PC using a reliable USB data cable. Launch TunesKit, and select iOS System Repair on the main screen. Click the Start button to go to the next step.

Step 2Select a repair mode to start
This program has two repair modes for you to choose from. If you choose Standard Repair, it can fix your iOS error without data loss, while if you choose Deep Repair, it fixes more complex iOS bugs but deletes all data. If you never back up your iPhone data, just select Standard Repair to begin.

Step 3Download the appropriate firmware package
Confirm your device’s information, such as model version, and iOS version, then select the firmware package that matches your iPhone. Hit the Download button below to verify and download the firmware package.
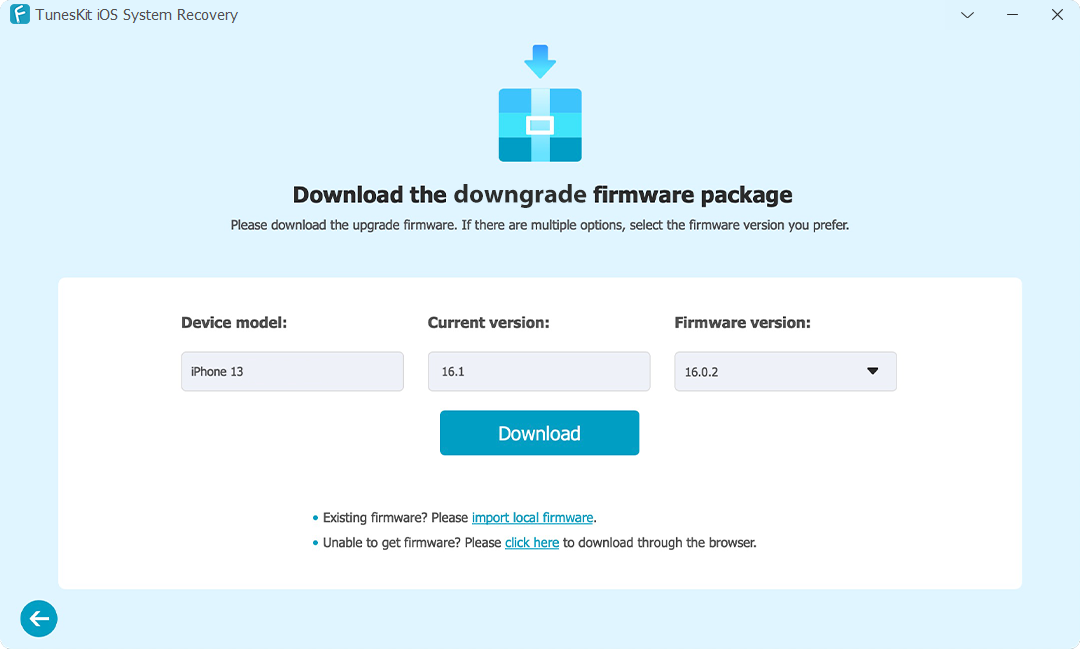
Step 4Fix Find My iPhone not updating location without data loss
After the firmware package is downloaded, click the Repair button. TunesKit will begin to fix your iPhone automatically as expected. Once done, your iPhone will reboot, then check to see if the Find My iPhone location not updated issue has been fixed.

Part 3: Conclusion
Well, by the end of reading this, you should know the reasons and solutions for Find My iPhone not updating location. Hope you can resolve this issue as soon as possible, among these fixes, it is recommended to use TunesKit iOS System Recovery. Within a few minutes, it will restore your iPhone's functionality to normal.
