[5 Ways] How to Factory Reset iPad with Buttons

There are various circumstances in which you will be required to perform a factory reset on your iPad. Some examples include the following: your iPad is disabled; it is operating too slowly; it is ready to be sold or given away; and many more. It is not difficult to perform a factory reset on an iPad regardless of the reasons why. In this post, we will show five different methods on how to factory reset iPad with buttons. Let's get started.
- Part 1: How to Factory Reset iPad Directly
- Part 2: How to Factory Reset iPad with Erase iPad Button without Computer(for iPadOS 15.2 or Later)
- Part 3: How to Factory Reset iPad with iTunes/Finder Buttons
- Part 4: How to Hard Reset iPad with iCloud Button
- Part 5: How to Factory Reset iPad with Third-Party Program Buttons HOT
- Part 6: Wrapping Up
Part 1: How to Factory Reset iPad Directly
Let's start with the direct way to factory reset your iPad. If your iPad works fine, simply perform the hard reset on the Settings button. These steps are the same on all iPad models. But again, we do not recommend performing this action under common conditions as it will erase all the content and data from your iPad, so make sure you have a previous backup of your iPad.
Step 1: Go to Settings > General, scroll down to Transfer or Reset iPad and click on Erase All Data and Settings.
Step 2: Enter your iPad screen lock passcode, select whether to upload the data to iCloud, enter your Apple ID password, and tap Erase iPad.
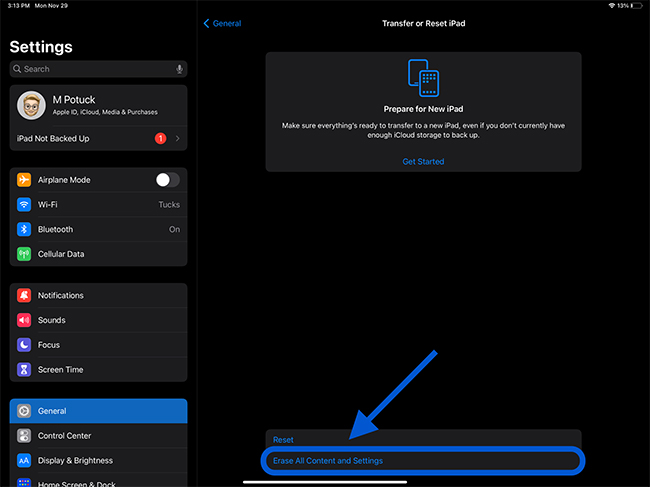
Part 2: How to Factory Reset iPad with Erase iPad Button without Computer(for iPadOS 15.2 or Later)
There is another convenience button on the iPad but limited to iPadOS 15.2 or later, which is Erase iPad. When your iPad is disabled by entering the wrong screen lock passcode many times, there will be an Erase iPad button at the bottom of the screen. It refers to restoring your iPad to the default status, which is identical to the factory reset.
Three essential requirements are needed to perform this operation; your iPad was updated to iPadOS 15.2 or later, your iPad is connected to Wi-Fi, and you still remember your Apple ID password. If your iPad meets all of these demands, let's go for a factory reset your iPad with Erase iPad button.
Step 1: Keep entering the wrong screen lock passcode until it shows Erase iPad button at the bottom.
Step 2: Click on the Erase iPad button and type in your Apple ID password.
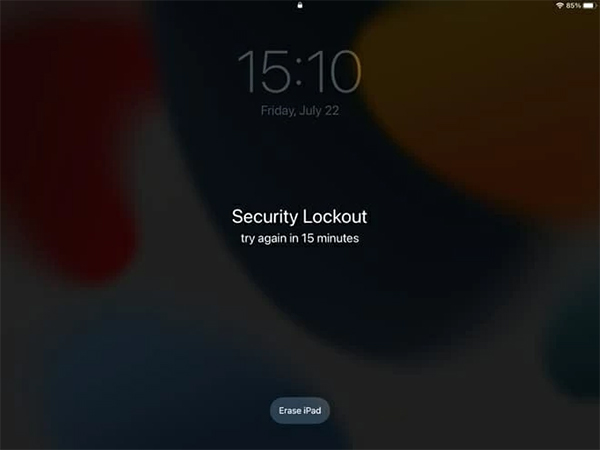
Part 3: How to Factory Reset iPad with iTunes/Finder Buttons
In addition to factory resetting iPad directly, you can do this with the help of iTunes on Windows or Finder on Mac to do so, and they are similar processes. You may wonder why iTunes is not recommended for Mac users, simply because starting with Mac Cataline, the device management options in iTunes have been classified to the separate Finder program. Always remember that the hard reset will delete all things on your iPad, so make sure you have a backup of your iPad. Here we will take iTunes as an example to show you how to factory reset iPad with iTunes buttons.
Step 1: Launch iTunes on your Windows PC. Then put your iPad into recovery mode and connect it to your PC via a USB lightning cable.
Step 2: After the connection, iTunes will auto-detect your iPad and pop up a window to notify you whether to restore it. Simply tap the Restore button.
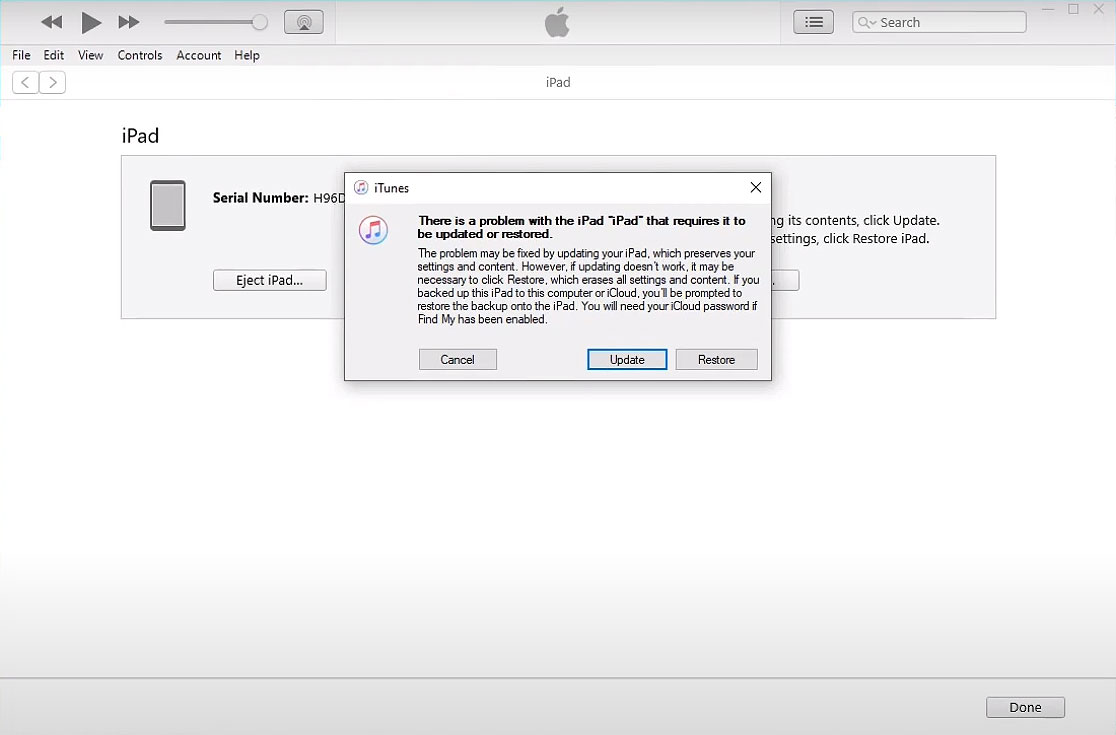
Part 4. How to Hard Reset iPad with iCloud Button
This option is typically used to protect personal data on a lost iOS device, as it remotely deletes all content on the device, which is done by restoring the device to its factory state through iCloud. Before you do this, please make sure you have enabled the Find My iPhone option on your iPad.
Step 1: To hard reset on iPad with the iCloud button, you can go to icloud.com or open the Find My app on your iPhone.
Step 2: Select your iPad in the Device tab, and click on Erase iPad, and then enter your Apple ID password to start the factory reset.
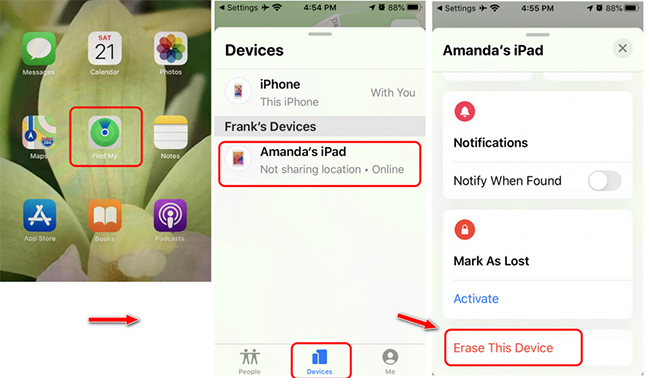
Part 5: How to Factory Reset iPad with Third-Party Program Buttons
As you can see, all of the above options require you to enter your Apple ID password in order to proceed with factory settings on your iPad. What if you forgot your Apple ID password? Some may suggest creating a new Apple ID passwordc to continue the process. This is indeed a viable solution, but it will take your time after all. So is there a way to factory reset your iPad without entering your Apple ID? The answer is yes. In this case, we will resort to a third-party iOS repair program, which is TunesKit iOS System Recovery.
TunesKit iOS System Recovery is a professional iOS system repair tool that is available on Windows and Mac. It covers four major sections, iOS system repair, reset device, enter/exit recovery mode, and upgrade/downgrade iOS device. With its help, you are able to factory reset your iPad without entering your Apple ID password. But inevitably, all the data and content on your iPad will be deleted, so remember to back up your iPad in advance.
Key Functions of TunesKit iOS System Recovery
- Factory reset iPad without entering passcode
- Repair different tvOS/iOS issues more then 150 quickly
- Available on the latest iOS version including 16
- Provide four major sections to fix your iOS device
Step 1Connect Your iPad to Computer
Open TunesKit iOS System Recovery on your computer. Then connect your iPad to the PC via the charging cable. After seconds, click on the Reset Device button and select Factory Reset.
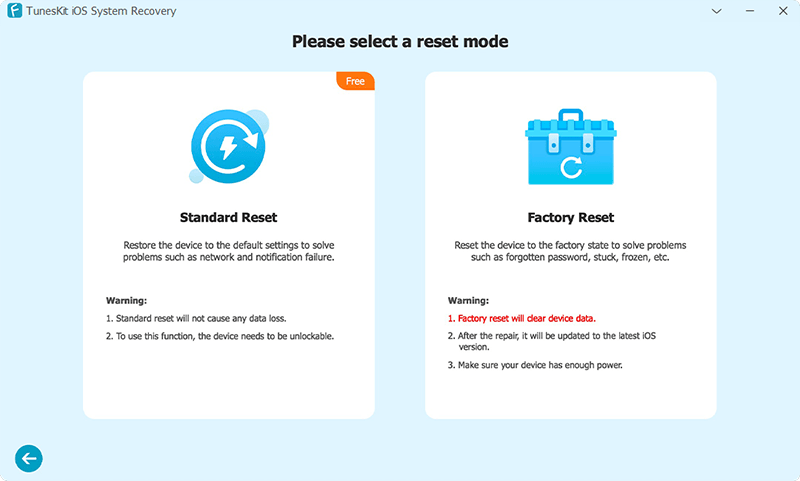
Step 2Put Your iPad into Recovery Mode
Select iPad as the target device from the options in the upper right corner, select iPad models, and follow the on-screen prompts to put your iPad into recovery mode.
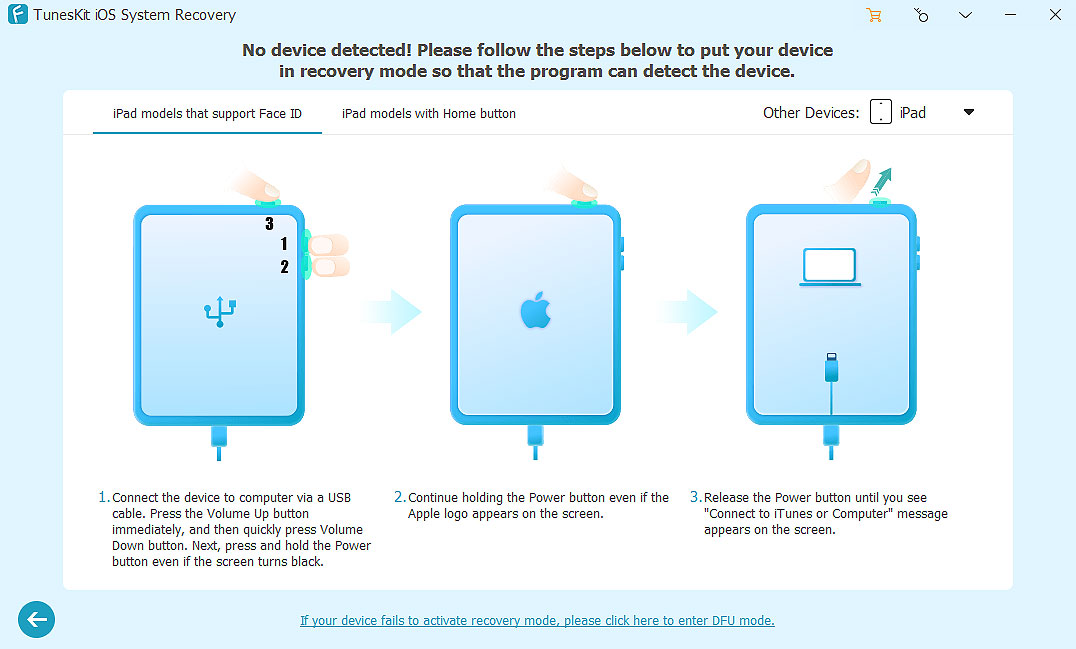
Step 3Download Firmware Package
After that, check that the information displayed on the screen is consistent with your iPad, then click on Download.
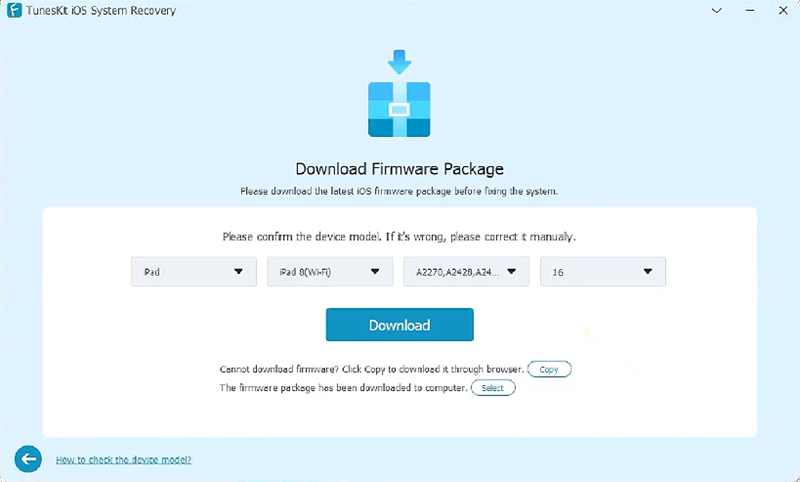
Step 4 Begin to Factory Reset iPad with Repair Button
When the package firmware download is finished, simply click on the Repair button to start hard resetting your iPad. Once the process is done, you will get an iPad in factory status.
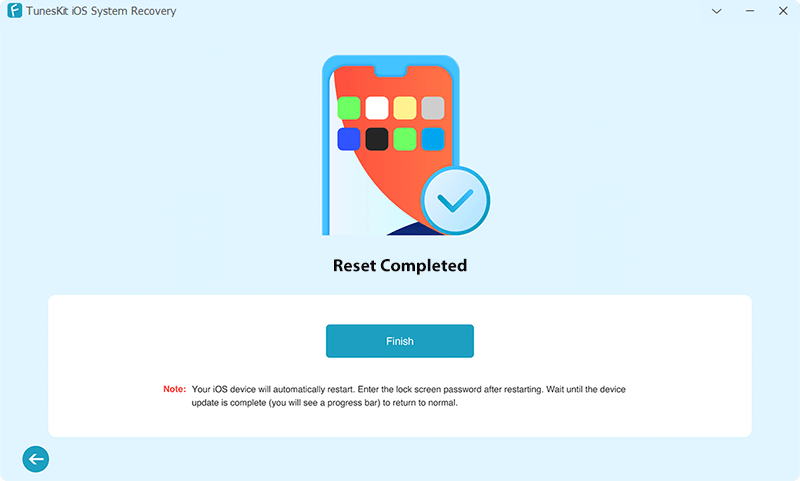
Part 6: Wrapping Up
Now you have several ways to factory reset your iPad with different buttons, and all of them are effortlessly done. Among the methods, we still highly recommend TunesKit iOS System Recovery to not only help you hard reset your iOS device but also repair any iOS issues with ease. Anyway, we hope this piece will be handy for you. Feel free to leave your comments below if you have any questions.
