FaceTime Says Connecting Then Fails? Fix It Now!
FaceTime has proved to be a convenient, simple way to stay in touch with family and friends since its launch. The tool is one of the top-rated for communication, and millions of people use it around the world. It used to be surprisingly easy to initiate a video call between Macs, iPhones, or iPads by using FaceTime, but sometimes it just doesn't work.
Recently, FaceTime has been broken for many users due to a bug that causes the program to get stuck on the "Connecting..." screen either remaining there indefinitely or failing and ending a FaceTime chat. It can be frustrating to find yourself in this situation. Nonetheless, if you experience persistently failing connections, there are ways to troubleshoot FaceTime stuck on connecting.
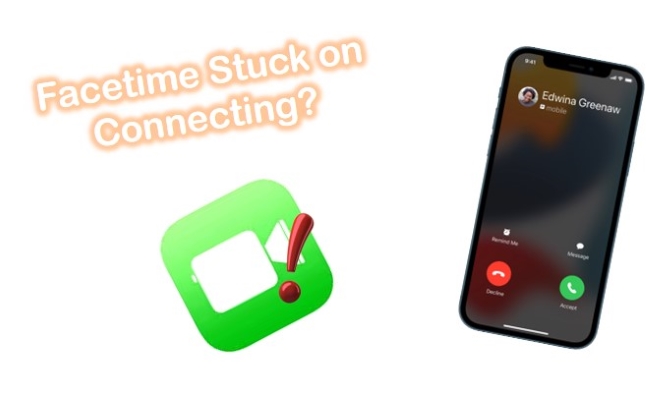
Part 1. Why Is My FaceTime Stuck on Connecting?
The smooth operation of FaceTime is dependent upon network connections and technology. It is difficult to identify the exact reason why FaceTime is stuck on connecting without making some guesses. Sometimes it is the high-speed network, and sometimes it is the Wi-Fi or a software bug. In either case, users often end up without a connection. Don't worry, we will also cover this in the next part as well. So let's get started.
Part 2. How to Fix My FaceTime Is Stuck on Connecting?
Fix 1. Restart iPhone
Any time you encounter an issue, the first thing you should do is restart your iPhone or other devices. When only the application isn't responding, it can be rebooted by the traditional method. If it doesn't respond, you may need to force restart it using special tools.
To perform a hard reset on iPhone 6 and earlier, simultaneously hold the Power button and the Home button until your iPhone screen goes blank and the Apple logo appears.
On an iPhone 7 or 7 Plus, the buttons you need to press to do a hard reset are slightly different. Press and hold the Power button and the Volume Down button together until the Apple logo flashes.
If you have an iPhone 8/ 8 Plus, iPhone X, or later, the process of hard resetting is also different. Press and release the Volume Up button, then the Volume Down button, and keep holding the Side button. Don't release it until you see the Apple logo.

Fix 2. Don't Miss an iOS Update
Considering that FaceTime is one of the standard apps on iOS devices, the app may not function properly when your OS version becomes too outdated. So if you find FaceTime saying connecting all the time, you might want to upgrade to the most recent OS version. The problem may be resolved. It can be applied to all other systems or app failures as well. To check for an iOS update:
Step 1: On your device's Home screen go to Settings.
Step 2: Scroll down to General. The tap on Software Update.
Step 3: It will display check for update and if there is an update.
Step 4: If any update version is available, click on Download and Install.

Fix 3. Reactivate FaceTime
Reactivating an app can sometimes resolve connection issues. You may do this by going into your Settings and finding the FaceTime tab. Click on it and toggle it off. Wait for the activation process to be completed and then turn off FaceTime again. After you have done this, go to the home screen and launch the app now to check if it works.
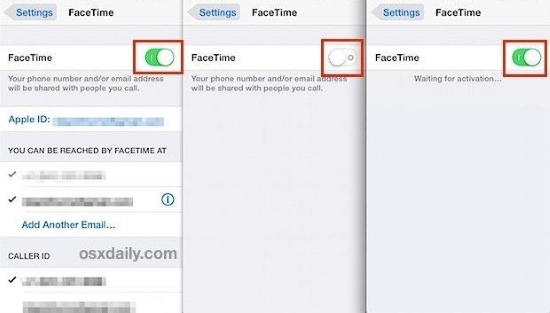
Fix 4. Turn ON and OFF Airplane Mode
Try turning Airplane Mode on and toggling off after some time when FaceTime stays on connecting all the time. Some users report that setting Airplane Mode and turning it off and on again will refresh your Wi-Fi or Cellular Data network. This is definitely worth trying. Just give it a shot.
Step 1: Tap the "Settings" app on your iPhone's home screen.
Step 2: Tap the "ON/OFF" button next to Airplane Mode at the top of the Settings window. After the button reads "ON", wait for a while then turn it "OFF" again.
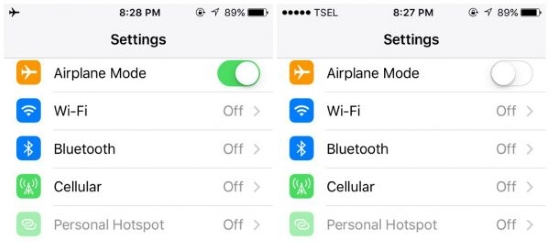
Fix 5. Check Your Settings
When you aren't use FaceTime over a Wi-Fi connection, but with a cellular connection, you may not be able to make or receive calls. Why does this happen? An incorrect setting is usually to blame. You can check to see if it is the case by going to your device's Settings and checking the Cellular connection settings section. Next, locate the tab called USE CELLULAR DATA FOR and make sure that FaceTime is allowed to operate without a Wi-Fi connection.
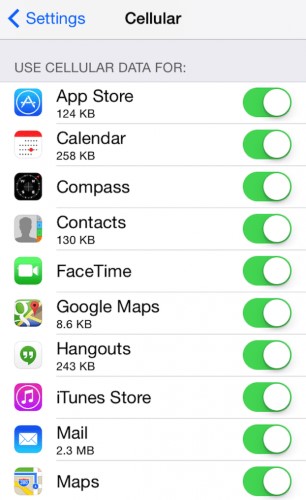
Fix 6. Use the Top-Notch Repair Tool—TunesKit iOS System Recovery [Clean & Safe 100%]
A premium solution using a third-party tool, like TunesKit iOS System Recovery might be your best bet if you face this sort of problem often. As well as address the FaceTime issue on your iPhone (like FaceTime waiting for activation), this versatile program can also fix a bunch of other iOS problems without losing any data, such as saving your iDevice from freezing on the lock screen or iPhone touch screen not responding, and so on. No matter how strong the issue is, it can be resolved in as little as 10 minutes or less.
Key Features of TunesKit iOS System Recovery:
- Fix FaceTime stuck on connecting in a lossless way
- Supports other devices including iPhone, iPad and iPod
- Compatible with all iOS versions including the iOS 15
- One-click to enter or exit Recovery mode
- Easy fixing steps and user-friendly interface
Here's a detailed guide to help you use TunesKit iOS System Recovery easily:
Step 1Connect Your iPhone and Open the Program
Connect your iPhone with the computer via the original Apple USB cable and launch the program. Wait for your iPhone to be recognized, followed by clicking the Start button.

Step 2Choose a Repair Mode
You should see two recovery modes displayed on the screen: Standard Mode and Advanced Mode. Click on Standard Mode to repair your issue and click the Next button.

Step 3Download Firmware Package
Ensure that the firmware package corresponds to the information about your iPhone. If it does not, you will need to correct it manually. Download the appropriate firmware package.

Step 4Repair FaceTime Stuck on Connecting
After the download is complete, click on the Repair button. A fix will be applied automatically. To prevent further problems, make sure you connect your iPhone to the computer during the entire process.

Fix 7. Reset Network Settings
Resetting all network settings is another effective method. The files on the device will not be removed from the iPhone, so do not worry about that. It will only wipe out all previous network settings, including Bluetooth, Wi-Fi, and VPN.
Step 1: To use this way, tap on your Settings app and navigate to the General.
Step 2: Next up, tap on the Reset section and pick an option that resets only network settings.
Step 3: Wait until the process is completed, connect to Wi-Fi again and see if FaceTime works now.

Part 3. The Bottom Line
After going through this article, you won't question why is my FaceTime stuck on connecting. The stepwise instructions and methods listed here will prove very helpful. By the way, to address the iOS-related issue in a simple and fast manner, TunesKit iOS System Recovery is the best one to help you. Therefore, there's no need to feel restless when the device suffers errors. If you need more support, contact our expert for technical support services.
