Top 10 | How to Fix Error 1667 iTunes?
If you are an iOS device user, you must have used iTunes at one particular time. Unfortunately, however, many users have encountered a dozen annoying iTunes errors, with the "iTunes error code 1667" being one of the most common and dreaded iTunes errors. Usually, a pop-up "error 1667 iTunes" notification will always show when you try updating, restoring, or synching your iPhone, iPad, or any other i-device for that matter.
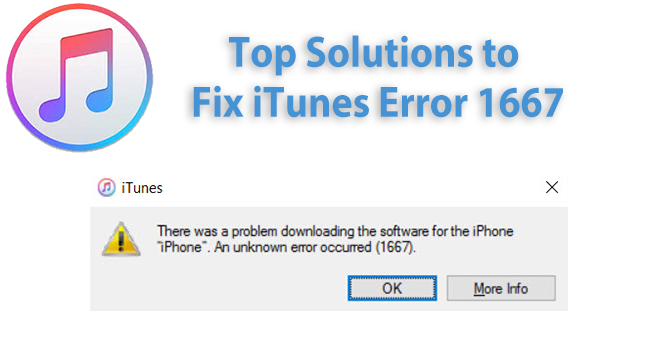
Annoyingly, the iTunes error 1667 will prevent you from updating or restoring your device. Thoughtfully, we have done a little research to help you deal with the error, and this article will provide you with several tips on how to fix the iTunes error 1667 issue and explore why you might encounter the error. So, why do we dive right into it?
- Part 1. What Causes iTunes Error 1667?
- Part 2. Top Solutions to Fix iTunes Error 1667 Problem
- Fix 1: Force Restart Your iPhone
- Fix 2: Check USB Cable
- Fix 3: Reset Network Settings
- Fix 4: Check Firewall Settings
- Fix 5: Disable Anti-Virus Software
- Fix 6: Free up Some Space
- Fix 7: Update iTunes to the Latest Version
- Fix 8: Remove the Current Software Data
- Fix 9: Force Reset the iPhone
- Fix 10: Fix iTunes Error Code 1667 without Data Loss - Best Tool [Hot]
- Part 3. Conclusion
What Causes iTunes Error 1667?
For starters, you should know that most iTunes errors have no one particular cause, and the iTunes error 1667 is no different.
Below is a highlight of some probable reasons why you might be experiencing this dreaded iTunes error.
1. iTunes is not installed correctly.
2. Obsolete iTunes version.
3. Corrupt iTunes installation files.
4. Faulty computer USB port.
5. Damaged Apple USB cable.
6. The error may occur if the Apple servers are too busy.
7. Unstable/ weak internet connection.
8. Corruption in Windows registry.
9. Your system (mostly security software) may be blocking the iTunes connection.
Top Solutions to Fix iTunes Error 1667 Problem
Below is a countdown of some solutions you can try and fix your iTunes problem. Let’s check them out!
Fix 1: Force Restart Your iPhone
A simple force restart is possibly the simplest method to fix the iTunes 1667 error. In fact, it is a profound fix for most iPhone problems. Ideally, a simple reboot grants your iPhone a new start, eliminating software bugs that may be causing the iTunes error.
However, every iPhone model had a different reboot procedure, and here is a quick guide on how you can do it.

iPhone 6/ 6S and earlier models: Now, press and hold the home button and the power button simultaneously until an Apple logo appears.
iPhone 7 and 7 Plus: At the same time, press and hold the side button and the volume up button until an Apple logo shows on your screen.
iPhone 8, X, and recent models: Quickly press and release the volume up button and do the same to the volume down button. Complete the restart by pressing and holding the wake button until an Apple logo shows on your screen.
Fix 2: Check USB Cable
Here is another quick fix for your iTunes error 1667 problem. Initially, it might not appear to you, but the iTunes problem may result from using a faulty USB cable. To make sure that is not the case, suggest that you try another cable to connect your iPhone.
Please, ensure you are using a genuine Apple USB cable and that there are no loose connections. Then, try connecting the iPhone from the different computer USB ports and see if the problem is resolved.

Fix 3: Reset Network Settings
If you are still struggling with the iTunes error code 1667, your iPhone may have developed a network problem, and without a proper network, you are bound to experience several iTunes errors.
To completely fix the network problem, you need to reset your custom network settings to factory settings. Please follow the steps below to perform the reset.

Step 1: On the main menu, tap "Settings" and go to "General".
Step 2: Scroll down and tap on "Reset" > "Reset Network Settings".
Step 3: Confirm the action by entering your passcode if you are prompted to.
Step 4: Now, try to connect your iPhone to iTunes and see whether the problem is fixed.
Fix 4: Check Firewall Settings
Most computer software systems have a default firewall designed to "watch" incoming and outgoing internet traffic. Typically, firewalls are designed for watching and blocking suspicious internet traffic.
In that case, even though rare, it is possible that your OS firewall is blocking iTunes from remotely accessing the Apple serves and hence the iTunes error 1667.
Therefore, it is imperative that you double-check your firewall settings to ensure that this is not the case.
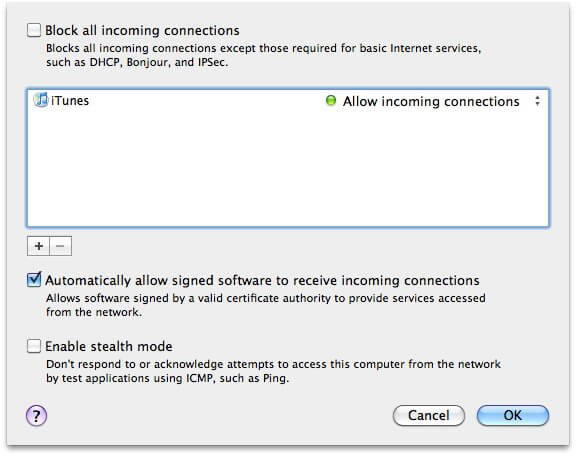
Fix 5: Disable Anti-Virus Software
As we mentioned earlier, it is rare for your OS firewall to block iTunes internet traffic. However, many third-party Anti-virus and internet security software tend to block iTunes from accessing Apple servers via public network.
Even though the apps come in handy to protect your computer against malware infection, we highly suggest that you disable the anti-virus software while using iTunes, and you can always activate it after the iPhone update, or restoration process is complete.
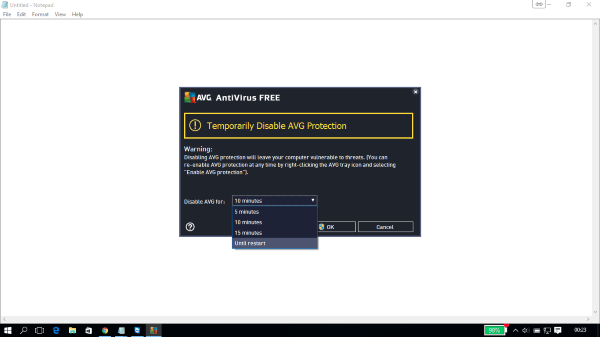
Fix 6: Free up Some Space
Sometimes, we store so many media files on our iPhones, and we seemingly forget that the space is limited. Well, if you try updating or restoring your iPhone when it has almost zero space, then you are destined to encounter the iTunes error code 1667.
It is therefore imperative that you create some space on iPhone. For instance, you can delete unnecessary applications, backup essential media files on iCloud, and delete old photos and videos to create enough space for iOS updates.
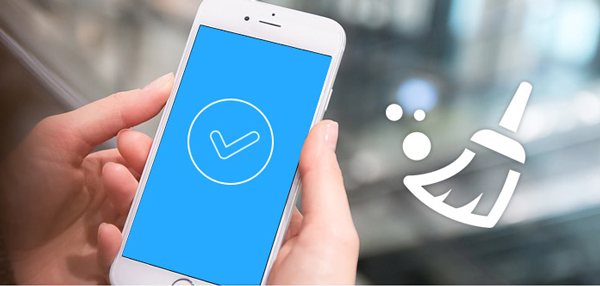
Fix 7: Update iTunes to the Latest Version
Like iOS or macOS, Apple regularly provides updates for its default apps, such as iTunes. The update packages are designed to fix application bugs and improve application performance. That means older iTunes application versions are more likely to develop bugs that may be causing the iTunes error code 1667 each time you try updating, restoring, or synching your iPhone.
Therefore, it is essential to have your iTunes application updated to the latest version and ultimately eliminate the iTunes 1667 error. Here is a quick guide to updating your iTunes on Windows and Mac.
Update Windows iTunes:
Step 1: First, launch iTunes on your PC.
Step 2: Access the menu bar at the top and hit "Help"> "Check for Updates".
Step 3: Now, follow the instruction to download and install the latest iTunes version.

Update Mac iTunes:
Step 1: Open App Store on your Mac computer.
Step 2: Click on the "Updates" option at the top of the window.
Step 3: If there are any available iTunes updates, hit on the "Install" option.
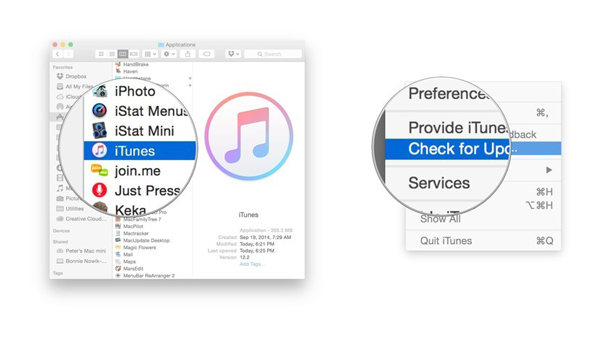
Fix 8: Remove the Current Software Data
Apparently, most iPhone users prefer updating their device Over The Air (OTA) than using iTunes. However, even though the process is a little quicker, sometimes the process may not complete, and the chances are that the old Software Profile may still be present, and that is precisely why you might be encountering the iTunes 1667 error when updating your iPhone.
So, to get rid of the error, you need to check and remove your current software data, which will allow for a new software update profile. So, here is how you go about it!
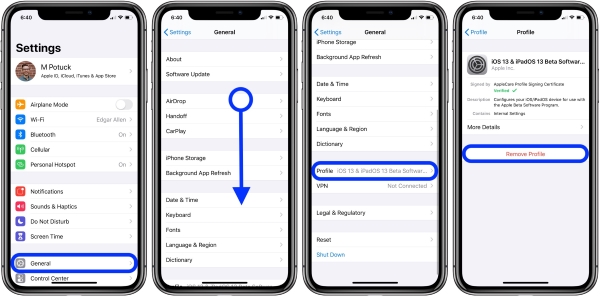
Step 1: On the main menu, go to "Settings".
Step 2: Go to "General" and scroll down to "Profile".
Step 3: Check your existing profile and tap "Remove Profile." Option.
Step 4: Now, try updating your iPhone and check if the issue is resolved.
Fix 9: Force Reset the iPhone
If you are yet to resolve the iTunes 1667 error, then our next best chance to get rid of the issue is to force reset your iPhone. A hard reset eliminates severe iOS bugs that may be causing the iTunes error. Even though this solution seems rather aggressive, we can ascertain that it effectively resolves most software-related problems. Unfortunately, hard resetting your iPhone leads to data, and therefore, it would be wise to back up your data before proceeding with the process below.
Option 1: Hard reset directly from iPhone
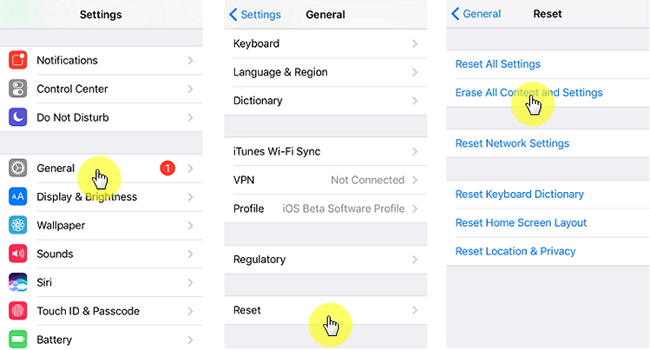
Step 1: Go to "Settings" > "General".
Step 2: Now, scroll down and hit "Reset".
Step 3: There are several reset options. Hit the "Erase All Content and Settings".
Step 4: Tap "Erase" to confirm the action, and your iPhone will restore to its original state.
Step 5: After the process is complete, your iPhone will automatically restart, and you can now try updating it via iTunes.
Option 2: Hard reset iPhone using iTunes
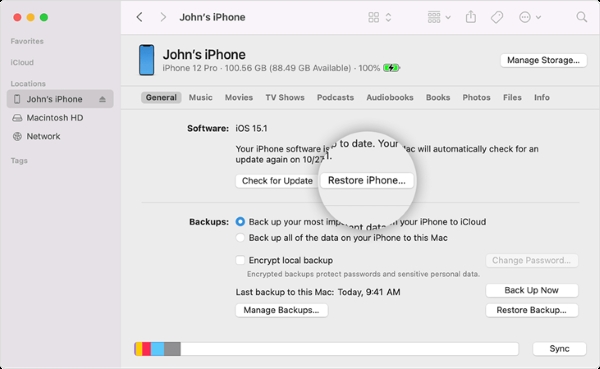
Step 1: First, launch iTunes on your computer.
Step 2: Connect your iPhone to the computer using a USB cable.
Step 3: A notification requesting your device passcode will show on your screen.
Step 4: After, select your iPhone from the list of connected devices.
Step 5: Click on the "Summary" panel and tap on "Restore" option.
Step 6: Click on the restore option again and iTunes will erase all existing data and update your iPhone to the latest iOS version.
Fix 10: Fix iTunes Error Code 1667 without Data Loss - Best Tool
So, if none of the solutions work to fix the iTunes 1667 error, then we would like to introduce you to a much better solution to navigate the problem and get rid of it quickly- the TunesKit iOS System Recovery Software. This works better and is a perfect alternative to hard resetting your iPhone.
Unlike our previous solution (solution 9), the TunesKit app allows you to fix any iTunes error without losing or having to backup data. The TunesKit iOS System Recovery tool is a perfectly third-party software designed to help Apple device users fix software-related issues on iOS and tvOS devices. The software can solve over 150 different iOS-related problems such as boot loop, black screen, white screen, update failure, and literally most iTunes errors, including the iTunes error code 16667.
Besides, you can use the application to downgrade the iOS software version or put your iPhone into DFU mode in just one click. TunesKit is easy to use, 100% safe, ad-free, and users receive free lifetime software updates and technical support.
Characteristics of TunesKit iOS System Recovery:
- Fix iPad screen not rotating without data loss
- Repair different tvOS/iOS issues by yourself
- Provide Standard Mode and Advanced Mode
- Easy to use with friendly interface
Well, that said, below is a well-described and illustrated tutorial guide on using TunesKit iOS System Recovery software to fix the iTunes 1667 error with zero data loss.
Step 1: Connect iPhone to Computer
After installing the TunesKit iOS recovery software, click on the app’s icon to fire it up. Then, use a genuine Apple USB cable to connect your iPhone to the computer. Wait for the iPhone to detect and click on the "Start" option to continue.

Step 2: Select Repair Mode
On the new interface, you will see two repair mode options. For this case, select "Standard Mode" as your repair option. Please, do not use the "Advanced Mode" as it will lead to data loss. Next, hit the "Next" option and select the iPhone device you connected. Then, follow the instructions on the new window to put your iPhone into DFU mode. After that, click on the "Next" button to proceed.

Step 3: Download Firmware Package
Now, get ready to download the iOS firmware package, but before that, you need to confirm that the firmware details match your iPhone device information. If there is any incorrect detail, please make the necessary changes and then hit the "Download" button to initiate the firmware download process.

Step 4: Begin to Recover the iOS
After the download is complete, hit on the "Repair" button, and the TunesKit iOS Recovery app will begin to automatically repair your iOS and ultimately fix the iTunes 1667 error. The process will take a few minutes to complete. And as you wait, please make sure that iPhone is connected during the entire process to avoid software brick issues.

After the repair, please connect your iPhone to iTunes and find out if the error 1667 iTunes issue is resolved.
Conclusion
Having equipped you with all the top fixes for the error 1667 iTunes issue, we are optimistic that you can navigate and effortlessly resolve the problem. All you have to do is try each method, and good for you, we have featured a detailed guide for each method.
As a bonus tip, we have also ushered in a new solution to resolve most iPhone problems, including iOS-related issues and most iTunes errors such as the iTunes error code 1667 without losing your data- the TunesKit iOS system recovery. The software is incredibly easy to use, malware-free, and remarkably effective.
Download the software today and grab yourself an all-time fix for all your iPhone problems!
