How to Enter/Exit Recovery Mode iPhone FREE [iOS 18 Supported]
Is your iPhone stuck in the Recovery Mode? Feel complicated when putting your device into Recovery Mode manually? No worries. This article provides you with an alternative free easy way to exit or enter iPhone Recovery Mode in one click!
Most Apple users must have heard about the Recovery Mode on iOS devices, especially when there is something wrong with your iOS system. If you have an iPhone stuck on a white Apple logo for minutes or your iPad becomes unresponsive completely, you now should use Recovery Mode to restore your iPhone, iPad, or iPod touch. Here in this post, we are going to show you how to put iPhone into Recovery Mode or get iPhone out of Recovery Mode with ease. As well, we'll share some tips about using Recovery Mode to restore your iPhone.
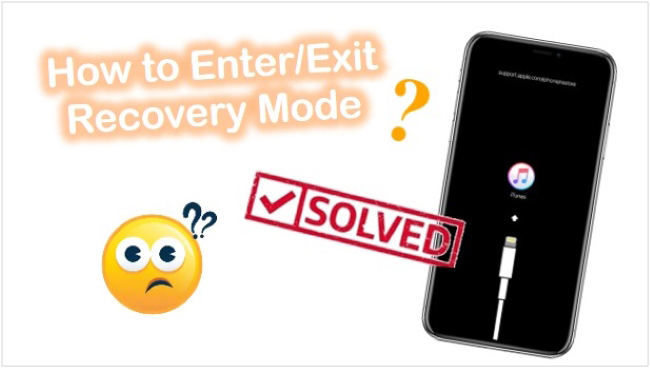
Watch Now: How to Enter/Exit Recovery Mode iPhone Free
First of all, let's watch a short video below. In this video, you'll get to know how to put your iPhone into Recovery Mode or get out of it manually or automatically. If you want to learn more, you can keep reading the following paragraphs.
Part 1. How to Enter Recovery Mode iPhone?
To get iPhone into Recovery Mode, there are two methods available for you. The most recommended way is to take advantage of a third-party professional tool like TunesKit iOS System Recovery. Now let's check how to set iPhone to Recovery Mode.
Way 1. How to Enter iPhone Recovery Mode Free with TunesKit iOS System Recovery
If you have tried the method provided by Apple, you may find that it seems a little complicated, doesn't it? To help you put your iPhone in Recovery Mode with ease, you can feel free to use a third-party tool called TunesKit iOS System Recovery. Or, if you failed to put your iPhone into Recovery Mode manually, you can try TunesKit, which will help you enter it automatically, no matter what device model you have.
Key Features of TunesKit iOS System Recovery
- Enter/exit iPhone Recovery mode for free
- Fix iOS system issues with an easy-to-use interface
- Supports different iOS devices like iPhone, iPad, and iPod
- Compatible with all iOS versions including the iOS 18
To put the iPhone in Recovery Mode, you need to download TunesKit iOS System Recovery first and then install it on your computer. The following are the quick steps to put an iPhone in Recovery Mode.
Step 1Connect iPhone to the Computer
Connect your iPhone to a PC or Mac by using a USB cable, and open TunesKit iOS System Recovery on your computer after completing the installation.

Step 2Enter Recovery Mode iPhone Free
When your iPhone is successfully detected by TunesKit, you can see the Enter/Exit Recovery Mode option on the main interface. Simply choose it and click the Enter Recovery Mode on the next interface to put iPhone into Recovery Mode with one click. Wait a few seconds, and your iPhone will enter the Recovery Mode automatically.
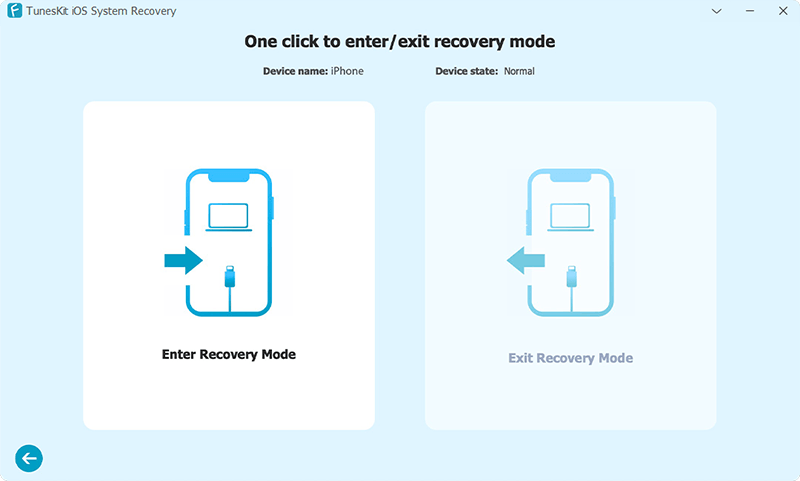
Way 2. Apple's Way to Put iPhone into Recovery Mode
Here you can also try Apple's way to put your iPhone in Recovery Mode. Just connect your iPhone to the computer and use iTunes to do it by pressing some buttons on your device. This is also the official solution from Apple Support. The detailed steps are different depending on the different iPhone models you have.
1. For iPhone 8 or later, including iPhone SE (2nd generation)
Step 1. Use a USB cable to plug your iPhone into the computer and then open the latest version of iTunes.
Step 2. First press and quickly release the Volume Up button and repeat this with the Volume Down button.
Step 3. Then press and hold the Power button and keep holding it until you see the Recovery Mode screen.
2. For iPhone 7 and iPhone 7 Plus
Step 1. Open iTunes or launch Finder and then connect your iPhone to a PC or Mac.
Step 2. Press and hold the Power button and Volume Down button simultaneously.
Step 3. Keep holding them until the Recovery Mode appears on the screen.
3. For iPhone 6 or former models, including iPhone SE (1st generation)
Step 1. Connect your iPhone to the computer and then launch iTunes on a PC or Finder on a Mac.
Step 2. Press and hold the Home button and Power button at the same time.
Step 3. Keep holding them until you see the Recovery Mode screen.

Part 2. How to Get iPhone out of Recovery Mode
If you don't need the Recovery Mode anymore or if your device is stuck on Recovery Mode, you can directly get your iPhone out of Recovery Mode or simply exit the Recovery Mode with the help of TunesKit iOS System Recovery easily and freely. Here's how to exit iPhone Recovery Mode.
Way 1. Free Software to Get iPhone out of Recovery Mode
To exit the Recovery Mode using TunesKit iOS System Recovery, you can follow the below steps.
Step 1Connect iPhone to the Computer
Run TunesKit iOS System Recovery again and then use a USB cord to plug your iPhone into the computer.

Step 2Free Exit Recovery Mode iPhone
Likewise, if your device is already in the Recovery Mode, TunesKit will detect it in this mode. You can simply click the Exit Recovery Mode button and wait until it exits the Recovery Mode by itself.
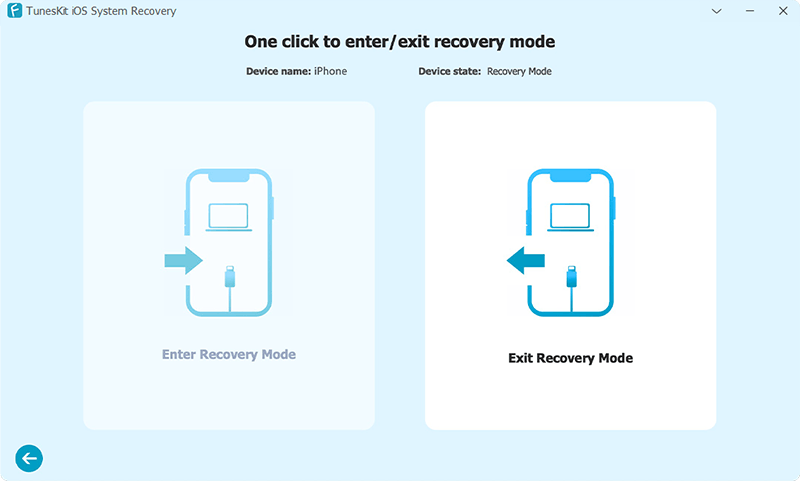
Way 2. How to Get iPhone out of Recovery Mode in Apple's Way
You can force restart your iPhone to exit iPhone Recovery Mode with the following steps. Before that, please remember to unplug your iPhone from the USB cable.
1. For iPhone 8 or later
Press and quickly release the Volume Up button and then repeat this with the Volume Down button. Press and hold the Side button until you see the Apple logo.
2. For iPhone 7 and iPhone 7 Plus
Press and hold both the Side button and the Volume Down button until you see the Apple logo.
3. For iPhone 6 or former models
Press and hold both the Home button and the Side button or the top button until you see the Apple logo.

Part 3. More Tips about Recovery Mode
Tip 1. What does Recovery Mode mean on iPhone?
According to the explanation from iPhone WiKi, Recovery Mode refers to a failsafe in iBoot that is specially used to reflash the device by reinstalling a new iOS, in the condition that your current iOS system is damaged to some extent or your device is going through an iOS upgrade via iTunes or Finder. This can be very useful when you want to fix your device or jailbreak any iPhone.
Tip 2. When to use iPhone Recovery Mode?
If you can't update or restore your iPhone, you can put your iPhone in Recovery Mode, then restore it using your computer. In these situations, you could use Recovery Mode to restore your iPhone.
1) Your iPhone cannot be recognized by the computer or the computer says it's in Recovery Mode.
2) If your iPhone is stuck on the Apple logo, lock screen, white screen, black screen, or others for several minutes with no progress bar.
3) You failed to update your iPhone to the latest version or want to restore the iPhone from a backup.
Tip 3. What to do when your iPhone stuck in Recovery Mode?
Actually, TunesKit iOS System Recovery is a professional iOS repair tool to fix more than 150 types of iOS-related problems such as iPhone stuck in Recovery Mode, iPhone frozen on lock screen, iPhone stuck on Apple logo, iPhone won't turn on, and white screen of death. With the help of TunesKit iOS System Recovery, you can restore your iPhone without iTunes in Recovery Mode.
Sometimes when you want to put your iOS device into Recovery Mode to repair some iPhone problems, but unfortunately it turned out to be stuck on the Recovery Mode and has no responsiveness at all. At this time, you can also use TunesKit software to fix iPhone stuck in Recovery Mode. It only takes you a few steps to finish the repairing process. You can read the following article to learn how to.
Tip 4. Will Recovery Mode delete my photos and files?
Yes. After this process, the factory default settings and your personal data will be erased. This is why we strongly recommend using TunesKit iOS System Recovery, this will not lose any data on your phone. Or you can back up your iPhone before proceeding to enter Recovery Mode. Back up your files and photos ahead of time and you can easily restore them.
Tip 5. Is it harmful to put My iPhone in Recovery Mode?
Nope. You may be able to avoid having to visit Apple Support if you use it. As an extra safeguard, be sure to keep a backup on iCloud, an external drive, or a third-party backup service.
Tip 6. How long does Recovery Mode take on iPhone?
There are a few factors that determine how long this process takes, like how much storage you have on your iPhone, the internet speed, and the model of the device. Most of the time, the process takes hours. It's best to set it and forget it.
Part 4. The Bottom Line
Now you must know how to put iPhone into Recovery Mode or get iPhone out of Recovery Mode easily. TunesKit iOS System Recovery is highly recommended here since the trial version can be used to achieve your purpose without any cost. You only need to download and install this powerful software on the computer. Don't worry! It won't contain any malware or plug-ins. Let's download it and give it a try!
