What to Do if iDevice Not Showing Up in iTunes
"Whenever I try to connect my iPhone to iTunes, I can't see my iPhone in iTunes. I've had enough of this problem and seriously looking to get rid of this issue".
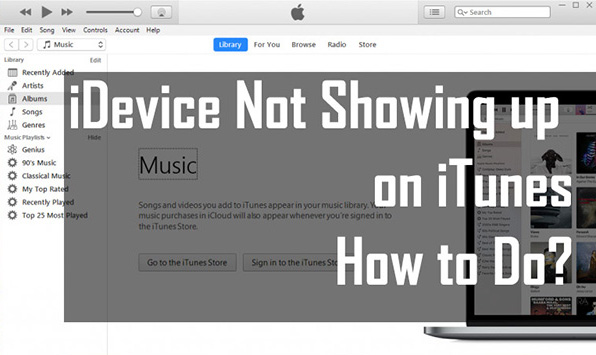
Many people opt to restore their iPhones via iTunes to fix minor issues. Unfortunately, many people have now expressed that sometimes their iPhone doesn't show up in iTunes. It can happen for many reasons, and we'll tell about the reasons later in the article.
But, the main thing is to get rid of this issue. Luckily, we're about to discuss the best options to assist you in fixing the device not showing up in iTunes. Let us begin it.
Why is the device not showing up in iTunes?
If you're wondering about the reasons behind you not being able to see iPhone in iTunes, we've listed the reasons below.
1. USB port or USB cable problem
2. iPhone didn't trust your PC
3. iTunes version is pretty old
4. Wrong operational
7 methods to fix devices not showing up in iTunes
Tip 1. Use an MFi cable
If your iPhone doesn't show up in iTunes, the first thing you'll need to do is check whether you're using an MFI cable. MFi is an Apple-certified cable that allows you to perform every activity smoothly without any fear of your iPhone being damaged.
You'll need to go for an MFi cable if you're using an ordinary lightning cable as this factor might be causing the device not showing up in iTunes issue. Although this cable is a little bit expensive to many people's liking, the cable makes sure you don't face any trouble while connecting your device to a PC.
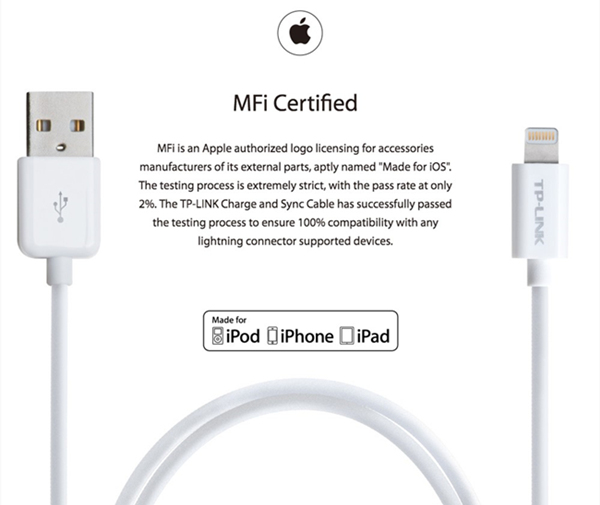
Tip 2. Update iTunes to the latest version
Another thing that might be preventing iTunes from detecting your iPhone is that you haven't installed the latest iTunes version. Using an older iTunes can create many issues, and iPhone not showing up in iTunes is certainly one of the major issues. Here's the guide to update your iTunes.
Step 1: First of all, the thing you'll need to do is launch your iTunes.
Step 2: Navigate to the Help option in the front of your screen and hit the Check for Update option. If the new version of iTunes is available, you'll be able to install it without any fuss.
However, if you're already using the latest version of iTunes, you'll need to look for other ways to tackle the issue you're struggling with.

Tip 3. Disable Anti-virus
Antivirus is a good thing that protects your system from being affected by a virus. However, sometimes it can create some issues that might frustrate you like iPad not showing up in iTunes. For instance, if you've connected your iPhone to a PC via iTunes and unfortunately iTunes doesn't bother to detect your iPhone, it might be due to the presence of Anti-virus software. However, it isn't obvious that this thing is a factor creating whole chaos, but you can try disabling the Anti-virus software to check how the things shape up afterward.
You can follow the guide below to disable Anti-virus.
Step 1: Hit the Start icon and navigate to Update and Security settings. Later, you'll need to push yourself to Windows Security.
Step 2: Now, you'll need to select the Manage settings option after hitting the Virus and threat protection option. From there, you'll need to switch off the Real-time to disable the Anti-virus.
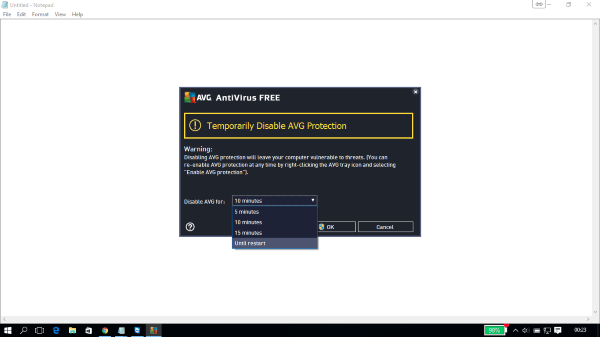
Tip 4. Reboot iPhone and computer
Despite having tried a couple of options, if the device is not showing up in iTunes issue persists, you'll need to try restarting your iPhone and computer. Sometimes, the minor bugs in both iPhone and computer can cause the issue you're dealing with. You can follow the guide below to put things in order.
Restart iPhone
Press and hold the Side or Volume button until the power off slider appears. Later, you'll need to drag the slider to the right side to turn the device off.
After 30 seconds, you'll need to press and hold your iPhone Side button until Apple comes in your sight. Doing so will turn your device on again.

Restart Computer
Remove iPhone from your computer and shut it down for about one minute or so. After 60 seconds, you can start your computer again.
After performing the rebooting process, you'll need to connect your iPhone to PC via iTunes and see whether your iPhone shows up in iTunes or not.
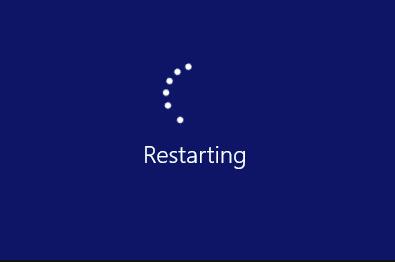
Tip 5. Reset location & Privacy
If any method doesn't bother to work in your favor, you can try resetting Location and Privacy to see how it pans out. Here's the step-by-step guide to do it.
Step 1: After unplugging the iPhone from your PC, you'll need to launch iPhone settings and navigate to the Reset option.
Step 2: You'll need to hit the Reset Location & Privacy option in this phase. The process will reset the Location and Privacy.
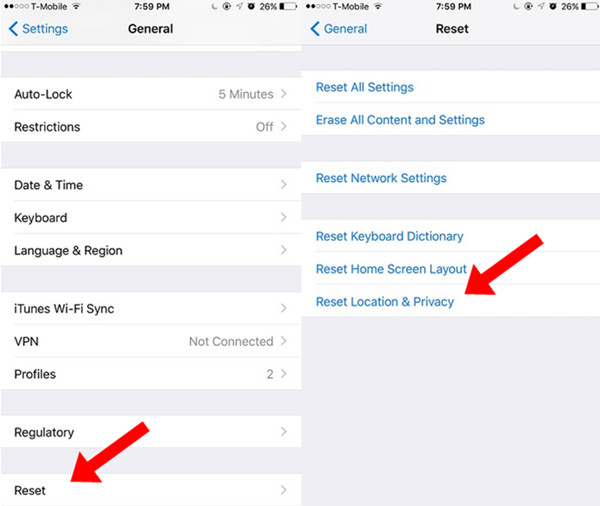
Step 3: Plug your iPhone again into the PC via a lightning cable. Now, you can see Trust this Computer option. All you need to do is select Trust this option. Doing so might help you eliminate the iTunes won't recognize iPhone issue.
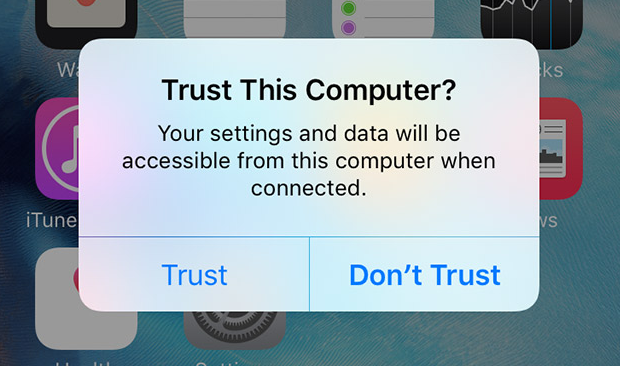
Tip 6. Update Apple mobile device driver
Sometimes, your computer's driver software gets corrupted or outdated and ends up creating chaos. It would help if you tried updating Apple Mobile Device Driver to make sure you're trying hard to fix the issue you've been coping with.
Step 1: Select Device Manager after right-clicking on the Start icon.
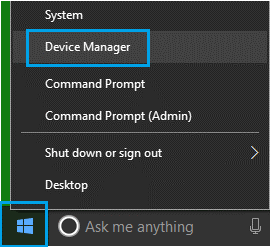
Step 2: After expanding the Portable Devices option, you'll need to click the Apple iPhone option. Later, you'll need to select the update driver option. Next, you need to hit Search automatically for the updated driver software option.
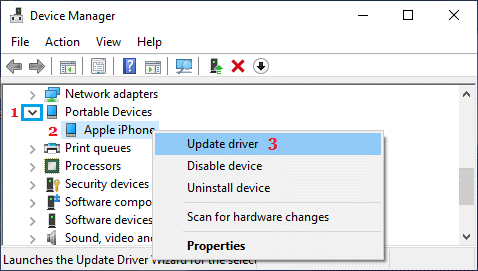
Tip 7. Use TunesKit iOS System Recovery to fix if iTunes won't recognize iPad/iPhone
Luckily, you've got the massive option in the shape of TunesKit iOS System Recovery. Using this third-party tool, you can fix over 150 issues with minimal effort, including GIFs not working on iPhone, iPhone stuck on Apple logo, iPhone/iPad Recovery mode not working, etc. The software comes with the incredible ability to repair your device with no data loss as it brings the Standard Repair option for this cause. Coming with the consise and user-friendly interface, fixing your iPhone would be an easy job within clicks.
Highlights of TunesKit iOS System Recovery
- You can fix 150+ iPhone issues, including any iTunes-related issue
- Fix various iOS issues with no data loss
- Support all kinds of iOS devices including iPod/iPad/AppleTV(iOS 15 included)
- Possesses a smooth user interface, and you can explore every feature without any prior knowledge.
- User-friendly and intuitive interface
Here are steps of restoring iPhone via TunesKit iOS System Recovery.
Step 1 Connect the iPhone with iOS system problem to PC
Download and install the third-party tool in the first place and start it on your PC. Later, you'll need to select Start after connecting the iPhone to the PC. Doing so will put your device into recovery mode.

Step 2 Choose a mode
Hit Standard Mode from the software's interface. You won't lose any data heading into this route.

Step 3 Download firmware packgage
In this phase, you'll need to download the firmware package after hitting the Download icon.

Step 4 Repair iPad/iPhone does not show up in iTunes
Now, all you need to do is select the Repair option, and you'll be able to restore your device without any fuss.

Conclusion
Well, this guide should be good enough to help you sort out the device not showing up in iTunes issue. We've mentioned the outstanding options that are surely worth your attention and time. Of all the things you'll get to learn from here, TunesKit iOS System Recovery is the most effective way to get your job done. It is a remarkable tool that aims to help you fix many iPhone issues without causing any data loss.
