Blue Line on iPhone Screen? Try These Fixes!
"I recently updated my iPhone 6S to the iOS version 15, and soon after am experiencing blue line on iPhone screen, it is impossible to make calls or reply text messages. Any with a reason why it happened? And how can I fix it? Please help!"
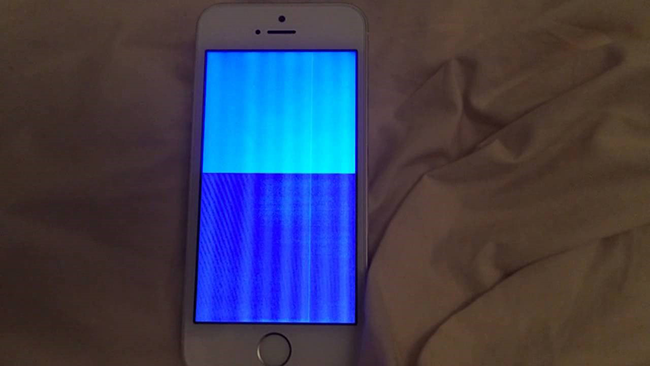
If you see blue lines on iPhone screen, that shows that something is utterly wrong with your iPhone. However, you need not to be sacred. Many old iPhone users have reported that they have been experiencing blue lines on iPhone screen problem after software updates. To end your misery, this article will furnish possible fixes to the "iPhone blue line on screen" problem but first, let's explore a few reasons you might be experiencing this dreaded problem.
Part 1. Why Is There a Blue Line on My iPhone?
The iPhone blue line on screen issue can either emanate from software or hardware problems, especially if you recently dropped your iPhone. Below are some specific reasons why you might be encountering the problem.
1. Physical damage: The blue vertical lines on your iPhone screen may appear if you recently dropped your iPhone. The drop may damage the LCD circuit cable that connects to the logic board and hence causing the blue line display problem.
2. Electro-Static Discharge: If your iPhone produces too much ESD than normal, you are more likely to see a blue line on your iPhone screen.
3. App problem: Even though rare, iPhone experience internal app conflicts that cause display problems.
4. Software error: A system software glitch is also a common reason for the iPhone blue line on screen problem.
Part 2. How to Fix Blue Line on iPhone Screen Problem
So, how do you go about fixing the blue vertical line on your iPhone? Well, we have got you covered, and here are some basic fixes you should try out!
Fix 1: Force Restart Your iPhone
First, you need to try the most straightforward fixes, and force restart is an excellent fix for most iPhone problems. A simple restart provides your iPhone with a fresh start eliminating all app conflicts and occurring bugs that may be causing the blue line on your iPhone screen. Here is how you can restart your iPhone depending on the model you are using.

iPhone 8 and recent models: Quickly press and release the volume up button, then the volume down, and finally press and hold the power button until an Apple logo shows on your screen.
iPhone 7 and iPhone 7 Plus: Simultaneously, press and hold the volume and side buttons until an Apple logo displays at the center of your iPhone screen.
iPhone 6s and earlier models: At the same time, press and hold the home button and top power button until an Apple logo flashes on your screen.
This should help fix the problem.
Fix 2: Clean the Screen
We said excessive electric static charge may be the root problem for the blue line on iPhone. Usually, ESD is part and parcel of all smartphones. However, if the charge is excessive, it tends to distort the display abilities of your iPhone and hence the blue lines. To fix the problem, you need to clean your screen and get rid of the excess charges. Please use an anti-static bracelet for better results.

Fix 3: Turn Off Switch Control
If you have enabled the Switch Control feature on your iPhone, you may encounter blue line on iPhone screen. You can follow the below steps to turn off the Switch Control feature on your iPhone and check if the problem is fixed.
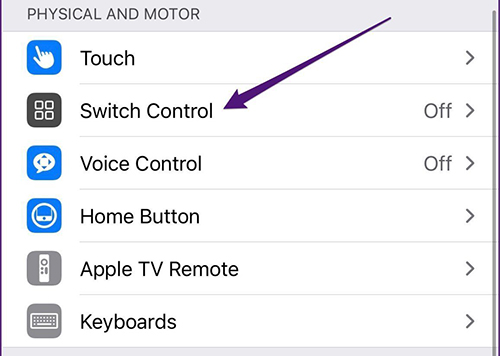
Step 1: Go back to Home screen and open Settings.
Step 2: Select General.
Step 3: Hit on Accessibility.
Step 4: Click on Switch Control and toggle off the switch.
Fix 4: Fix Blue Line on iPhone Screen without Data Loss – Required Tool
Putting your iPhone into DFU mode puts you at risk of losing your data and iPhone settings. Besides, the process is very engaging, especially if you have to create a backup for your data, and that is precisely why we would introduce you to a far more effective and friendlier solution to fix the blue line on iPhone screen problem quickly and without data loss.
Having exhausted all the possible hardware problems, it is more than clear that the blue lines problem could most likely be resulting from a severe system that requires a quick remedy. To fix the problem without data, we recommend that you use the TunesKit iOS System Recovery Software. It is world-class software designed to resolve iOS/tvOS related issues such as black screen, boot loop screen, restore failure, blue lines, among other problems.
Key Features of TunesKit iOS System Recovery
Fix blue lines on iPhone screen in one click, available on Mac/Win and supports iOS 18, Provide Standard Repair and Deep Repair to fix.
That said, here is a complete guide on how to fix the blue line on iPhone problem using TunesKit iOS System Recovery.
Step 1Connect iPhone to Your Computer
After installation, launch the TunesKit iOS System Recovery software on your computer. Using an Apple USB cable, connect your iPhone to the computer. The iPhone will automatically detect. Then, click on the "iOS System Repair" button to move to the next window.

Step 2Select a Repair Mode
The new window will display two iOS repair mode options. Select the "Standard Repair" and hit the "Next" button. You will be prompted to select the device you connected and follow the interface's instructions to put your device into DFU mode. After that, click the "Next" option. Avoid using the "Deep Repair", because you will end up losing your data.

If your phone is broken, you can use the "Enter Recovery Mode" or "Exit Recovery Mode" option to put your iPhone into/ out of recovery mode in just one click.
Step 3Download Firmware Package
The new TunesKit interface will display the specific details of the firmware package. First, check to confirm if the specifics match those of your iPhone. Please make the necessary changes if anything is wrong. Then, click on the "Download" button to begin the firmware download process.

Step 4Fix Blue Line on iPhone Screen
After the download process is complete, simply hit on the "Repair", and the TunesKit iOS System recovery software will automatically begin to fix your iPhone's software system glitch that may be causing the blue lines on your iPhone. Please, ensure that your iPhone remains connected during the entire process to avoid bricking your device.
Wait for the process to complete and restart your iPhone to see if the blue line on screen problem is fixed.

Fix 5: Update Your iPhone iOS System
If you are using an older iOS version, you need to update to the latest iOS version. This is because older iOS versions are more prone to developing bugs, and that is precisely the reason why Apple provides regular updates to help fix occurring bugs that may be the cause for your blue line screen problem on your iPhone. Here is a quick guide on how to update your iPhone to the latest version.
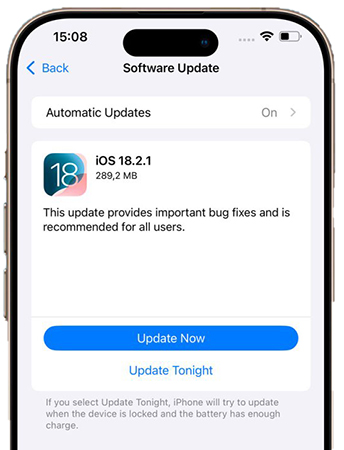
Step 1: Connect your iPhone to an internet connection.
Step 2: On your iPhone, go to "Settings" > "General."
Step 3: Scroll to find "Software Update" and tap on the option.
Step 4: Check to see if there are any available updates and click "Update Now".
Step 5: Enter your passcode and wait for the update process to complete.
Fix 6: Enter iPhone into DFU Mode
If the iPhone update fix does not work to remedy your iPhone blue lines on screen problem, it is now time that we try a more aggressive method- entering your iPhone into DFU (Device Firmware Update) mode. Please make sure you have a backup for all your iPhone contents and settings, as this method may lead to data loss. Below is a quick step-by-step guide on how to get it done.
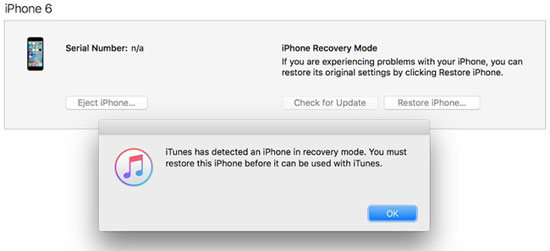
Step 1: Make you have the latest iTunes app version for better results.
Step 2: Using a genuine Apple USB cable, connect your iPhone to the computer and launch the iTunes app.
Step 3: Press the Power button and the Home button (for iPhone 6and below) or the Side button and Volume button (For newer iPhone models) for a few seconds.
Step 4: Next, let go of the Power button and continue to hold the Home/Volume button until iTunes displays the "iTunes has detected an iPhone in recovery mode" notification.
Step 5: Release the button, and the iPhone screen should automatically turn black.
Step 6: Finally, click on the Restore option to fix the blue line on iPhone screen problem.
Fix 7: Ask Apple Support for Help
If the problem is not resolved by now, you should call the Apple support to ask for help. Please, do not give in to the temptation to open your iPhone as it may worsen the situation, and you will end up nullifying your Apple warranty.

Part 3: Repair Hardware Issues about Blue Lines on iPhone
If the above software troubleshooting methods do not solve the blue lines on iPhone issue, then it is most likely a hardware failure. Here are some tips for you to check.
1. Check Flex Cables and Logic Board Connection: First of all, you can clear any dust from the flex cables and logic board connections using a brush or a small amount of alcohol; second, look for any damage to the connections or if the flex ribbon bends at a 90-degree angle. If damaged, replace immediately; Third, connect the flex ribbon to the motherboard properly and ensure all connections are in the correct orientation; Finally, avoid bending the flex ribbon during testing or installation.
2. Eliminate Static Charge: ESD is electrostatic discharge and is a major component of iPhone. When blue lines appear on your iPhone screen. If an electrostatic discharge occurs, your iPhone will be disturbed and the iPhone screen will show blue lines. You can use anti-static bracelets to eliminate static electricity.
3. Check the Integrated Circuit: A damaged IC is also one of the causes of blue lines on the iPhone screen. Damaged ICs can be detected by checking the top and left edges of the cable. If there is any damage, just replace it with a new one.
4. Check if the LCD screen is damaged: You can check for LCD flicker problems. If the LCD is damaged, it may cause problems with the internal circuitry, in this case, you can buy a LCD kit to replace it.
Part 4. FAQs about Blue Lines on iPhone screen
-
1. Can a screen protector or case cause those blue lines?
Only if pressure from a poorly fitting case or protector is pressing hard on the screen. Unlikely, but possible.
-
2. Is this problem covered by warranty or AppleCare+?
AppleCare+: Usually yes, even if it's accidental damage (subject to deductible). Standard warranty: Only if there's no physical or liquid damage.
-
3. Can I keep using my iPhone with blue lines?
If it's only cosmetic and doesn't affect touch response or expand over time, you can keep using it. But it may worsen and could indicate deeper issues with the screen or logix board.
Part 5. Conclusion
The above-listed solutions have previously proven very useful in fixing the blue lines on iPhone screen problem. It is now your job to find the perfect solution to remedy the problem on your iPhone. However, it is worth noting that some methods may lead to data, and therefore we highly recommend that your try out the TunesKit iOS System Recovery tool as it is easy to use, guarantees 100% data safety, and works incredibly fast to fix the problem.
