[Top 9] How to Fix Blue Box on iPhone? 2025 Full Guide
Blue box on iPhone keeping moving around is such an annoying thing. It appears on the home screen and moves around as people use their iPhone, and even some users encounter it on the lock screen, making it unusable for their device. Normally, the light blue box appears only when you turn on the Switch Control button. But, in some cases, the blue box remains out of control even after the user has disabled Switch Control. Why does this happen? In this post, you can figure out why and learn the top 9 solutions to get rid of the blue box on your iPhone.
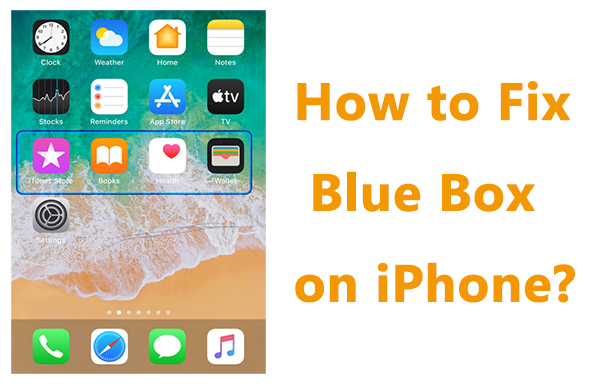
- Part 1: Why is there a blue box on my screen?
- Part 2: How to get rid of the blue boxes on iPhone?
- Method 1: Completely fix the blue box on iPhone via TunesKit iOS System RecoveryHOT
- Method 2: Turn off Switch Control
- Method 3: Force Restart iPhone
- Method 4: Update iOS version
- Method 5: Reset all settings
- Method 6: Turn off VoiceOver feature
- Method 7: Turn Off Larger Accessibility Sizes
- Method 8: Disable Screen Zoom
- Method 9: Remove blue boxes on iPhone via iTunes
- Part 3: Conclusion
Part 1: Why is there a blue box on my screen?
iPhone stuck on colored lines and screens, or blue boxes on iPhone is a regular occurrence, and it might happen when you have turned on some features on your iPhone or is triggered by system issues on your iPhone. What is listed below explains to you the appearance of the light blue square on your iPhone.
1. The Accessibility feature is enabled. The blue box will show up when Switch Control of Accessibility is turned on your iPhone.
2. iOS software bugs. Bugs on the iOS software you have installed may also cause the light box appearing on your iPhone.
3. System issues. If there are system issues on your iPhone, your iPhone may be stuck on the blue square even if you have turned Switch Control off.
Part 2: How to get rid of the blue boxes on iPhone?
Method 1: Completely fix the blue box on iPhone via TunesKit iOS System Recovery
The blue box that keeps moving around or getting stuck on the iPhone screen even though you've turned off the Switch Control button? Your iPhone may experience some system issues, and to remove the blue boxes on iPhone, you should use a professional third-party iOS system repair tool to fix those issues on your iOS system.
TunesKit iOS System Recovery is optimal choice for you, as it excels at fixing various screen issues on your iPhone, including blue boxes on the screen, iPhone screen goes black, stuck on Apple logo screen, green lines on iPhone screen, and other system issues (over 150 problems types). It is available for both Mac and Windows, as well as iOS 17 and iPhone 15 series. TunesKit iOS System Recovery provides users with a comprehensive guide to fixing their iOS system issues. It's easy to use and user-friendly.
Key Functions of TunesKit iOS System Recovery
- Fix 150+ iOS issues on iPhone/iPad/iPod touch with or without data loss
- Simple interface & Easy to use
- High success rate & Unlimited Usage within validity period.
- Compatible with all iOS versions and models
Let's follow the steps to get rid of the blue box on your iPhone screen using TunesKit iOS System Recovery.
Step 1 Connect your device
Launch TunesKit iOS System Recovery on your computer, and use a USB cable to connect your iPhone to the PC. You should ensure your iPhone is well connected so that it can be detected by the tool all the time and successfully fix the blue box on iPhone. Click iOS System Repair. And select Other Problems from the list of Problem Types. Click Start to move on.

Step 2 Select a repair type
You should give preference to Standard Repair, which can fix the system issues on your iPhone without data loss. While Deep Repair can fix those tough issues that the standard one cannot fix, it will come with data loss. When Standard Repair is not working, you can back up your data and use Deep Repair.

Step 3 Start to remove blue boxes on iPhone
You should check your device's info, and correct it if something is wrong. Next, download the firmware package on your computer. After the firmware package is verified successfully, click Start to fix the system issues on your iPhone. It will take you a while to remove the blue boxes on your screen.

Method 2: Turn off Switch Control
Switch Control is one of the sections of Accessibility features, a feature that allows users to get the most out of their iPhone. Instead of using both hands, users can select, press, drag and drop actions on their iPhone with simple commands like shaking head or open mouth. And the blue box on iPhone screen is to help users access specific features more precisely. This feature is very convenient for those who are not comfortable using their hands to control their iPhone. So, you just need to turn this feature off and the blue box will disappear.
1. Go to Settings.
2. Tap Accessibility.
3. Select Switch Control and turn the button off.
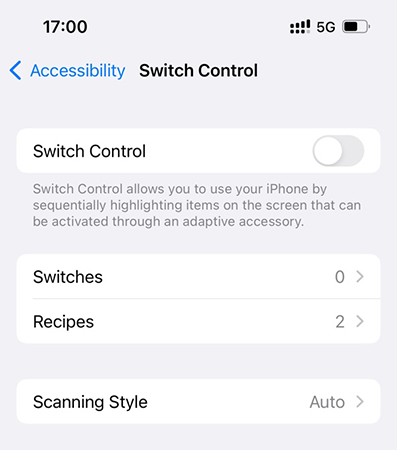
Method 3: Force Restart iPhone
Problems may be triggered when the Accessibility feature is used for a long time, leading to the blue box failing to be controlled. To fix it, you should force restart your iPhone, as it will shut down all the running apps and programs on your iPhone and give your iOS system a refresh. Force restart is commonly applied when applications and features go wrong on your iPhone.
To force restart your iPhone, you should press and quickly release the Volume Up button, and go ahead to press and quickly release the Volume Down button. And press and hold the Side Button, and release it until the Apple logo appears.
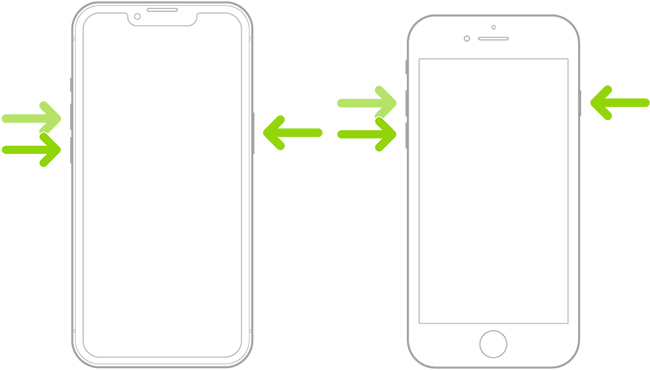
Method 4: Update iOS version
Bugs of the iOS software, which may cause blue squares on iPhone on your iPhone screen, can be fixed when you update the iOS version to the latest one on your device. So, to get rid of the blue box, you need to follow the steps below to update your iOS version.
1. Navigate to Settings.
2. Tap General.
3. Select Software Update. Tap Download and Install.
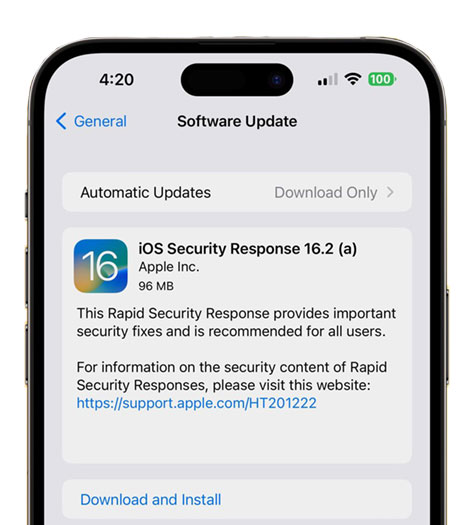
Method 5: Reset all settings
If you have no idea of which setting leading to the blue box appearing on your home screen, you can restore your settings to their original state by resetting all the settings on your iPhone. It will not erase your iPhone data, so you can give it a try.
1. Go to Settings.
2. Tap General.
3. Scroll down to select Transfer or Reset iPhone.
4. Tap Reset and go to Reset All Settings.
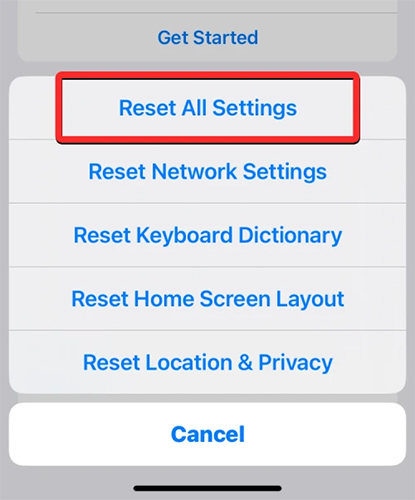
Method 6: Turn off VoiceOver feature
To quickly toggle VoiceOver on or off, triple-click the Side or Home button (depending on your iPhone model). Also, you can follow these steps in Settings app to turn off VoiceOver feature.
1. Open the Settings app on your iPhone.
2. Go to Accessibility.
3. Tap on VoiceOver.
4. Toggle off the switch next to VoiceOver.
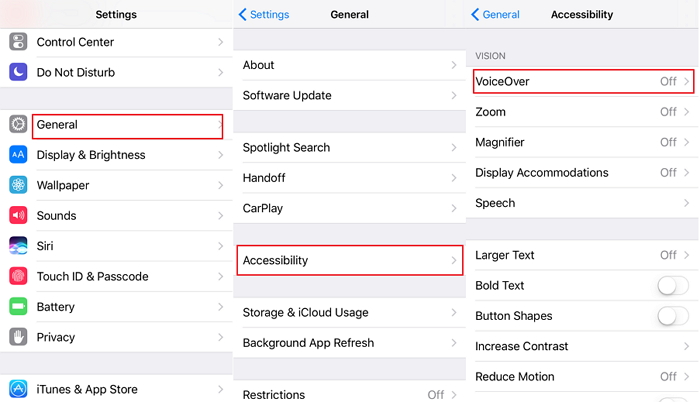
Method 7: Turn Off Larger Accessibility Sizes
Turning off the Larger Accessibility Sizes option could resolve the issue of iPhone blue squares on screen.
1. Open the Settings app on your iPhone.
2. Select Accessibility, then navigate to Display & Text Size.
3. Look for the Larger Text option. If it's currently activated, tap on the Larger Accessibility Sizes toggle to switch it off.
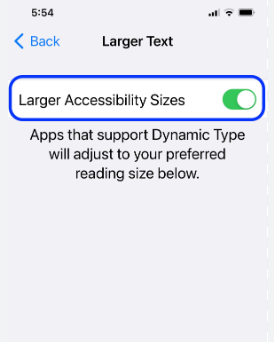
Method 8: Disable Screen Zoom
If you find that your iPhone screen has zoomed in and there's a square box appearing, it's likely due to the device's Zoom function, which is designed to help users with visual impairments. If your screen is partially obscured by a square box and everything looks enlarged, follow these steps to eliminate the blue square box from your iPhone screen.
1. Double-tap with three fingers on the screen to zoom out if the Zoom feature is enabled.
2. To disable Zoom, go to Settings > Accessibility > Zoom and turn it off.
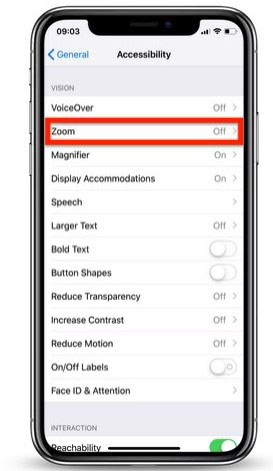
Method 9: Remove blue boxes on iPhone via iTunes
You can also get rid of blue square on screen by using iTunes. Here's a step-by-step guide to remove blue boxes on iPhone using iTunes:
1. Connect your iPhone to your computer using a USB cable.
2. iTunes should open automatically once the device is connected. If it doesn't, manually launch iTunes.
3. Navigate to the Summary page for your device and look for the Configure Accessibility button. Click on it.
4. In the Accessibility settings, find the Zoom option. Uncheck Zoom and then click OK to confirm the changes. Check if this method can get rid of the blue boxes on iPhone.
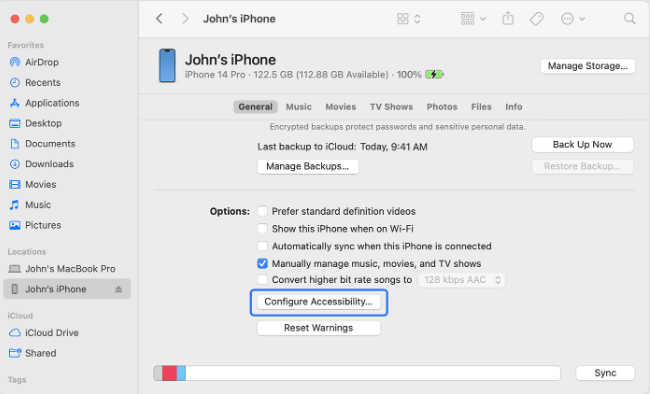
Part 3: Conclusion
In general, you can easily get rid of the blue box on iPhone once you disable the Switch Control. If it does not work, fixing the system issues causing blue boxes with TunesKit iOS System Recovery is optimal for you. You can leave your problems below or contact us if you still get troubled with this situation. We are glad to assist you to handle the problems.
