Solved: How to Back up iPhone in Recovery Mode
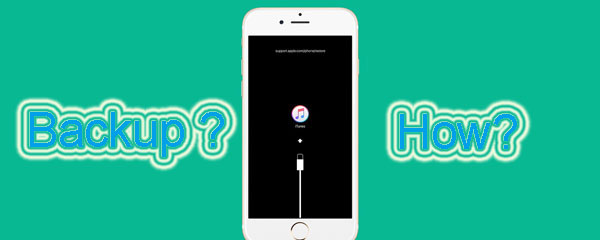
When your iPhone's system update fails or an application goes wrong, two situations may happen. One is your iPhone becomes stuck at the Apple logo after you reboot it. Another is your device have trouble in being recognized by iTunes and a message that reads "Connect to iTunes screen" appears. At this time, you may let your iPhone go into the recovery mode. While many people might wonder if it is possible to have an iPhone backup in recovery mode. Actually, it is impossible to back up iPhone in recovery mode whether you use iCloud, iTunes or other third-party tools. Only when you first get the iPhone out of the recovery mode, can you back up data on iPhone.
1. Easy ways to exit recovery mode on iPhone
As for getting out of the recovery mode, you can do it by yourself or through a tool associated with this function. The following will tell you how to operate.
Option 1: Manually exit recovery mode
A common way to get out of recovery mode is to force reboot your iPhone. Force restarting the device can make the iPhone perform normally at most times. To do that, you need to follow the steps as presented here.
iPhone 11/XS/XR/X
Step 1: Press the Side and the Volume Down buttons simultaneously.
Step 2: Drag the slider to switch off the iPhone after it is shown.
Step 3: After a few seconds, press the Side button till the Apple logo pops up.
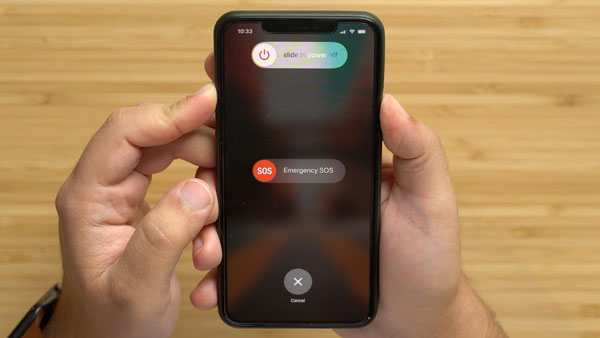
iPhone 8 and former
Step 1: Press the Top or Side button till the slider appears.
Step 2: Pull the slider to close the device.
Step 3: Keep the Top or Side button until the Apple logo occurs.
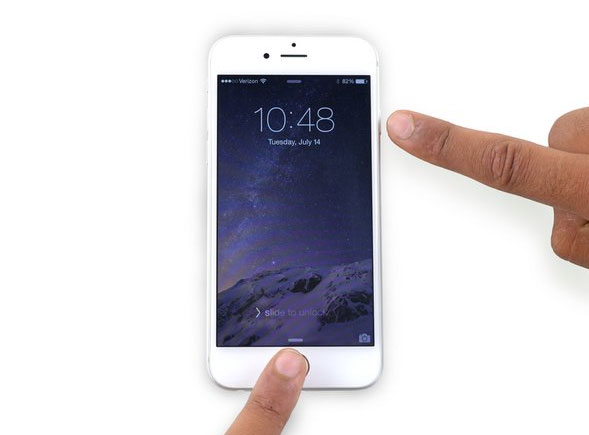
Option 2: Use 3rd-party tools to get iPhone out of the recovery mode
The best and fastest method to exit recovery mode is to use related programs such as TunesKit iOS System Recovery. With this tool, you can get the iPhone out of the recovery mode with only one click. Come and try this.
Step 1: Download TunesKit iOS Repair and open it on the computer.
Step 2: Make your iPhone connected to the computer and wait it is detected.

Step 3: Hit Enter/Exit Recovery Mode.
Step 4: Choose Exit Recover mode and tap Exit.
See also: How to Exit DFU Mode on iPhone
2. Common solutions to back up iPhone after exiting recovery mode
After you succeed in exiting iPhone's recovery mode and restarting the device, now you are able to continue to back up your iPhone. There are 2 general ways to back up your iPhone's data.
2.1 Use iCloud
It is widely known that one of the common solutions to back up the iPhone is employing the iCloud on the device. You can try following procedures.
Step 1: Make the iPhone connected to the Wi-Fi.
Step 2: Head to Settings and click iCloud.
Step 3: Hit iCloud back up and turn it on.
Step 4: Choose Back Up Now button.
Step 5: Wait for a while.
Step 6: After the process s finished, the time and date of recent backup will appear below.
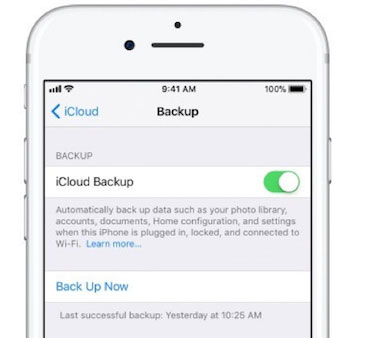
2.2 Employ iTunes
Another widely accepted way is to use iTunes to back up your iPhone. Concrete steps will be presented for you below.
Step 1: Install the latest version of iTunes.
Step 2: Launch iTunes and hook up the iPhone to the computer.
Step 3: Choose the device icon after you input the password and click trust the computer (if needed)
Step 4: Hit Back Up Now.
Step 5: Wait until the process is completed.
Step 6: Then the latest backup will be shown under the Back Up Now tab.
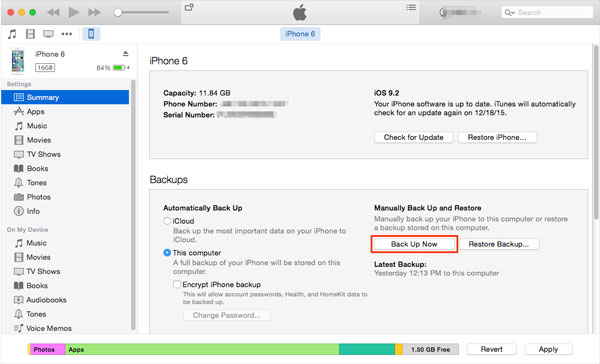
3. Related questions about iPhone recovery mode
To help more people who are confused by other problems about recovery mode get out of trouble, we provide this section to give you related answers.
Question 1: What is the function of recovery mode?
In many circumstances, recovery mode performs differently. Yet the most ordinary is that when your iOS devices including iPhone, iPad and iPod crashed, putting them into recovery mode can contribute to letting them function well and normally.
Question 2: How to put iPhone into recovery mode?
Step 1: Launch iTunes on your computer and turn off your iPhone.
Step 2: Then connect the iPhone to the computer with a USB cable.
Step 3: Press the device's Home button till it successfully connects to the iTunes screen.
Step 4: Let go of the Home button.
Step 5: Tap the Restore button in the message appeared on the screen to restore your iPhone to the factory settings.
Note: you can see also How to Recover Data from iPhone after Factory Reset.
Question 3: How to put iPhone into DFU mode?
To put iPhone into DFU mode is easy but risky for your data. You can check the fourth question for details. Here are the steps to enter DFU mode:
Step 1: Make the iPhone connected with the computer, then open iTunes and hold the Power and Home buttons at the same time.
Step 2: Release the Home button and pressing the Power button in the meantime.
Step 3: Let go of the Home button and wait the iPhone screen goes black.
Question 4: Does DFU mode delete all data?
The answer is positive. A recovery mode or DFU mode will bring your iPhone back to the factory settings. This will remove all of your information or data on the device. But you can restore them by virtue of iTunes if you have a backup already. If you forgot backing up, you can retrieve the data via professional data recovery software like TunesKit iPhone Data Recovery.
