Fix Assistive Touch Disappeared with Easy Ways
"My soft key/assistive touch has disappeared from my screen, and I don't know how to find it. assistive touch is still enabled on my phone. can anyone help?"
Assistive Touch in iPad and iPhone is a great feature that enables the users to easily access different functions of the device. It enables the users to use iPhone even if they find difficulty in touching or pressing buttons.
But sometimes, users complain that Assistive Touch disappears randomly and they can't find it. In this article, we will discuss some of the ways to fix this issue. If the Assistive Touch disappeared, there could be many underlying reasons but none of them is too complicated that can't be solved and have no solution.
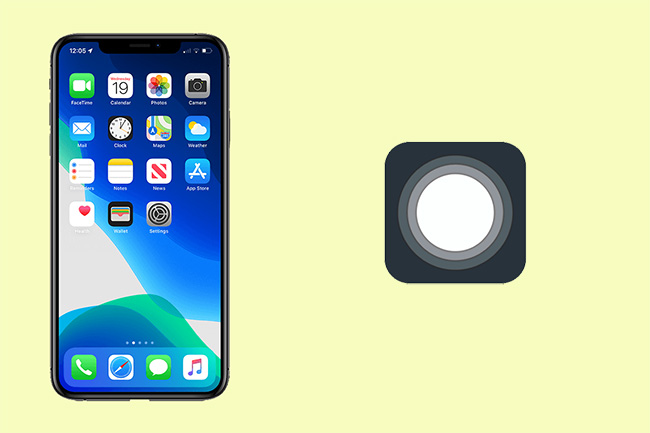
Part 1. Why Assistive Touch Disappears on iPhone?
Assistive Touch disappears on iPhone because of many potential reasons. Some of them need a simple solution whereas some need advanced solutions to get Assistive Touch back. Before stepping into the solution, we will discuss the reasons for Assistive Touch disappearance.
1. iOS Update: Usually, after each iOS update, most users complain that the Assistive Touch option was disappeared from their system. The glitch is from Apple's side and not user's fault.
2. Screen Orientation: While playing games or watching videos, the screen is usually in Landscape mode. When users switch back to Portrait mode, the Assistive Touch option disappears from the screen.
3. Accessibility Shortcut: Sometimes users manually enable the Accessibility Shortcut option and that could be why Assistive Touch option disappears from their screen. This happens when users press Home button thrice consecutively.
4. System Restoration: Another common reason why Assistive Touch appears is system restoration. When users restore their iPhone, the Assistive Touch option disappears. Also, some other potential issues could be related to iOS glitches specially during minor system updates.
Part 2. How to Fix Assistive Touch Missing from iPhone
After knowing what might cause Assistive Touch lost from your screen, it's time to retrieve it with the methods below.
Way 1: Check If Assistive Touch Is Enabled
The first move to find Assistive Touch back is to check if the feature has been disabled intentionally. To rule out this possibility, you could go to Settings → Accessibility → Touch → AssistiveTouch. Make sure the option is on. If it is running as planned, skip to the next method.
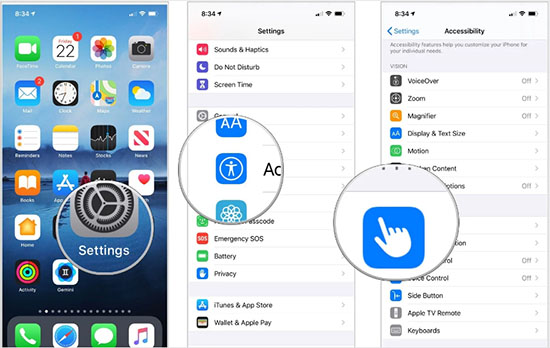
Way 2: Re-enable Assistive Touch
Turning off and on Assistive Touch again may fix some unknown temporary bugs. Then you can see the icon reemerging on your iPhone. Though this method is not effective every time, it's still worth trying. You can cycle the Assistive Touch by following the steps below.
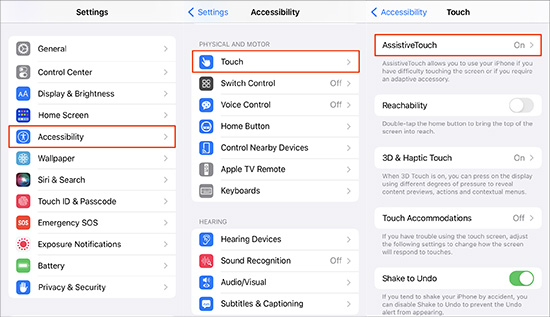
Step 1: Open Settings and click General option.
Step 2: Select Accessibility, followed by Touch.
Step 3: You'll see AssistiveTouch now. Turn it off first and wait for a while to get it back on.
Way 3: Ask Siri to Get Assistive Touch Back
If none of the methods bring the desirable outcome so far, turn to Siri for help. Siri is capable of turning on AssistiveTouch with ease. Use Hey Siri and say "Turn on AssistiveTouch". There is a great chance your missing button would reappear.
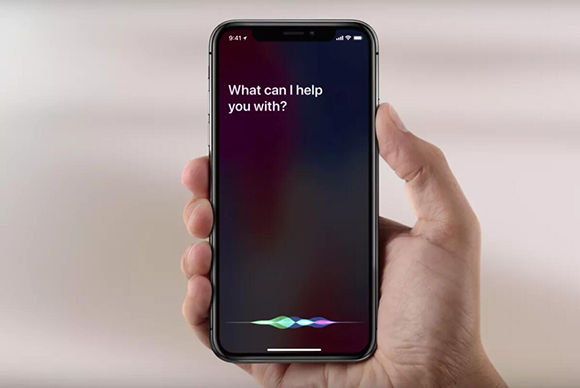
Way 4: Restart iPhone
Another simple technique to get Assistive Touch back is by restarting your iPhone. Just long press your power button (in iPhone X and later you have to press power plus either volume button) and slide to turn off your iPhone. Then, you can restart your iPhone by pressing the power button. This should solve the "Assistive Touch disappeared" issue. But if it doesn't, you can try to hard restart iPhone.

Way 5: Reset Assistive Touch Option
If rebooting your device didn't work, you can try to reset your Assistive Touch option to resolve "AssistiveTouch missing on iPhone" issue. Follow the steps mentioned below to successfully do this solution.
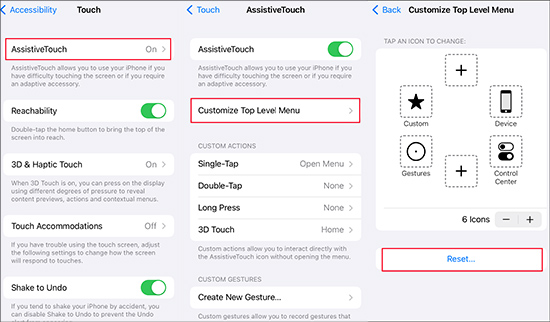
Step 1: Go to the Settings and select Accessibility.
Step 2: Go down and select Touch option. Then, you will see AssistiveTouch option.
Step 3: Just turn on the AssistiveTouch option and select Customize Top Level Menu option.
Step 4: Select the "Reset..." option and it should solve your issue.
Way 6: Change Assistive Touch Idle Capacity
Another recommended solution to solve "iPhone Assistive Touch disappear" is to change Assistive Touch idle capacity. This is also very easy, just go to Settings and tap on "Accessibility". Keep on scrolling and you will see and hit the Touch option. Press AssistiveTouch option and choose Idle Opacity feature to change Assistive Touch idle capacity.
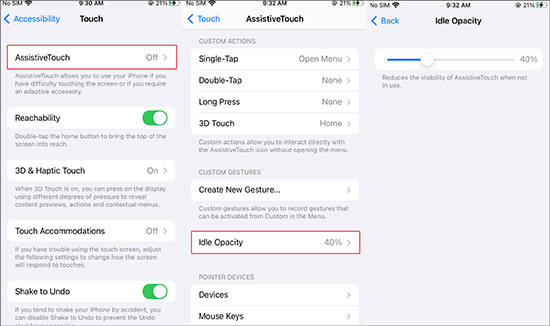
Way 7: Use iOS System Recovery
TunesKit iOS System Recovery is another solution to fix "Assistive Touch disappeared" issues. In iOS systems, TunesKit iOS System Recovery is the most reliable software. TunesKit technology is very updated and can resolve more than 150 issues of iOS software. The cutting-edge technology of TunesKit helps to fix black screen, touch disability, goast touch, etc.
Besides, all the recovery processes are quite simple and involve only several steps. It also allows the users to restore iPhone with no data loss. TunesKit iOS System Recovery supports its registered as well as non-registered Apple users.
Characteristics of TunesKit iOS System Recovery:
- Fix Assistive Touch disappeared on iPhone without data loss
- Repair different tvOS/iOS issues by yourself
- Provide Standard Mode and Advanced Mode
- Easy to use with friendly interface
So let us see together how to use TunesKit to fix the Assistive Touch disappeared on iPhone issue with no data loss.
Step 1. Connect iPhone to Computer
Connect your iPhone or iOS device to computer with a USB cable. Then, click "iOS System Repair" in the main interface of TunesKit iOS System Recovery and use Start option to continue.

Step 2.Choose a Repair Mode
After that, choose Standard Repair on your computer to fix this issue without any data loss. If your device cannot be detected normally, you should put it into recovery/DFU mode as instructed in the interface.

Step 3.Download the Firmware Package
Now, TunesKit iOS System Recovery can detect your iPhone's basic information and you should check them carefully. Download the right firmware package by clicking Download button to proceed.

Step 4. Repair Assistive Touch Disappear on iPhone Issue
As soon as the package is downloaded, just click Repair and your Assistive Touch will be back on the screen shortly.

Part 3. FAQs about Assistive Touch
-
1. How to get Assistive Touch on iPhone?
There are several ways to turn on Assistive Touch option. We have introduced two ways in the post respectively in the post. One is going to Settings and selecting Accessibility. Swipe down and select the Touch → AssistiveTouch options. Switch the option on if it is off. The other is to use Siri. Also, you can get Assistive Touch on iPhone by going to Settings → Accessibility → Accessibility Shortcut.
-
2. How to turn off Assistive Touch on iPhone?
Tap the "Settings" icon on the Home screen on the iPhone, opt for "Accessibility" and press "Touch". Tap the "Assistive Touch" option and slide the slider from "On" to "Off" to turn off the Assistive Touch feature.
-
3. How to customize AssistiveTouch menu?
It is easy to set the AssistiveTouch menu as you like. The previous steps are similar: head to Settings → Accessibility → Touch → AssistiveTouch. Then you need to tap on Customize Top Level Menu. On the next screen, you can tap the minus and plus icons to add or remove items as you want.
-
4. How to create new gestures in Assistive Touch?
If you want to create unique gestures in Assistive Touch, you can click: Settings → Accessibility → Touch → AssistiveTouch. Then scroll down to Create New Gestures. On New Gesture screen, you are allowed to tap or swipe to create your own gestures.
-
5. Can I enable Assistive Touch on my Apple Watch?
If you are using Apple Watch Series 4 and later, Apple Watch SE later, or Apple Watch Ultra, the answer is yes. Here is how to enable AssistiveTouch on your Apple Watch: open the Settings application on your Apple Watch. Choose Accessibility and then tap AssistiveTouch to toggle it on. Then you can experience this feature on your watch.
Part 4. Conclusion
Assistive Touch is an assisting feature in iOS system that enables its users to efficiently navigate the mobile functions. If you face "Assistive Touch disappeared" issue, there are many recommended solutions to fix that, starting from simple restart the mobile to fix the issue and ranging till TunesKit iOS System Recovery.
