Apps Not Showing in Settings on iPhone? Use 5 Expert Ways
People usually download and install more than 50 apps on their phones. There are apps we use daily and others we don't use that often, plus some we use occasionally. These apps on an iPhone are usually lying around on any of the home screens or you can modify the relevant settings in the Settings software according to your personal needs.
However, often iPhones come across a bug where users are not able to see an app on their Home screen and even disappear from the Settings app. Keep reading to learn about the exact process of fixing the app not showing up in Settings.
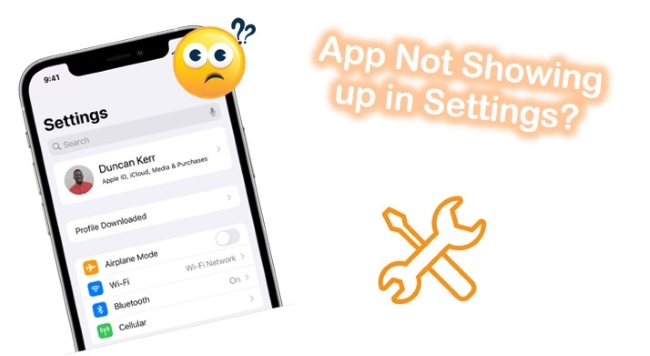
Part 1: Why Would an App Not Show Up in Settings on iPhone?
If an app is not showing up in the Settings on your iPhone, there could be several reasons for this. Here are some possible explanations:
1. App Installation Issues: The app might not have installed correctly. If the installation was interrupted or didn't complete, the app might not appear in Settings.
2. iOS Version Compatibility: The app might not be fully compatible with your version of iOS, leading to it not functioning correctly, including not showing up in Settings.
3. App Doesn't Have Settings: Not all apps have configurable settings that would appear in the main Settings app. If the app doesn't offer any settings to adjust, it might not have a dedicated section in the Settings app.
4. Settings App Glitch: There might be a temporary glitch in the Settings app. Try closing the Settings app from the app switcher and reopening it to see if this resolves the issue.
5. Limited Permissions: If the app doesn't require or hasn't requested any permissions (like location, contacts, camera, etc.), it might not show up in the Settings under Privacy or in the main list. However, it should still appear in the general list of apps at the bottom of the Settings menu.
Part 2: Top 5 Ways to Fix Apps Not Showing in Settings on iPhone
Now that you understand the possible reasons why this problem occurs, let's try to fix apps not showing in settings on iPhone with the following 5 methods.
Way 1. Use Spotlight Search
If an app is rarely used, you may not even want it on your home screen. If this is the case, just follow the steps below to find and open any downloaded app quickly.
Step 1. You can find the Search bar by swiping down from the center of your Home screen.
Step 2. If you remember the name of the app, you can enter it in the search field, or you can use the microphone icon to dictate your search.
Step 3. You should find your missing app among the top results. You can open it by tapping.
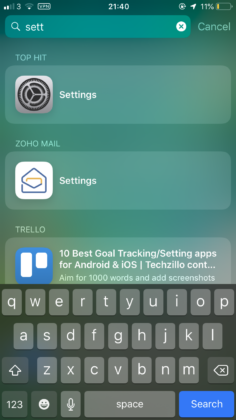
Way 2. Force Quit the Settings App
Whenever your Settings app freezes, misbehaves, gets stuck, or doesn't work as expected, like apps not showing in Settings on iPhone, you can force closed and reopen it. Many times, doing this resolves the issue and the app starts working again. Depending on the iPhone model, you need to follow different steps to force quit apps.
How to force close Settings on iPhone with Face ID (iPhone X, XR, XS, 11, 12, and newer series)
Step 1. Swipe up from the bottom of the Home screen and hold.
Step 2. Swipe horizontally to find the Settings app you want to force close.
Step 3. Drag the Settings app card all the way up to close it.
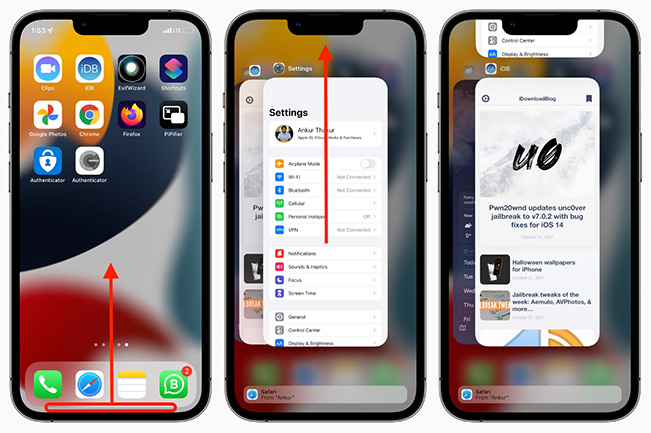
How to force close Settings on iPhone with the Home button (iPhone SE, 8, 7, SE, 6S, 6, 5S, 5, and other models with a Home button)
Step 1. Double-click the circular Home button quickly to see all open apps.
Step 2. Swipe right or left to find Settings.
Step 3. Drag the Settings card all the way up to force quit it.
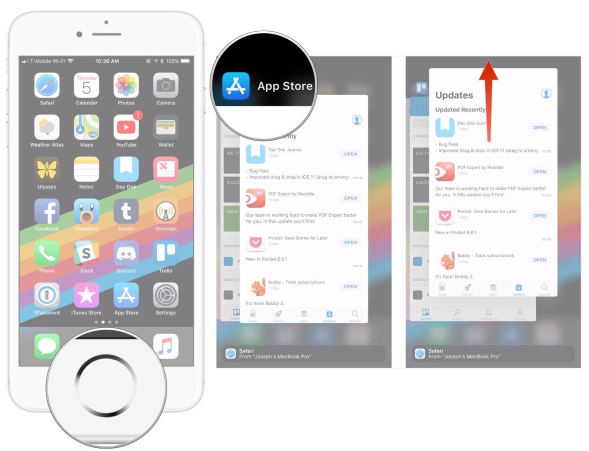
Way 3. Restart iPhone
If you run into a weird glitch on your iPhone, like installed apps not showing up in Settings, or maybe the sound won't work, or you can't make calls—an important step should be to perform a restart. This will refresh all of the software including the Settings app on your iPhone and possibly fix whatever's gone wrong.
If you have an iPhone 8, iPhone SE (2nd and 3rd generations), iPhone X, iPhone 11, iPhone 12, or later model,
Step 1. Press and release the Volume Up button, then quickly press and release the Volume Down button.
Step 2. Press and hold the Power button.
Step 3. Hold down the Power button until the Apple logo appears.
If you have an iPhone 7 series,
Step 1. Press and hold the Power button and Volume Down button.
Step 2. Keep holding both buttons until the Apple logo shows.
If you have an iPhone SE (1st generation), iPhone 6, or earlier,
Step 1. Press and hold the Power button and Home button.
Step 2. Keep holding the buttons until you see the Apple logo.

Way 4. Reset All Settings
If your app not in Settings, hitting the "Reset All Settings" button can sometimes solve the problem. When you click on "Reset All Settings," any changes you have made in the Settings app will be restored to default. Display, network, input, and notification settings are included here. Your iPhone's personal data and apps won't be affected.
Step 1. On your iPhone, navigate to Settings → General.
Step 2. Tap on Transfer or Reset iPhone → Reset All Settings. Usually, most of the complicated iPhone problems can be solved after applying this way. Go the Settings and check if you can find the app you need.

Way 5. Use the Top-Rated Repair Tool—TunesKit iOS System Recovery [HOT]
TunesKit iOS System Recovery is a powerful tool that makes it easy to repair iOS devices on a computer. Whether your iOS device is "not working" or "stuck," you can find a solution here. Such as apps not showing in Settings on iPhone in iOS 14, iPhone news app not working, Gmail app not working on iPhone, iPhone apps won't open, and Apps disappearing on iPhone. Simple and quick, you can keep your device free from troublesome problems by using this tool. No data will be lost with this software, and no technical knowledge is required. Considering these factors, we recommend this program.
Key Features of TunesKit iOS System Recovery:
- Fix app not showing up in Settings on iPhone without data loss.
- Supports other devices including iPhone, iPad and iPod Touch.
- Compatible with all iOS versions including the iOS 17.
- One-click to enter or exit recovery mode.
- Standard reset and factory reset are available to reset your device.
- Upgrade or downgrade iOS in one click.
Please check the below section to learn how to fix app not showing up in Settings using TunesKit iOS System Recovery.
Step 1Connect Your iPhone to a PC or Mac
Start by downloading the software to your computer. After that, open the file and install it. After launching the software, the main features will show on the program screen, and then "Start" the repair process.

Step 2Choose a Mode
The Standard Mode can fix most of the common problems, allowing you to repair your iPhone without losing data. Then click the "Next" button to proceed.

Step 3Download Required Firmware for iPhone
Now fill out the details of your iPhone correctly on the software and click on "Download". If your internet connection is fast, it will take just a few minutes to download all the required firmware files.

Step 4Start Repairing Installed Apps Not Showing up in Settings
Once the firmware has been downloaded, click "Repair" to begin the repair process. Click "Done" to complete the process and unplug your device when it is complete.

Summary
This post must have cleared all your doubts about how to fix the app not showing up in Settings on iPhone. TunesKit iOS System Recovery offers more chances of success and safety compared with other methods for repairing iPhones.
This guide should have helped you fix this minor issue with iOS updates so that you can find the apps you have meticulously curated on your iPhone once again. Please contact us if you still have any questions or concerns in the comments box.
