Proven Solutions to Fix iOS 18 Apps Keep Crashing
iOS 18 Beta brings many new features to users, such as Apple Intelligence, distraction control in Safari browser, customized home screen, etc. It allows people to manage their iPhone easier and faster that ever before. however, although iOS 18 lets people enjoy brand new features, some users have feedback that it has many software bugs. One of them is the issue of app crashes. A Reddit user reported that he was unable to open the Settings app, and every time he tried to open it, the Settings app crashed. Worry no more, because in this article, you will learn how to fix iOS 18 apps keep crashing.

Part 1. Why are my apps crashing continuously after the iOS 18 update?
Continuous app crashes after updating to iOS 18 could be due to several reasons. Let's explore it together.
1. Some apps may not yet be fully optimized for iOS 18, leading to instability and crashes.
2. Since iOS 18 is relatively new, there may be bugs causing system instability.
3. Background tasks might be overloading your device, especially if you haven't restarted it after the update.
4. Lack of storage space can lead to app crashes, especially when iOS requires more space for system processes.
5. Corrupted data from an older iOS version may carry over and cause issues.
6. Certain third-party apps or settings might conflict with the new iOS system.
7. Some older devices might struggle to run the latest iOS version smoothly.
Part 2. How to fix iOS 18 apps keep crashing?
Fix 1. Restart your iPhone
Restarting your iPhone can clear any temporary glitches or background processes that might be causing the crashes. The steps are very simple. Hold down the power button and either volume button until you see the power off slider. Slide it to turn off, then hold the power button again to restart.
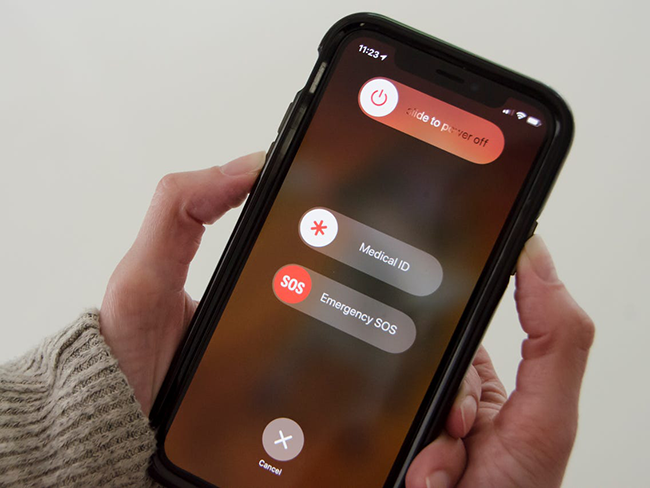
Fix 2. Free up storage space
Low storage space can lead to app crashes. Ensure you have enough free space on your device. If your iPhone storage space is almost full, it is recommended that you uninstall the apps you don't use frequently or backup important pictures or videos to your computer. Here are the steps to check your iPhone storage space.
Step 1: Open the Settings app on your iPhone, move to General > iPhone Storage section.
Step 2: Check the apps that take up the most memory on your iPhone, you may consider uninstalling them. Alternatively, you can offload or delete unused apps.
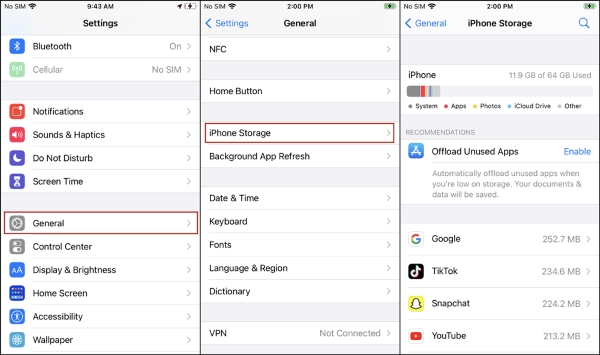
Fix 3. Use the iOS repair tool to fix iOS 18 apps keep crashing
If the above two methods don't work after you try them, then you can use a professional, safe and efficient iOS system repair tool, TunesKit iOS System Recovery, to fix the problem of iOS 18 apps keep crashing with one click. It can not only help you solve all kinds of iOS software problems, but also realize one-click downgrade from iOS 18 to iOS 17, and no need to jailbreak. It has a simple and intuitive interface that makes it easy to use even for those who lack technical knowledge.
Key Highlights of TunesKit iOS System Recovery
- Fix iOS 18 apps keep crashing without data loss
- Upgrade to the latest iOS 18 Beta without developer account
- Downgrade iOS 18 Beta to iOS 17 with ease
- Restore your iPhone/iPad/iPod touch back to normal with ease
- Reset your device to factory status
See the detailed tutorial to fix iOS 18 apps crashing continuously using TunesKit iOS System Recovery.
Step 1Connect your iPhone to PC
Visit the official TunesKit website and download the iOS System Recovery software. Install the software on your computer (available for both Windows and macOS). Connect your iPhone to your computer using a USB cable. Choose iOS System Repair and click the Start button to proceed to the next step.

Step 2Select a repair mode
You'll see two options: Standard Repair and Deep Repair. Standard Repair is recommended, as it can fix most issues without causing any data loss. Select this mode and click Next.

Step 3Download the firmware package
TunesKit will automatically detect your device's model and present the correct iOS firmware version. Click Download to download the firmware package. This may take a few minutes, depending on your internet speed.

Step 4Fix iOS 18 apps keep crashing without data loss
Once the firmware is downloaded, click Repair to begin the recovery process. It will start repairing your iOS system. Ensure that your device remains connected during the entire process. Once the repair is complete, your device will restart, and the iOS 18 apps keep crashing issue should be resolved. You can now disconnect your device and start using it normally.

Fix 4. Force close and reopen the app
Sometimes, force closing and then reopening the crashed app helps to solve the problem, and this is a simple procedure to follow.
Step 1: Swipe up from the bottom of the screen to access the app switcher.
Step 2: Swipe left or right to find the crashed app, then swipe up on the crashing app to close it.
Step 3: Reopen the app from your home screen.
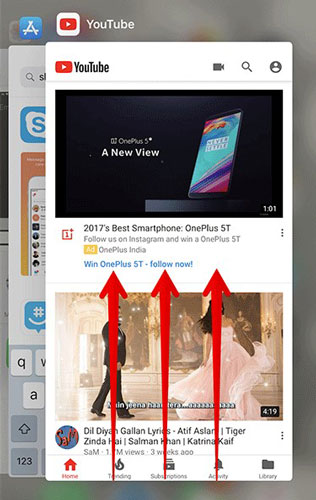
Fix 5. Reduce motion and animations
Reducing motion and animations on your iPhone can help alleviate app crashes by lowering the demand on system resources. By limiting animations and transitions, your device uses fewer system resources, which can help stabilize apps that might be crashing due to resource strain.
Step 1: Tap the Settings app on your home screen. Scroll down and tap Accessibility.
Step 2: Tap the Motion option, and toggle on Reduce Motion option.
Step 3: If you prefer smoother transitions, toggle on Prefer Cross-Fade Transitions. This further reduces the intensity of animations when opening or switching between apps.
Step 4: After enabling Reduce Motion, open the apps that were previously crashing to see if the issue is resolved.
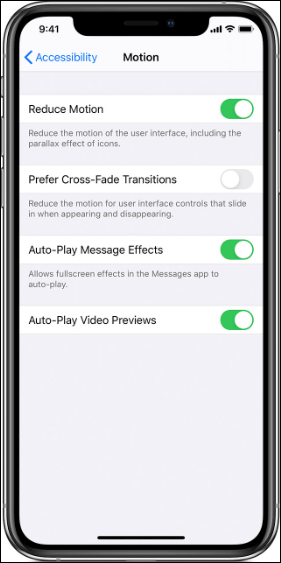
Fix 6. Reset All Settings
If iOS 18 apps crash persist, you can reset all settings on your iPhone. Resetting all settings on your iPhone can be a helpful way when dealing with various issues like app crashes, connectivity problems, or system glitches. This option does not erase your data (e.g., photos, apps, messages). It only resets your system settings, so you won’t lose any personal content.
Step 1: Launch the Settings app on your iPhone, tap General, and scroll down to find and select Transfer or Reset iPhone option.
Step 2: Opt for the Reset button, select Reset All Settings from the menu. Follow the on-screen instructions to reset all settings on your iPhone.
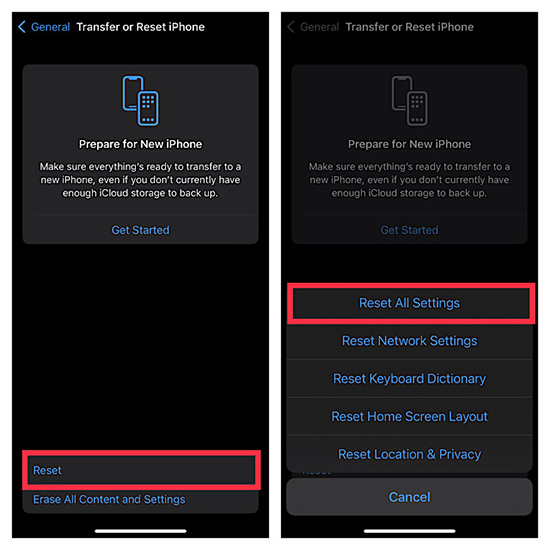
Part 3. Final Word
These are all the reasons and effective solutions for iOS 18 apps keep crashing. You can try them one by one until the problem is solved and if you find other iOS bugs and errors, then you can choose to use TunesKit iOS System Recovery to fix them without data loss. Given that you have other better methods to address this issues, leave your comment below!
