Apps Greyed Out on iPhone - How to Fix?
"Can someone PLEASE tell me how to stop my apps from greying out and not clickable? This is the first time it's happened to me. Should I be worried?" -- from Apple Community
Apps greyed out on iPhone making apps fail to be launched properly or coming with the word "Waiting" below the app icon. Many folks encounter it when they download apps, upgrade the iOS version, or even do nothing. Identifying the cause of the problem can help you deal with the problem more easily and be able to avoid it happening again. In this post, you can find out why apps are going grey on your iPhone and the top 5 solutions on how to deal with the problem.
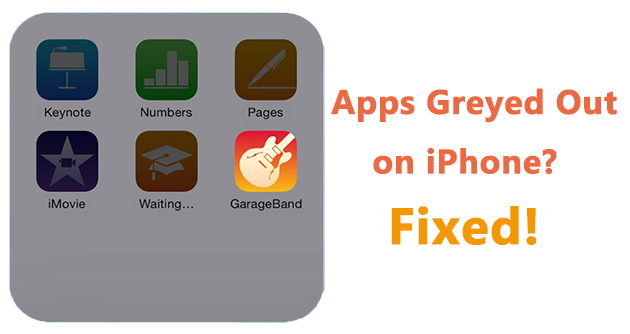
Part 1: Why are some apps greyed out on iPhone?
Issues with iOS software, app compatibility, running systems, and other unknown issues may cause your app icon to turn gray. Here, the most likely causes are listed below. By learning these factors, you can choose the appropriate solution to fix your gray app icon.
1. iOS update error. If you fail to update your iOS version or get stuck in the iOS update process, it may cause some software issues on your iPhone, so iPhone app icon greyed out on your iPhone.
2. The app is not installed properly. Sometimes, you may not be allowed to install the app due to the temporary configuration issues on the app. But, once you delete it on your iPhone and install it again, everything goes back to normal.
3. System issues. The unknown system issues may interfere with apps running, and lead to the issues happening on your iPhone.
4. Restore the app from backup data. It might take a long time to download an app from your backup data. The app can return to normal until it's successfully restored from the backup data.
Part 2: How to fix apps greyed out on iPhone?
Tip 1: Check your iPhone storage
If your iPhone does not have enough storage, you will not be allowed to perform a series of actions like running, installing, and updating the app. Also, lack of storage may create compatibility issues for your iOS system and some strange issues happen on your iPhone, including my apps are greyed out. You should follow the steps below to check your storage and free it up.
1. Navigate to Settings.
2. Tap General.
3. Select iPhone Storage.
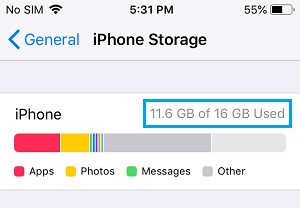
Tip 2: Restart iPhone
When folks are faced with a tricky problem on their device, most of them choose to reboot the device in an attempt to fix the issues on their iPhone. In fact, restarting the iPhone is able to solve some problems on your system, since all the running programs will be closed and the system will be refreshed with this action.
If you are a user of iPhone X or later models, you should press and hold Volume Up/Volume Down and Side Button, and then release both once the "slide to power off" appears.
If you are using an iPhone 6, 7, 8, or SE (2nd and 3rd generation), you need to press and hold Side Button for a while, and release it when the slider shows up.
If you're an iPhone SE (1st generation), 5, or earlier model user, you should press and hold Top Button and release it when the power off slider appears.
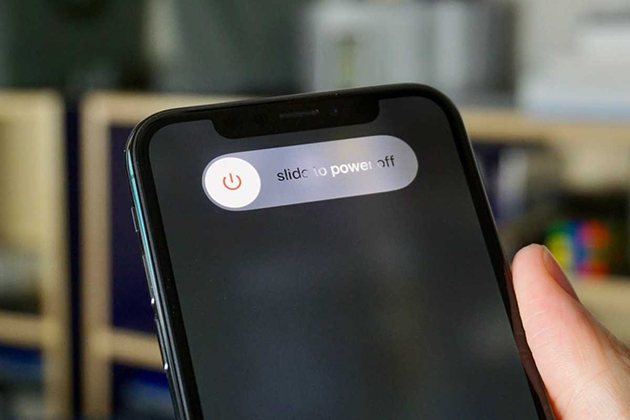
Tip 3: Delete and reinstall the app
Some apps only support the latest iOS version and may not support the old one, making apps greyed out on iPhone. You need to check its compatibility information from the app store. If there are no these kinds of issues, you can press the app icon to remove it from your Home Screen, and download it again from the app store.
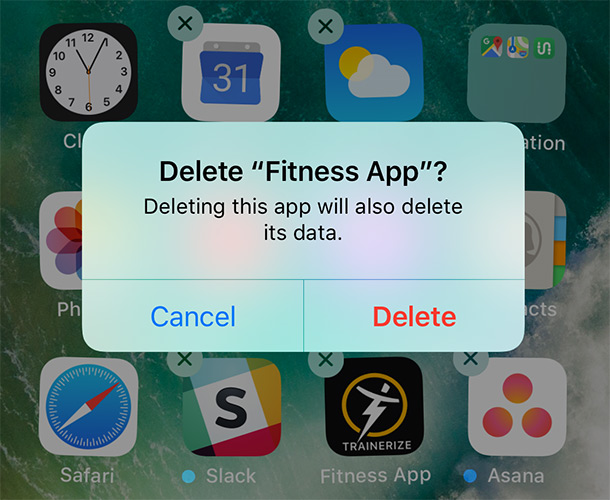
Tip 4: Check your network
Apps icon will be grey when the network is poor or unavailable suddenly in the process of installation or updating iOS version. You should change your network, or reset network settings to fix your network by navigating to Settings > General > Transfer or Reset iPhone > Reset > Reset Network Settings.
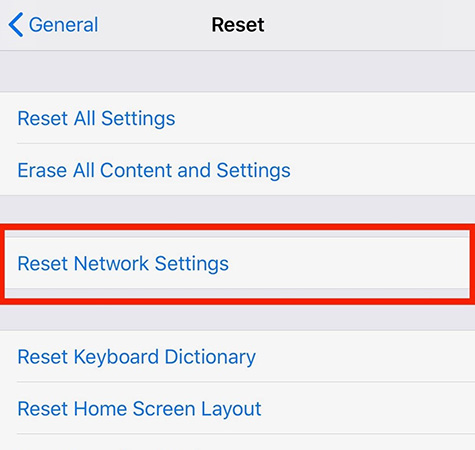
Tip 5: Fix iPhone app icon greyed out via TunesKit iOS System Recovery
Many users have always encountered unexpected issues on their iPhone due to unknown system issues. What you should do is to give your iPhone system a deep repair using a professional system repair tool. By fixing the unknown system issues on your iPhone, the app icon will be back to normal.
TunesKit iOS System Recovery is such a repair tool assisting iPhone users to get rid of those unknown system issues, and more than 150 types of system issues can be successfully fixed. With just a few simple steps, most issues on your iPhone caused by the system issues can be easily handled and without data loss, like iPhone app icon greyed out, apps icon missing, white and black screen on iPhone, iPhone messages blank, iPhone keeps scrolling up, etc. The latest iOS version and iPhone series are available for TunesKit iOS System Recovery. And Mac and Windows users are able to use this tool to fix your iPhone.
Key Functions of TunesKit iOS System Recovery
- Fix 150+ iOS issues and other Apple TV problems
- Simple interface & Easy to use
- High success rate & Unlimited Usage within Validity Period.
- Compatible with all iOS versions including iOS 16
Next, you can learn how to fix the unknown system issues on your iPhone without any data loss via TunesKit iOS System Recovery.
Step 1 Connect your iPhone
You should connect your iPhone to the computer using a USB cable and make its connection stable once you start to use TunesKit iOS System Recovery to fix the dark app icon. Next, click iOS System Repair. You can see several problem types listed on the left, and you need to click Other Problems. And click Start.

Step 2 Select a repair type
You should use Standard Repair to fix app greyed out on iPhone first, because it will not erase any data on your iPhone. And Deep Repair is designed to fix the issues that Standard Repair cannot fix. You should back up your iPhone data before using the Deep Repair, as all the data will be removed in this mode.

Step 3Start to fix the system issues
Check your iPhone's info listed on the interface. And go to download the firmware package on your computer, which is essential for fixing system issues. When the installation is finished, click Start. TunesKit iOS System Recovery will begin to fix the unknown system issues causing the grey apps icon.

Part 3: Conclusion
In this post, 5 effective solutions are put forward to assist you to fix app greyed out on iPhone. TunesKit iOS System Recovery is optimal if you cannot figure out which cause leads to the issue on your iPhone. If you have any questions, leave your comments below or contact us, and we are glad to help you solve the problems.
