Top 6 Methods for Apple Watch Touch Screen Not Working

Nowadays, Apple Watch is becoming more and more popular among people. As a line of smartwatches developed by Apple, Apple Watch incorporates a few useful functions, including fitness tracking, health-oriented capabilities, and wireless telecommunication. Undoubtedly, Apple Watch benefits us a lot in life.
However, users may also meet some problems when they use this device, like Apple Watch touch screen not working. Why does this issue occur? How to fix this Apple Watch issue? If you are interested in these two problems, please read on and you’ll get the answers.
Part 1: Why Is My Apple Watch Not Responding to Touch?
There are multiple factors that can lead to touch screen on Apple Watch not working. Generally, if you haven’t dropped your Apple Watch on the ground or in the water, this issue is mostly caused by software issues. Here are some problems you may have when you meet this error.
1. There is dirt or water on your Apple Watch screen, disturbing its response to your touching.
2. Your Apple Watch touch screen may be broken due to accidental drop.
3. The Apple Watch is likely to meet some system errors.
4. An outdated version of Apple Watch is likely to be blame.
Part 2: How to Fix Apple Watch Touch Screen Not Working?
Method 1: Force Restart Your Apple Watch
When you meet this issue, the first thing that you can try is to fix your Apple Watch by force restarting it. This conduct can refresh your Apple Watch and make it free from froze. Here are the steps to fix Apple Watch screen won't respond to touch.
Step 1: Press and hold the Side button together with the circular Digital Crown for 15 seconds or so.
Step 2: Then, release both buttons when the Apple logo is seen on the screen. After that, you can check whether your Apple Watch screen can work properly now.

Method 2: Pair Your Apple Watch with iPhone Again
You can also re-pair your Apple Watch with iPhone when Apple Watch touch screen doesn’t respond. During this process, you need to ensure that your Apple Watch and iPhone are on the same Wi-Fi connection, and that both of them have turned on Bluetooth. Then, you can take the steps below to fix Apple Watch touch screen not working.
Step 1: Open the Apple Watch app on your iPhone, and choose All Watches.
Step 2: Click on the i icon next to your watch’s name, and then choose Unpair Apple Watch.
Step 3: Next, go back to the main screen of the app. Then, put on your Apple Watch and follow the instructions on the screen to pair your watch again.
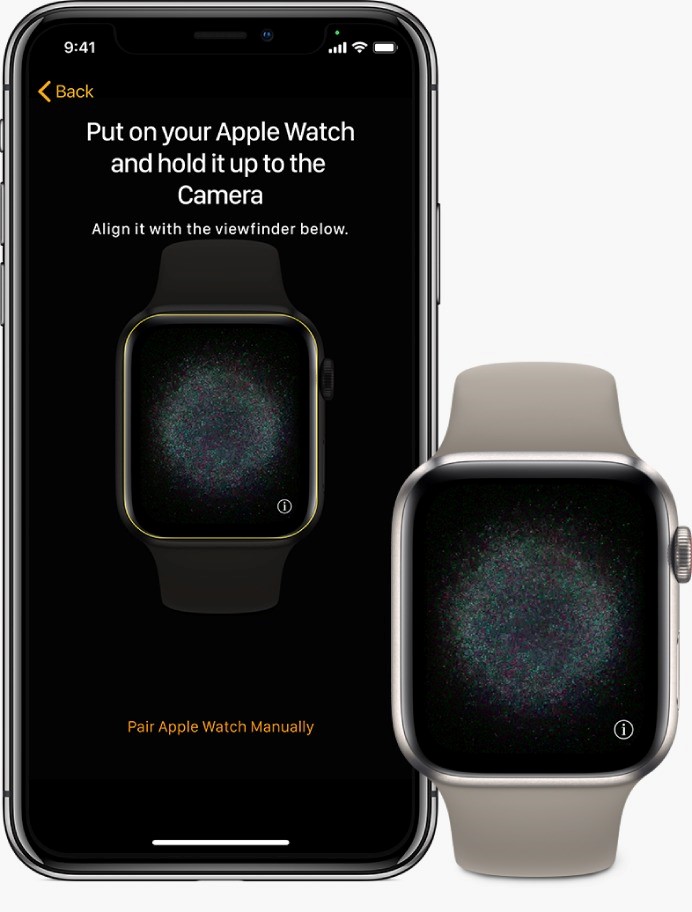
Method 3: Update the Apple Watch
In some cases, an outdated watchOS system can lead to this problem. Generally, system updates can help you avoid a few system errors when you use your device. Therefore, if touch screen on Apple Watch not working issue occurs, you can update your Apple watch following the steps below.
Step 1. Go to the Apple Watch app on your iPhone and click on My Watch.
Step 2. Choose the General option followed by Software Update.
Step 3. Tap on the Install button when there is an available updated version.
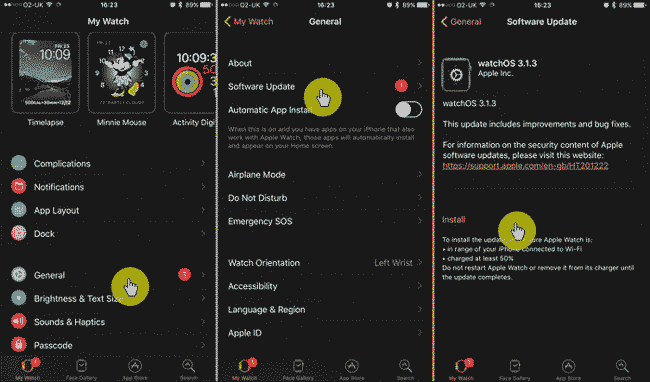
Method 4: Restore Your Apple Watch
Restoring your Apple Watch can also help you when Apple Watch screen won't respond to touch. Below are the detailed steps for how to restore your Apple Watch from the backup.
Step 1. Head to the Apple Watch app on your iPhone.
Step 2. Click on Start Pairing to pair your iPhone with Apple Watch.
Step 3. Tap on Restore from Backup, and choose one previous backup you want to restore from.
When the restore process finishes, you can check whether the touch screen of your Apple Watch can work now.
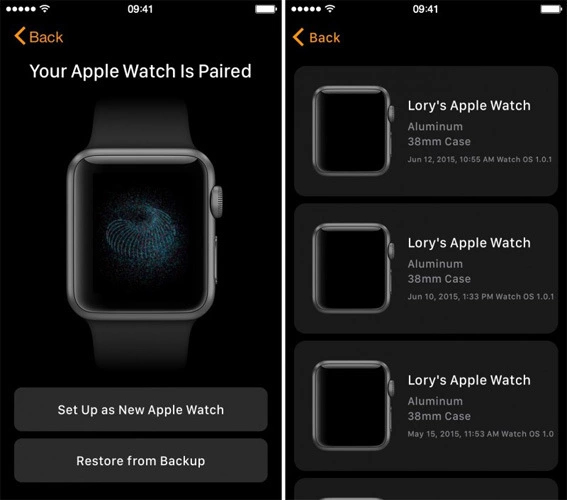
5. Factory Reset Apple Watch
Another method to fix Apple Watch touch screen not responding is factory resetting your device. You should notice that this method will erase everything from your Apple Watch, so you had better back up your important data before conducting it. The following is how to factory reset your Apple Watch.
Step 1. Run the Apple Watch app on your iPhone, and click on the My Watch option.
Step 2. Choose the General option and tap Reset.
Step 3. Click on Erase All Content and Settings, and enter your passcode to confirm your action.
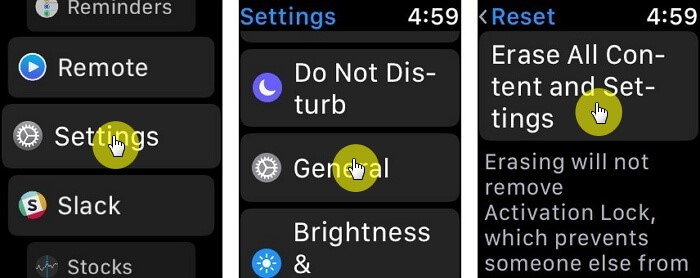
Method 6: Contact Apple Support
If unfortunately, all the methods above can not help you out successfully, you need to look for Apple’s help. Go to Apple’s website and seek Customer Support service. Or you can go to the Apple Store to check whether there is a hardware issue on your Apple Watch.
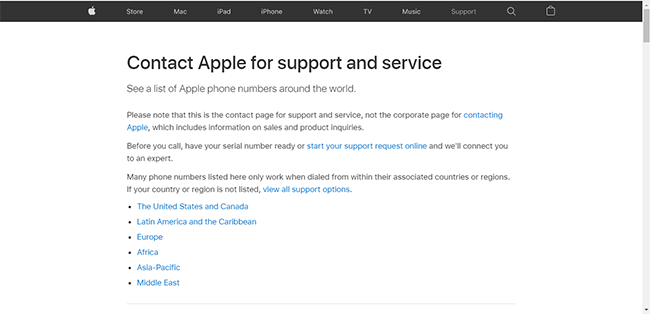
Part 3: Try TunesKit iOS System Recovery to Fix Your iOS Devices
I think you must have solved the Apple Watch touch screen not working problem after finishing the steps above. If there’s anything wrong with your iPhone/iPad/iPod/Apple TV, we also recommend a tool here to help you. That is TunesKit iOS System Recovery.
TunesKit iOS System Recovery is a professional tool for iOS users. It can repair more than 150 system issues, including top of iPhone screen not working, iPhone black screen, iPhone won’t turn on, and more. With this useful tool, you can easily fix your disabled iOS devices by yourself in 4 simple steps. What’s more, TunesKit iOS System Recovery also supports you to enter/exit Recovery mode, upgrade/downgrade iOS version, and reset your device in one click. Just download it from the buttons below and have a try!
Highlights of TunesKit iOS System Recovery
- Repair 150+ iOS problems within several steps
- Reset your device and upgrade/downgrade iOS
- Enter/Exit the Recovery mode in one click for free
- Support all kinds of iOS devices including iPhone/iPad/iPod
- Available on the latest iOS version including 16
When you finish the downloading, you can follow the step-by-step guidance beneath to fix your iPhone.
Step 1Connect your iPhone to PC
Run TunesKit iOS System Recovery on your Windows PC/Mac, and then connect your iPhone to the computer. Once your disabled iPhone is detected, click on the iOS System Repair option to go on.
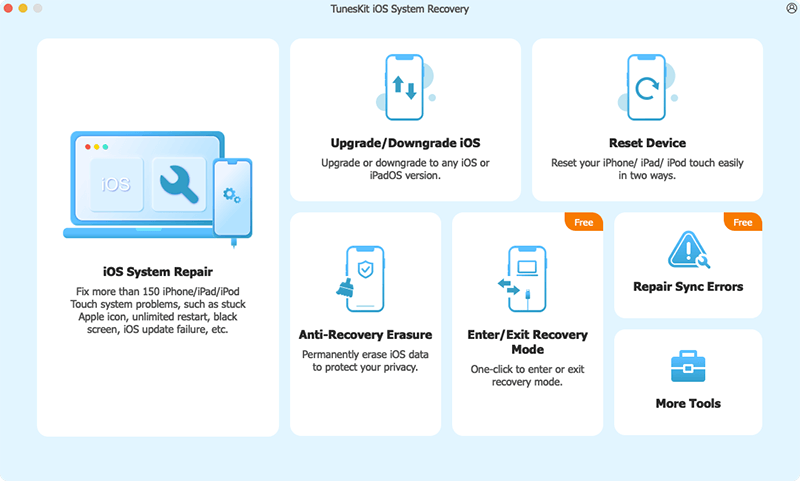
Step 2Choose a repair mode
Now, you can choose from Standard Repair and Deep Repair to fix your iPhone. If you don’t want to suffer data loss, you can choose Standard Repair first. It can help you solve most of the common system issues you meet.

Step 3 Download firmware package
After choosing the repair mode, you can see the device information on the screen. Check the information first, and click on the Download button if there is nothing wrong.

Step 4 Repair your iPhone
After you download the firmware package, it’s time for you to click on the Repair button. When the repairing process completes, your iPhone will be fixed. Remember to keep your iPhone connected during this process, or other errors may occur.

Part 4: The Closing Words
That’s all for how to fix Apple Watch touch screen not responding issue. You can try the 6 methods we introduce in this post to fix your Apple Watch. And if there’s something wrong with your iPhone/iPad/iPod/Apple TV, try our most recommended tool – TunesKit iOS System Recovery. It can help you solve your problem quickly without asking others for help. Try this advanced tool by clicking on the buttons below!
