How to Fix Apple Watch Stuck on Update
"Despite trying a couple of times, I'm unable to update the Apple Watch, and it always stuck on the update screen. Can you help me with this matter? All suggestions will be appreciated."

You're not alone struggling with this Apple Watch updating, as many Apple Watch users have been experiencing this issue of late. There are a few reasons behind this chaos, but you can get this issue sorted by following some key methods. Here in this guide, we'll talk about the Apple Watch unable to update issue. Read it on to know why does it happen on your Apple Watch and the best solutions to fix it.
Part 1: What are the reasons for the Apple Watch update not working?
Before going straight into the solutions, let us discuss the factors that could cause the Apple Watch update not working issue.
1. The first thing that might cause the issue you're currently facing with your Apple Watch update is that you haven't connected both Apple Watch and iPhone to the same WiFi network.
2. If you've got an Apple Watch that doesn't contain a minimum of 50% battery, you can't install the new update.
3. A hardware issue can also prevent your Apple Watch to get updated. For this, you'll consult Apple Store.
7 effective ways to fix Apple Watch unable to check for update
#1. Update iOS system on iPhone
If you're unable to update Apple Watch, the first you'll need to check is your current iOS version. Sometimes, people don't bother to install a new iOS update when it arrives. Hence, if you don't install the latest iOS version, you may face some major iOS device issues and not being able to update your Apple Watch is surely one of them.
Here's a brief guide to updating your iPhone.
Step 1: After launching the iPhone settings, navigate to General.
Step 2: Now, you'll need to press Software Update and install it if it is there to be installed.

#2. Reboot Apple Watch
Despite updating your iPhone, the Apple Watch stuck on update issue persists; you'll need to reboot your Apple Watch. Rebooting Apple Watch can help fix most of the issues that your Apple Watch can face. Here's the quick guide to rebooting your Apple Watch.
Step 1: Press and hold your Apple Watch's Side button and drag the Power Off slider when it appears. After dragging the slider, you'll be able to turn your Apple Watch off.
Step 2: Now, you'll need to turn your Apple Watch on again by pressing and holding the Side button until the Apple logo appears.
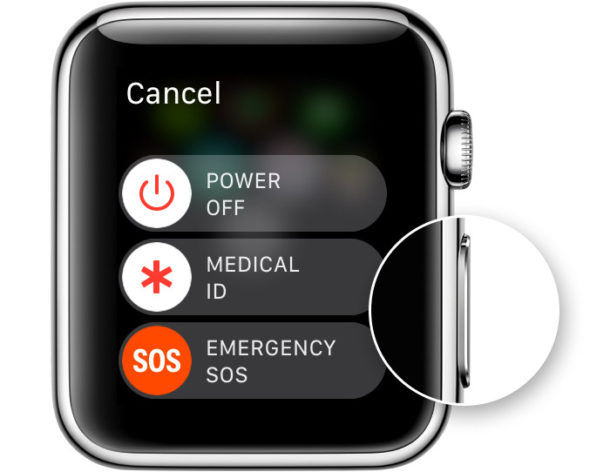
#3. Reset Network Settings
If nothing worked and you're still struggling with the issue that unable to update Apple Watch, you need to reset your iPhone's network settings to see how it goes. Resetting your network will reset your WiFi and others networks. Here's the guide to reset your network settings.
Step 1: Tap General option after launching iPhone settings.
Step 2: Hit Reset Network Settings after tapping the Reset icon.

#4. Check Internet connection
Before updating Apple Watch, you'll need to make sure that it is connected with a WiFi connection. Moreover, you'll also need to connect iPhone and Apple Watch to the same network to put things in order. Sometimes, you forget to connect iPhone to WiFi and face the Apple Watch unable to update issue. Hence, you'll need to check the internet connection before updating Apple Watch.
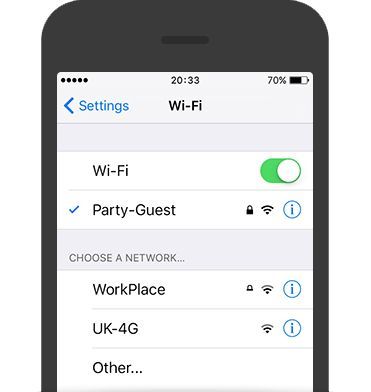
#5. Charge Apple Watch
Your Apple Watch will not update can be due to the low battery percentage. You need to make sure the Apple Watch you're looking to update maintains the 50% battery life. You can't update your Apple Watch with a battery percentage of less than 50. That's why you need to put your Apple Watch on charger plug until it reaches 50%. Later, you can try updating your Apple Watch.

#6. Re-connect WiFi and Bluetooth
If no above methods came good, you'd need to disconnect your WiFi and Bluetooth and then re-connect them again to fix the issue that Apple Watch stuck on update. For this, you'll need to open your iPhone settings and then navigate to the WiFi network option.
Disconnect the network and then connect it again. Later, you'll need to open Bluetooth settings on your iPhone and toggle the option off. Later, you'll need to turn it on again to see how it goes later.
#7. Clear space for an update
Your Apple Watch needs a minimum of 200 free MBs storage to install WatchOS updates. Otherwise, your Apple Watch cannot update successfully. If you're having a Apple Watch unable to update issue, you'll need to make sure the Apple Watch you're using maintains the required storage. Here's the guide to check the remaining storage on your Apple Watch.
Step 1: Click the General option after navigating to the Watch app on your iOS device.
Step 2: Now, you can check the remaining storage space of your Apple Watch by hitting the Usage page.
Recommended iOS tool: TunesKit iOS System Recovery
If you are now facing other iOS issues on iPhone/iPad/iPod touch/AppleTV, using an iOS fixing tool can help you solve the problems. Here, I recommend TunesKit iOS System Recovery to you. Apart from being affordable, this iOS fixing tool holds the ability to help you get rid of 150+ iPhone problems including iPhone stuck on Apple logo, iPhone freezes, iPhone Recovery Mode not working, etc. Moreover, it makes things look effortless, courtesy of its marvelous user interface. It also allows you to repair your device with no data loss by using its Standard Mode.
Features of TunesKit iOS System Recovery
- Repair 150+ iOS/padOS/tvOS system problems
- Freely enter/exit the recovery mode automatically
- Supports the latest iOS System icluding iOS 15.2
- Available on both Windows and Mac platforms
- Fix your iDevices without causing any data loss
Step 1Connect the iPhone with PC
Open TunesKit iOS System Recovery for Windows on your computer and connect the iPhone to the computer with USB, and then wait for a while till it's found.

Step 2Choose Standard mode
Press Start, and select the options of Standard Mode and Next in the next window. The Advanced Mode will erase all your iPhone data, back up your iPhone would be better if you are attempting to use it.

Step 3Download firmware package
Confirm the device’s details and correct if something is wrong before downloading the firmware package that is connected to your phone. You can now tap and will see that the option of Download will start after the verification of firmware.

Step 4Fix iOS issues
Now when you see that the firmware download has been completed, press the option that says Repair, and you will see that the program will start to fix the device via automatic processing.

Summary
Those who ask "why my Apple Watch is not updating" can take the notes from this article as we've explored the best ways to help you get rid of the issue. All the methods we've revealed are good enough to attract your attention. Besides, TunesKit iOS System Recovery would be a wise choice when you encounter other iOS issues, as it will protect your data from losing.
