Solved! Why Won't My Apple Watch Count My Steps
Apple Watch comes with various features that have impressed Apple users worldwide. For instance, when you wear the Apple Watch on your wrist, it can help you track the activities you perform and the locations you tend to visit.
However, many Apple users have complained about the Apple Watch not recording steps. This issue might occur due to various unforeseen reasons, but you can tackle this problem by reading this guide.

Part 1: Why is the Apple Watch not recording steps?
The reasons mentioned below might be the key factors behind the Apple Watch not tracking steps issue.
1. If you haven't worn the Apple Watch, it is the number one reason behind the issue you're facing recording steps.
2. The presence of dirt or debris on your Apple Watch might also cause chaos on your Apple Watch.
3. A soft glitch can also contribute to the issue you're currently facing.
4. If you don't tend to install new updates on iPhone and Apple Watch, it can create many issues.
Part 2: 7 common methods to fix Apple Watch not recording steps
Fix 1. Wear Apple Watch again
When you wear your Apple Watch, you'll need to make sure that Apple Watch is secured on your wrist. The wrist band shouldn't be too tight or loose on your wrist. Hence, you'll need to look for the right fit.
If you're facing an Apple Watch not recording steps issue, you'll need to put your Watch off and try wearing it again to see how it goes. You'll need to make sure you're wearing the Watch correctly.
Fix 2. Turn on wrist detection
A locked Apple Watch can also create chaos, as you'll need to make sure that your Apple Watch is unlocked before wearing it. Moreover, if the Wrist Detection option is turned off, it also creates many issues for you.
Hence, you'll need to launch the Watch app on your iOS device and visit the "My Watch section. Next up, you'll need to navigate to the Wrist Detection option after hitting the General icon. Now, all you need to do is turn this option on.
After turning on the Wrist Detection feature, you'll need to check if the Apple Watch is not tracking steps issue has been taken care of or not.
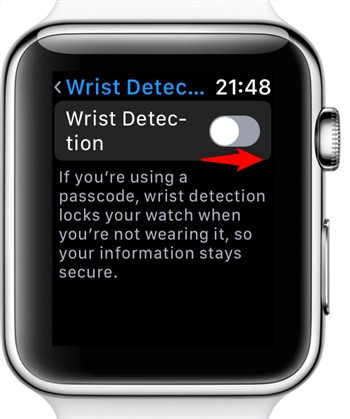
Fix 3. Turn on location services
If the Location Services on your iPhone is turned off, you might face the Apple Watch not recording steps issue. Enabling Location Service will help your Apple Watch to record your steps accurately. You can follow the guide below to enable Location Services.
Step 1: After launching iPhone settings, you'll need to navigate the Privacy icon.
Step 2: You'll need to toggle the Location Services option.
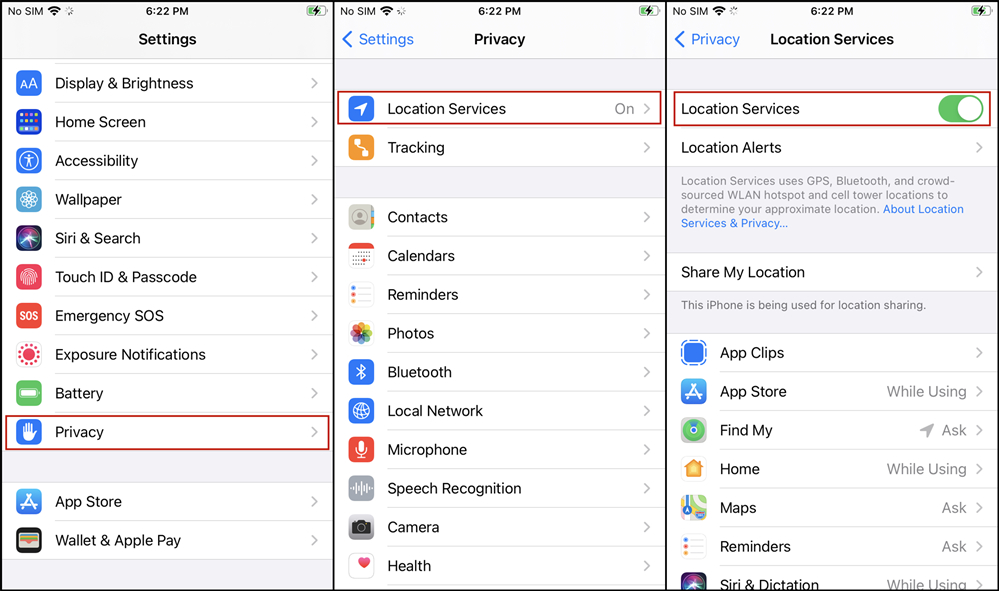
Fix 4. Turn on Motion and Calibration on iPhone
If you want to record your physical activity on your device, make your Motion Calibration and Distance feature is turned on.
This feature allows your device to track your activities. Hence, if you're unable to record your activity on Apple Watch, you'll need to check if the Motion Calibration and Distance feature is enabled. Here's how to do it.
Step 1: Launch iPhone settings and navigate to the General icon.
Step 2: After visiting the System Services icon, you'll need to toggle the Motion Calibration and Distance icon.
Fix 5. Reboot Apple Watch and iPhone
You can also fix the Apple Watch not recording steps issue by restarting your iPhone and Apple Watch. Restarting iPhone and Apple Watch can be useful for eliminating minor software glitches with ease. Here's how to do it.
Reboot iPhone
Step 1: Press and hold iPhone Side or Volume button until Power Slider appears. Next up, you'll need to drag the slider to the right to turn it off.
Step 2: You'll need to press and hold the iPhone Side button again until the Apple logo appears. Your iPhone will get started again now.
Reboot Apple Watch
Step 1: Press and hold the Side button until the Power Off slider comes into your sight.
Step 2: Drag the slider to the right side and turn it off. Next up, you'll need to restart your iPhone by pressing and holding the side button until the Apple logo appears.
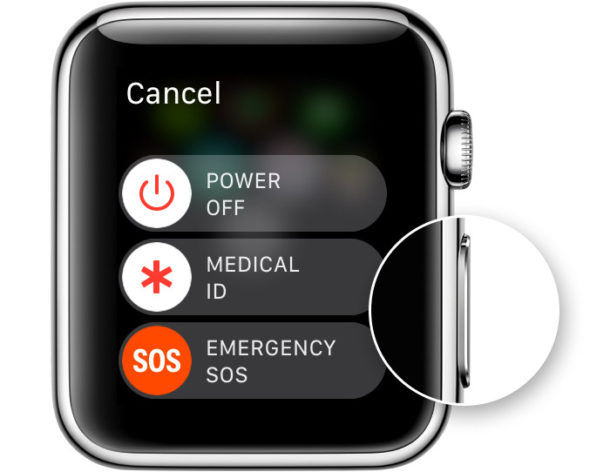
Fix 6. Turn on fitness tracking
If you haven't enabled the Fitness Tracking and Health option for Apple Watch, it might cause the issue you've struggled with. You can follow the guide below to turn this option on.
Step 1: Launch the Watch app on your iOS device and navigate the Privacy icon.
Step 2: You'll only need to toggle the Fitness Tracking Tab on to activate this. After enabling Fitness Tracking, you'll need to see whether the issue you were having is solved.
Fix 7. Un-pair and re-pair Apple Watch
If no method helped you fix the Apple Watch not recording steps issue, you'll need to unpair your Apple Watch and pair it again with your iPhone. This process will help Apple Watch reset the setting, which can help you fix any issue. Here's how to do it.
Step 1: Launch the Watch app on your iPhone and navigate the Profile name option.
Step 2: You'll need to hit the i icon and navigate the Unpair Apple Watch icon. Confirm the action by entering your Apple Watch password and then unpair your Apple Watch.
Step 3: You can pair your Apple Watch again by following the on-screen instructions.
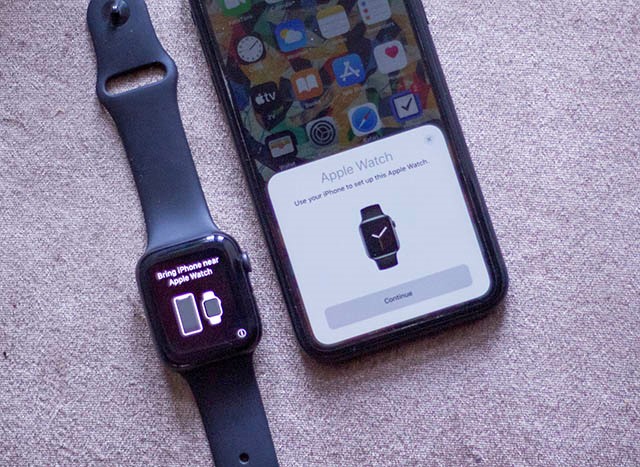
Part 3: Use TunesKit iOS System Recovery to fix iOS issues
The emergence of the TunesKit iOS System Recovery made it fairly simple for iPhone users to get out of iOS issues. Using this flawless third-party tool, you've got the massive opportunity to fix 150+ issues without doing much. This program can help you get rid of iPhone stuck in boot loop, iPhone can't pair with Apple Watch, or iPhone black screen issue. On top of that, TunesKit iOS System Recovery also doesn't bother to cause any data loss, and the credit goes to the Standard Repair method.
Characteristics of TunesKit iOS System Recovery
- It enables you to get rid of 150+ iOS issues with ease.
- TunesKit iOS System Recovery comes with an excellent user interface
- It offers a 100% success rate
- Fix your iOS devices without data loss
- Supports the latest iOS versions including iOS 15
How to restore iPhone via TunesKit iOS System Recovery?
Step 1Launch TunesKit iOS System Recovery
Before doing anything, you'll need to navigate to the official web page of TunesKit iOS System Recovery and download the latest version of the software.

Step 2Select Standard Mode
All you need to do is connect the iOS device to a PC, navigate to the tool's interface, and select Standard Repair Mode from there.

Step 3Download firmware package
In this phase, your task is to watch for an appropriate firmware package and download it by hitting the Download icon.

Step 4Repair your device
After getting the latest firmware package downloaded, you'll need to tap the Repair Now icon to repair your iPhone. This process won't take any longer time as you'll be able to restore your device within a couple of simple steps.

Conclusion
If you're struggling with the Apple Watch not recording steps issue, you won't need to panic as we've revealed the fascinating methods to take care of the problem you've been dealing with.
However, if the issue is with your iPhone, you can take the services of the TunesKit iOS System Recovery tool to fix any iPhone issue with minimal effort.
