How to Fix Apple Watch Contacts Not Syncing

Apple Watch is a pretty popular product of Apple, and many people opt to wear Apple Watch for various reasons. These watches are fairly easy to handle and are completely secure. However, some people complain about the Apple Watch contacts not syncing issue. Though it is not a problem that causes damage to Apple Watch, it does ruin the daily using experience. This issue might occur due to technical glitches, but it is frustrating. We'll discuss how to get rid of this issue in this post.
Part 1: Why Apple Watch contacts are not syncing?
Here's a list of reasons that might cause the Apple Watch not syncing issue.
1. Your Apple Watch and iPhone aren't connected to the same network.
2. Software glitches
3. You haven't installed the new software version on Apple Watch and iPhone.
4. You don't enable Contacts on iCloud.
Part 2: 5 common methods to fix Apple Watch contacts not syncing
Method 1. Reboot Apple Watch and iPhone
If you're facing the Apple Watch contacts not syncing issue, you'll need to try rebooting Apple Watch and iPhone. A soft restart can help you tackle many issues, and there are also no different scenarios.
You can follow the guide below to restart both iPhone and Apple Watch.
1. Restart iPhone
Step 1: After pressing and holding the Volume button, you'll need to click and hold the Side button until you see the Power off slider there.
Step 2: Push the slider to your right side and turn your device off. Next up, you'll need to press and hold the same iPhone's Side button until Apple Logo comes into your sight. Now, your iPhone will get started again.
2. Restart Apple Watch
Step 1: After pressing the Apple Watch's Side button, you'll need to hold until Power off slider appears.
Step 2: Turn your Apple Watch off by dragging the slider to the right side. Next up, you'll need to turn the Apple Watch on again by tapping and holding the side button again.
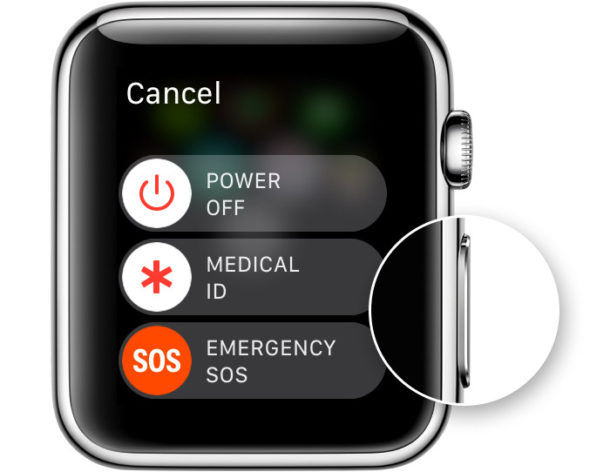
Method 2. Check iCloud Contact syncing settings
Currently, the issue you're facing occurs between multiple iOS devices, including Apple Watches, iPad, and iPhones. Hence, you'll need to ensure that your devices are currently synced with Contacts via iCloud.
If the Contact syncing is disabled from your iCloud setting, it can create many major issues, and Apple Watch not syncing contacts is one of the most common issues you'll ever get to face.
Here's how to check iCloud sync settings.
Step 1: Launch iPhone settings and then tap the General icon. Next up, you'll need to navigate to your Apple ID profile.
Step 2: You'll need to select iCloud and see whether the Contacts option is turned on. If not, you'll need to turn it on without any delay. However, you'll need to navigate to the next solution if enabled.
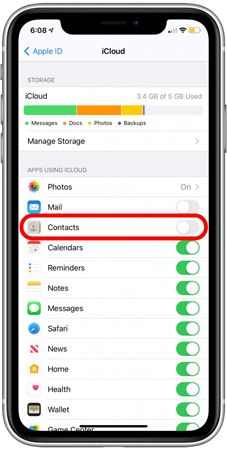
Method 3. Check the connection between iPhone and Apple Watch
Another thing that might cause Contacts not syncing on Apple Watch is the connection between Apple Watch and iPhone. The connection can be Bluetooth or an internet connection.
First of all, you'll need to make sure that Apple Watch and iPhone have been connected to the same internet connection as you won't be able to maintain their bond if you tend to use separate internet connections on both the devices. Moreover, you'll also need to make sure that the Bluetooth on both devices is turned on and the Airplane mode is turned off.
However, if you find that your WiFi connection is misbehaving and that, as a result, is causing the issue you're facing, you'll need to restart your router and then see how it goes. If Bluetooth and internet connection are doing well, you shouldn't face any issues. You'll need to navigate to the next method if things don't tend to get better for you.
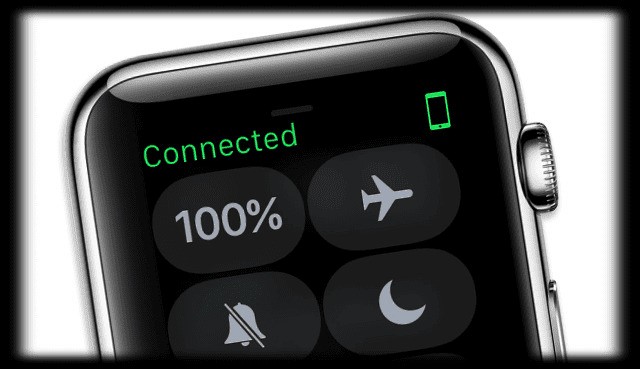
Method 4. Re-sync Contacts with Apple Watch
Despite trying the thing mentioned above, if you're still struggling with the same issue, you might need to re-sync your contacts with Apple Watch. Although this process can frustrate you, you'd have to take extreme steps to make things better for you. Moreover, this process will erase the calendar contacts content from your Apple Watch.
Here's how to re-sync contacts with Apple Watch.
Step 1: First of all, your only task is to launch Apple Watch app on your iPhone.
Step 2: You'll only need to navigate to the My Watch option in this phase.
Step 3: Select Reset after hitting General icon.
Step 4: You'll only need to hit the Reset Sync Data button icon. This process will take a few minutes before getting your job done. After this process finishes, you'll be able to contacts getting synced again.
Method 5. Un-pair and re-pair iPhone and Apple Watch
If nothing seems to be working, you've left nothing but to try un-pairing your Apple Watch and then pair it again. You don't need to worry about the data as this process doesn't cause any data loss.
You can follow the guide below to unpair your Apple Watch.
Step 1: Your job is to keep both Apple Watch and iPhone close, so they enjoy reliable connections between them. Next up, you'll need to open the Watch app on your iPhone.
Step 2: Click the i icon after launching the My Watch tab option. You'll need to hit the Unpair Apple Watch icon.
Step 3: You'll need to enter your Apple ID and password to confirm this action.
Step 4: You'll need to launch the Watch app again and start pressing the Side button. Next up, you'll need to Start pairing icon. Now, iPhone will recognize your Watch and see if Apple Watch contacts not syncing is solved.
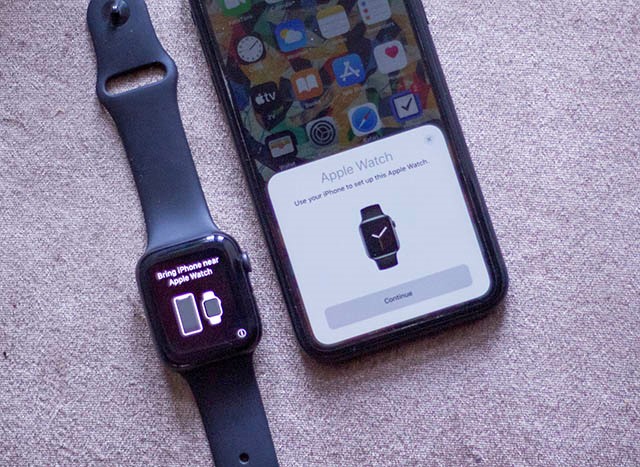
Part 3: Use TunesKit iOS System Recovery to fix any iOS issue
There is no better software available than TunesKit iOS System Recovery that can help you fight with an iOS device. It is an unbelievable third-party tool that can effortlessly tackle about 150+ iOS issues like iPhone stuck in boot loop, iPhone stuck in Apple logo, iPhone crashing, etc. On top of that, you won't have to feel the misery of losing importance. Instead, the standard repair mode of TunesKit iOS System Recovery enables you to fix any iOS errors with no data loss.
Highlights of TunesKit iOS System Recovery
- Comes with a intuitive and user-friendly interface
- It helps you fix 150+ iOS issues within several steps
- Offers 100% success rate
- Will not cause any data and content loss
- Supports iPhone, iPad, iPod, AppleTV
How to restore iPhone via TunesKit iOS System Recovery?
Step 1Launch TunesKit iOS System Recovery
After installing the software, you'll need to launch the TunesKit iOS System Recovery tool.

Step 2Select Standard Repair mode
You'll need to visit the TunesKit iOS System Recovery tool's main interface and hit the Standard Repair Mode icon.

Step 3Download firmware package
In this phase, your task is pretty simple as you'll only need to download a favorable firmware package on your device by hitting Download.
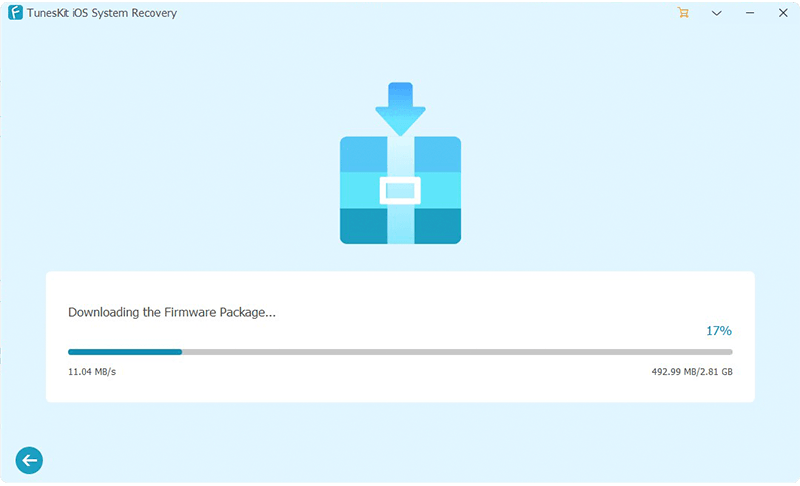
Step 4Repair iOS issues
Start repairing the device after hitting the Start repairing the device after hitting the Repair Now icon.

Conclusion
This article should be good enough to help you fix the the Apple Watch contacts not syncing issue as we've explored some reliable solutions. All the options you'll find here are surely worth a try.
Moreover, if you face any issue with your iPhone, you must go for TunesKit iOS System Recovery. It is flawless software that helps you fix any iOS issue quicker than you think.
