Apple Pencil Won't Charge? 6 Fixes for You
Apple Pencil is a wonderful tool invented by Apple that aims to help you use your iPad better. You can use Apple Pencil to take notes during class and work, draw a picture, or make some marks while reading. However, some users also may meet some errors like Apple Pencil won't charge, when they use it. This is an annoying but inevitable thing. Don't worry, if you meet such Apple Pencil issue, you can read this post and find some solutions to it.
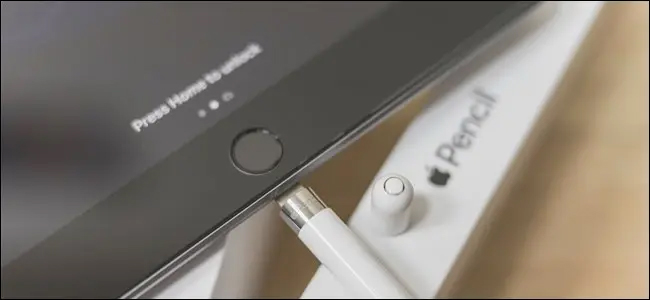
Part 1: Why Won't My Apple Pencil Charge?
There are two types of Apple pencil, including 1st gen and 2nd gen. They are designed differently, and the charging way is also different. The 1st generation is charged by plugging it into the lightning port, while the 2nd generation is charged wireless by attaching it to your iPad side. Though the ways of charging may be different, the reasons why your Apple Pencil can't charge may be similar. Your Apple Pencil may stop charging mainly due to your iPad's software issue, or Apple Pencil's hardware problem. Thus, you can try to fix it following the steps below.
Part 2: How to Fix Apple Pencil Won't Charge
Fix 1: Use TunesKit iOS System Recovery
As mentioned above, this Apple Pencil issue can be caused by software issues on your iPad. In this case, you will need a professional third-party tool – TunesKit iOS System Recovery – to help you. With this tool, you are enabled to fix more than 150 system-related errors on your iOS devices, including Apple Pencil won't charge, Apple Pencil not working, iPad Bluetooth not working, etc. This fixing tool is really quick and safe for you, so you don't need to worry about losing your data or being attacked by virus. What's more, if you need to reset your devices, enter/exit the Recovery mode, or upgrade/downgrade the system, this tool can be helpful to you, too.
Characteristics of TunesKit iOS System Recovery:
- Fix Apple Pencil won't charge without data loss
- No need to jailbreak iOS 16 and downgrade to iOS 15.6.1 swiftly
- Rest easy knowing that your data is safe as you restore your iOS to factory settings
- Get rid of the Apple logo, boot loop, and black screen that often occur on iOS
- Initiate and complete the process of leaving recovery mode on your iOS device easily
Step 1Connect iPad to PC
First, keep your iPad connected to the PC via a workable cable. Then, wait for your iPad to be recognized and choose iOS System Repair.

Step 2Choose Standard Repair
There are two options for you to select from, including Standard Repair and Deep Repair. You are more suggested to fix your iPad with Standard Repair, because this repair mode will not erase the data on your device.

Step 3Download firmware package
After choosing a mode, you can now check the device information provided by TunesKit. If there is nothing wrong, you can now hit on the Download button to download right firmware package for your iPad.

Step 4Fix Apple Pencil won't charge
When the downloading process finishes, you can now hit on the Repair button to allow TunesKit to fix your iPad. After the repair, check if your Apple Pencil can charge normally now.

Fix 2: Check Bluetooth Settings
As the Apple Pencil and your iPad need to connect with each other via the Bluetooth, you need to check the Bluetooth settings on your iPad. If you are not sure, you can directly turn off the toggle of Bluetooth and turn it on again.
Step 1: Unlock your iPad, and then swipe down from the top right corner to open Control Center.
Step 2: Tap on the icon of Bluetooth to turn it off, and wait about half a minute.
Step 3: Hit on the Bluetooth icon again to turn it back on.
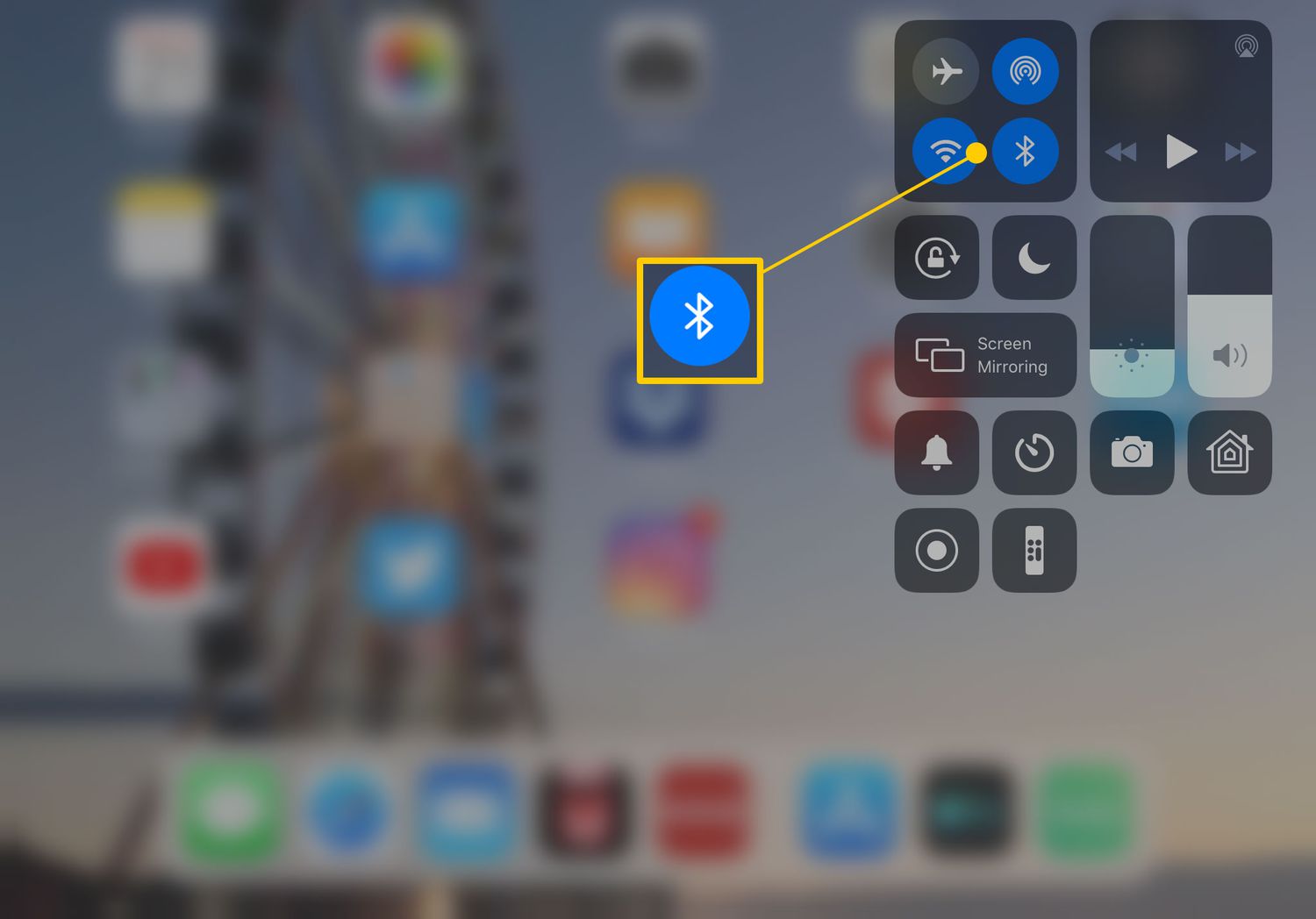
Fix 3: Restart Your iPad
In some cases, restarting your iPad can help you fix some common problems on your device. Thus, when you can't charge your Apple Pencil, you can try to fix it by restarting your iPad. If you use an iPad with Home button, keep holding the Top button of your iPad and drag the power-off slider. If you use an iPad without Home button, press either Volume button and the Top button, and then drag the slider. After that, press and hold the Side button of your iPad to restart it.
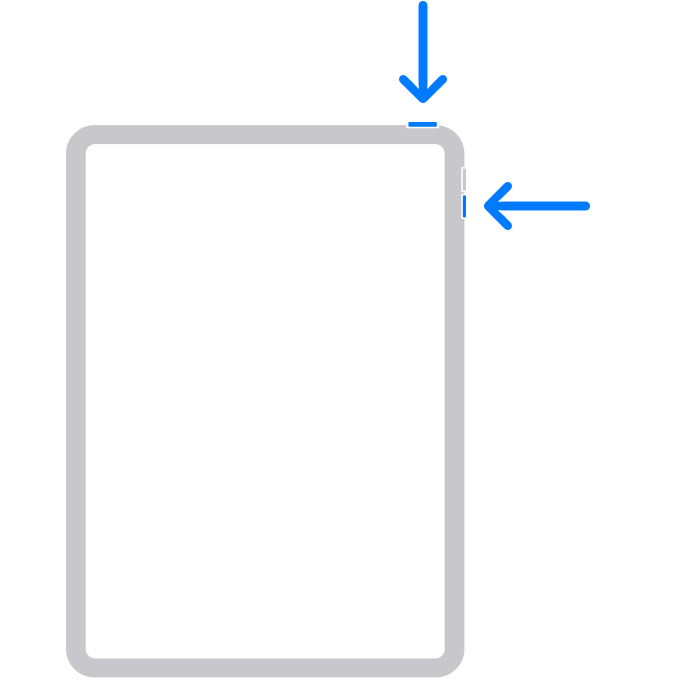
Fix 4: Reconnect Your Apple Pencil
Another method you can try when your Apple Pencil won't charge is to reconnect your Apple Pencil. Although the pairing process for your iPad and Apple Pencil is almost seamless, you can unpair and re-pair the Pencil from your iPad manually. Go to Settings > Bluetooth, and then you can see a list of your devices. Hit on the i icon next to the name of your Apple Pencil and choose Forget This device. Later, attach the Apple Pencil to your iPad again and check if it can charge now.
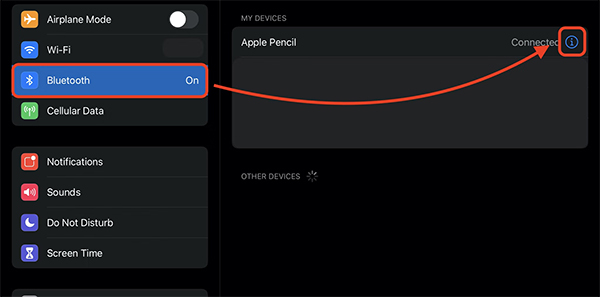
Fix 5: Update Your iPad
You can also try to fix this Apple Pencil issue by updating your iPad. It's suggested that you update your iPad to the latest stable version of iOS system. Check for updates by going to Settings > General > Software Update. Then, you can choose an available version and tap on Download and Install followed by Install Now.
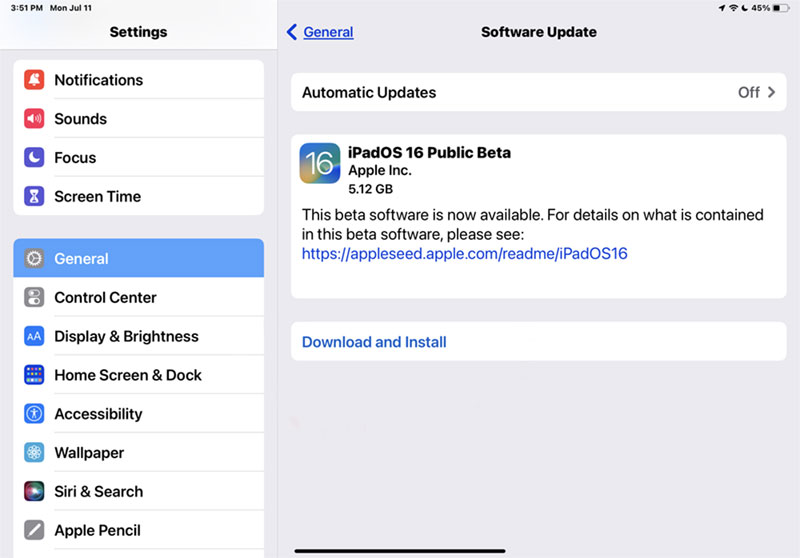
Fix 6: Contact Apple Support
If all these methods fail to help you solve your problem, there may be something wrong with the hardware of your Apple Pencil. This can't be fixed by yourself, so you need to resort to Apple Support. If your Apple Pencil is under warranty, you can fix it or change another one freely.
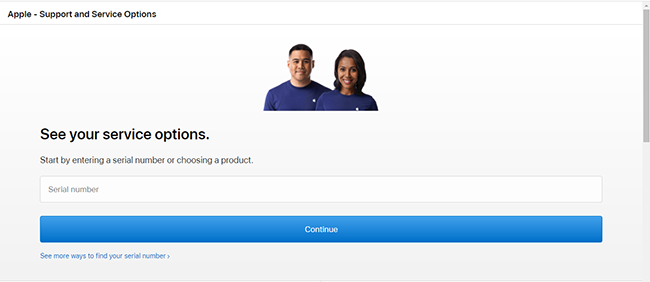
Part 3: The Bottom Line
It's an annoyance if you need to use your Apple Pencil but find that you can't charge it. In this post, we have provided you with several viable solutions to fix this Apple Pencil issue. If you want to fix your iPad quickly and safely, TunesKit iOS System Recovery is our most recommended tool for you. As a professional iOS system repair tool, you can use it to fix most of the iOS software issues you meet. However, if you meet some hardware issues, you need to contact Apple Support for help.
