How to Fix Apple Pencil Keeps Disconnecting from iPad?
If you own an iPad, you must also have an Apple pencil. The Apple pencil lets you focus on your work without worrying about your fingertips. When compared to a regular stylus, this one offers far more control and accuracy. However, the Apple pencil has a common problem among its users: it regularly loses connection. And many times you must've thought "why does my Apple pencil keeps disconnecting?"
If your Apple pencil keeps dropping out of your device, you can try a few different things to fix the problem. Reconnecting an Apple pencil is simple; the real challenge is in diagnosing what caused it to get separated in the first place. Once you figure out why your Apple pencil isn't working, re-establishing the connection is a breeze. So, without further ado, let's explore and learn.

Part 1. Reasons on Apple Pencil Keeps Disconnecting
As with any technology, there can be hiccups and malfunctions from time to time. In this regard, the Apple pencil is no exception. Using an Apple pencil requires a combination of the device itself working well and additional technologies, like Bluetooth, functioning properly.
Your Apple pencil might lose connection while in use for a number of reasons. Some of the explanations are as follows.
1. There is a physical problem with the Apple pencil, such as a broken or loose tip.
2. The Bluetooth feature is disabled.
3. The Apple pencil's battery has finally given out.
4. The Bluetooth connection isn't working.
Once you've determined why your Apple pencil keeps going missing, you can fix the problem by following the steps mentioned below.
Part 2. 7 Common Methods to Fix iPad Apple Pencil Disconnecting
Here, we will go over some of the easiest methods that you can try to ensure that your Apple Pencil doesn't keep disconnecting from your iPad. Starting with the first one that is…
Method 1. Tighten the Nib
The Apple pencil's nib is removable and replaceable since it can and will wear out over time. Each Apple pencil also includes a spare nib in case you ever need to swap it. Because it's easily replaceable, it might also become loose over time. If the pencil's nib is loose, the iPad won't be able to read it.
For this reason, you should make sure the nib on your Apple pencil is secure.
If you turn the nib in a clockwise direction, you can make it snug. You shouldn't have to use much force, and it doesn't require much work. Simply ensure that it is on and securely fastened.

Method 2. Ensure the Bluetooth is On
It is very natural to accidentally turn the Bluetooth off in various situations. On the other hand, this might be the reason why your Apple pencil won't pair with the iPad. So, it is wise to always double check and make sure your Bluetooth is turned on.
Step 1: Swipe down on the right upper corner of the screen to open the Control Center. Here you can check to see whether the Bluetooth is turned off on your device.
Step 2: In case you do not have access to that option, go to Settings and navigate to the Bluetooth tab.
Step 3: Toggle the button to turn the Bluetooth back on.
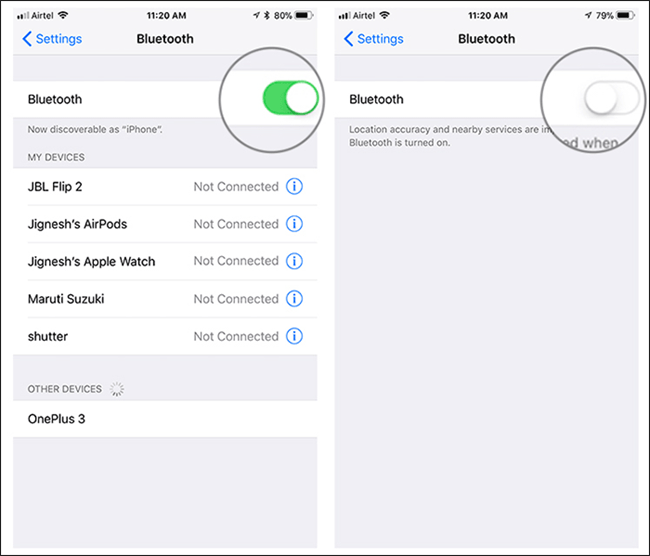
Method 3. Charge the Pencil
If your Apple pencil won't stay connected to your device, the problem can lie in the battery, and the solution is as easy as plugging it in to charge. If you have an Apple pencil from the first generation, you need to remove the cap off the bottom of the device and then put it into the charging port on your iPad.
If you have an Apple pencil of the second generation, all you have to do is link it to the connection on the side of your iPad, making sure that the point of the pencil is pointing toward the volume controls. The battery widget on your iPad allows you to check the percentage of the battery at any time.

Method 4. Replace the Pencil Tip
It's also possible that your Apple pencil is defective in some irreparable manner. It's possible that something has failed inside the circuitry, even though externally everything seems to be normal.
Whether your Apple pencil keeps disengaging, swapping it out with a different pencil is one approach to determine if the problem is with the pencil or the iPad. Try out a different pencil in an Apple Store, or use one you already have.

Method 5. Restart the iPad
Sometimes, for no apparent reason, a piece of hardware can fail to work correctly or connect to another piece of hardware in the correct manner. When anything like this occurs, you should typically restart the device. It is a method that is used by the vast majority of Bluetooth devices, including mobile phones, automobiles, and AirPods.
It is recommended that you restart your iPad in order to check that the Apple Pencil is connected correctly. By following these instructions, you will be able to restart your iPad.
Step 1: To get access to the power slider, simultaneously press and hold the Volume Down button as well as the Top button.
Step 2: Put the iPad into sleep mode. In a minute and a half, the device will do a restart.
If the power slider does not show on your iPad or if it cannot be moved into the off position, you will need to do a hard reset on your device. This problem could appear on an iPad that has been frozen.
Step 3: To do this, you must first press and hold the button for the Volume Up, then press and hold the button for the Volume Down, and last push the button for the Top. Try to reconnect the Apple pencil once you've given your iPad a fresh start.

Method 6. Un-pair and Re-pair
If you notice that your Apple pencil is not functioning properly, it can be time to check the Bluetooth settings on your device to ensure that the Apple pencil is connected; if it is not, you will need to reconnect it. Alternately, you can shake off a peculiar connection and address troubles by un-pairing your Apple pencil and then repairing it to your iPad. This works occasionally.
If you've tried to re-pair your pencil, but it's still not functioning properly, it's probably time to call in the experts.
Method 7. Reset Network Settings
Another reasonable solution for fixing the Apple pencil that won't stay connected is to reset the Network settings. This might solve the problem regardless of what's causing it. Unless you choose to delete all content and reset settings, which we are not doing here, no data will be lost.
An iPad's factory settings can be restored by following these steps:
Step 1: To do a transfer or reset, go to Settings > General > Transfer or Reset iPad.
Step 2: Select "Reset" to continue.
Step 3: To completely restore the iPad to its factory settings, tap the "Reset Network" button.

Part 3. Fix Apple Pencil Keeps Disconnecting from iPad with TunesKit iOS System Recovery
TunesKit iOS System Recovery is an amazing program that provides answers to virtually all of the problems that might arise on iOS devices. It is an app that can be used if your Apple pencil keeps disconnecting. Not just that, this powerful tool can repair over 150+ ios problems including the iPad getting stuck on the Activation Lock Screen, iOS update not showing up, and much more.
For the best part, TunesKit iOS System Recovery offers two distinct modes, The Standard Mode and the Advanced Mode. While the former fixes the most common ios problems without any data loss, the latter mode offers solutions for the more complicated issues by erasing data. Additionally, the tool allows you to enter and exit the DFU mode with a few clicks only.
Characteristics of TunesKit iOS System Recovery:
- Compatible with iOS 16 and the most recent iOS devices
- No need to jailbreak iOS 16 and downgrade to iOS 15.6.1 swiftly
- Rest easy knowing that your data is safe as you restore your iOS to factory settings
- Get rid of the Apple logo, boot loop, and black screen that often occur on iOS
- Initiate and complete the process of leaving recovery mode on your iOS device easily
Make use of this quick tutorial on how to fix iPad pencil keeps disconnecting issue.
Step 1Connect iPad to Computer
To begin, download and install to open TunesKit iOS System Recovery on your PC. Then, use a USB cord to link the iPad to the computer.

Step 2Select Repair Mode
Hold off till TunesKit automatically recognizes your device. When you're ready to go, hit the "Start" button. To proceed, choose either "Standard Mode" or "Advanced Mode" and click Next.

Step 3Download Firmware Package
On the next window, select and confirm the model and version of the connected device. Then, put your device into DFU mode by following the on-screen instruction and hit Next. Now choose an appropriate firmware package for your device and download it. Before doing so, it is recommended that you verify your device data, such as the model, iOS version, etc.

Step 4Fix Apple Pencil Keeps Disconnecting from iPad
Following a successful firmware download, click on the "Repair" button to initiate the device repair process. While we work to resolve the issue, leave your device plugged in.

Part 4. Conclusion
In spite of your reliance on the Apple pencil, there have been instances when it has failed to stay connected to your iPad. It can be quite annoying if your Apple pencil refuses to stay connected while charging, especially if this happens often or just happens in one app.
Fortunately, this article offers a variety of solutions you can attempt. We recommend using TunesKit iOS System Recovery to recover your pencil.
