8 Solutions to Fix Apple Music Not Working on iPhone/iPad
Ask any Apple Music subscriber what draws them to this music service and the answer will be obvious. Over 60 million tracks and exciting new features that make it work like a charm! So, when Apple Music not working on iPhone issue arises, it totally disrupts users' equilibrium. And the consequence is even bigger. You cannot play any music whatsoever! Before we indulge into ways to fix these issues, let's first have a look at the most frequently occurred Apple Music problems.
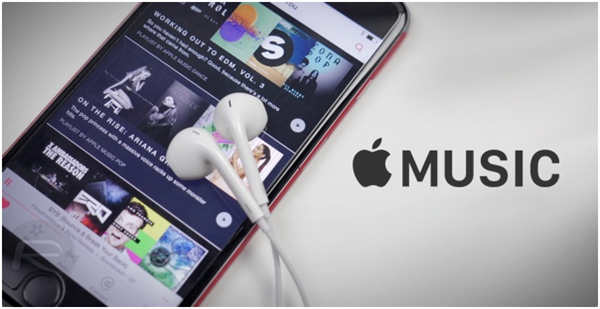
• Apple Music randomly skipping your selected songs
• Not playing any music at all
• When you are unable to login
• When Apple Music won't sync your music
• The Shuffle suddenly fails and you can't play music randomly
• Sometimes, the Radio Stations won't work
• You can also get the 'Unexpected error code 4010'
• Your Apple Music Library empties after iOS 13 update
• You may also receive the 'This media is not supported' error.
The above issue will mean that you can't continue enjoying your favorite tracks as you should on Apple Music. Let's uncover various fixes that will unleash your happiness with your favorite music streaming service.
#1. Enable iCloud Music Library
You may have disabled the iCloud Music Library by mistake. If that's the case, you will not manage to access the Music Library. You have to enable it so that your updates can be achieved on all your iDevices. To activate this feature and make changes to your Music Library;
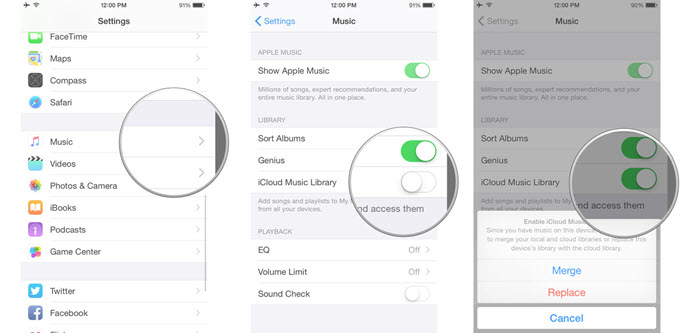
- Open the 'Settings' option
- Then go to the 'Music' category
- Lastly, switch on the 'iCloud Music Library' to enable Apple Music to sync your music.
#2. Update Your iPhone
You may experience Apple Music not working on iPhone/iPad if your device's version is obsolete. Such a device needs to be updated before you can keep up with the trending activities like streaming Apple Music.

- On your iPhone or iPad, open the 'Settings' option
- Then tap on the 'General' tab
- Next look for the 'Software Update' option and tap on it
- Finally, select the 'Download and Install' option. This should automatically update your device.
#3. Restore Your iPhone
Your device may also need a restore to stream Apple Music. You can restore your iPhone with iTunes in simple steps.
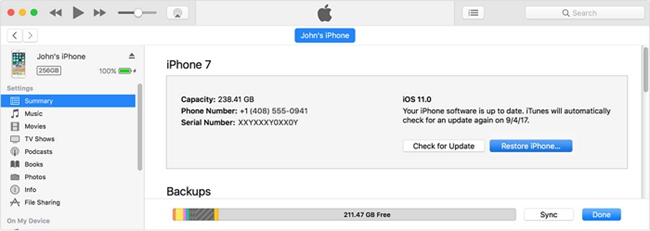
- First, launch iTunes on your computer
- Then, connect your iPhone to the computer via a USB cable. Wait for the computer to recognize your iPhone.
- Once recognized, select your iPhone and then click on the 'Summary' tab
- Finally, hit the 'Restore iPhone' button and check whether the issue has been fixed.
#4. Restart iCloud Music Library
When you get the 'Unexpected error code 4010', just know that some software glitch is causing your Apple Music not to work on your iPad or iPhone. So, signing out of the iCloud account and then signing in again is one proven solution to fix such an issue.
- Go to the 'Settings' option and select 'Music'
- Tap the 'iCloud Music Library' option to turn it off
- Next, close Settings of iCloud Music Library
- Then return to the 'Settings' app, select the 'Music' option and tap on the 'iCloud Music Library' to turn it on once more
- Lastly, launch the 'Apple Music' streaming service and see if it's back on its feet.
#5. Reset Network Settings
Maybe it's your network settings that are causing the Apple Music not working on iPhone issue. Remember that Apple Music fully needs your network for it to work superbly! With incorrect network settings, Apple Music will be loaded with tons of troubles when trying to connect to the Apple servers. To reset your network settings to defaults;

- Open the 'Settings' app and tap on the 'General' option
- Then select the 'Reset' category then scroll down and tap the 'Reset Network Settings' option.
# 6. Check Cellular Data
Your network settings may be up and working but if the cellular data is turned off, you will be surprised to still wonder 'why is Apple Music not working on my iPhone'? Yes! Probably the cellular data is off. To turn it on;
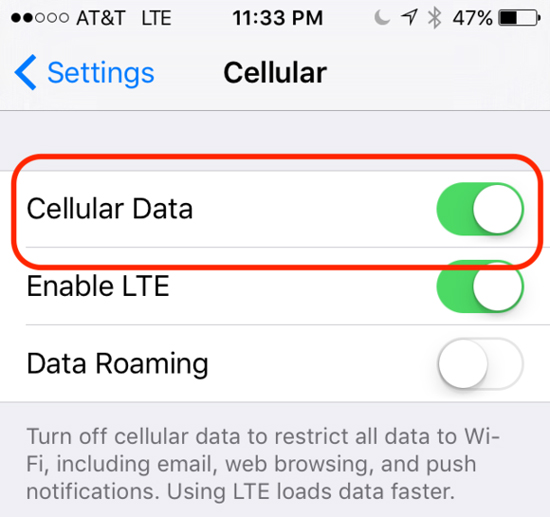
- Go to the 'Settings' app
- Then click on the 'App and iTunes Store'
- Finally, toggle to green or turn on the 'Cellular Data' to help solve the Apple Music not working issue on your iPhone.
#7. Check Apple Music Subscription
What if your subscription is expired? Your Apple Music simply won't work. You may have put all the above measures in place, forgetting that your subscription is way long expired. Remember you need to maintain an active subscription for you to continue enjoying Apple Music streaming services. Follow these steps to check if the subscription is expired. If so, renew it.
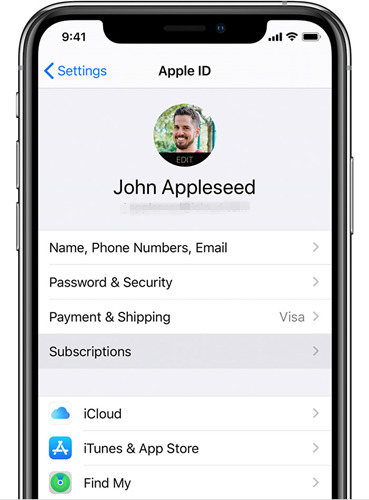
- Open iTunes & App Store then go to 'Apple ID'
- Next, click on the 'View Apple ID' option. Ensure you enter your correct passcode
- Scroll down to look for the 'Subscription' tab and click on it. This should show you whether your subscription is valid or expired.
Note: In case it is expired, you won't be able to use Apple Music. Just renew it and continue enjoying your favorite music.
#8. Use TunesKit iOS System Recovery
There is a better way to fix Apple Music not working on iPad or iPhone issue without data loss. TunesKit iOS System Recovery is well designed to repair any iOS issues efficiently. With the ability to repair over 50 iOS problems, this tool is worth a try. Follow these steps to restore iOS update failure and fix Apple Music not working.

- Firstly, launch the tool on your computer and then connect your iPhone to the computer
- Next, click the 'Start' button for the tool to start repairing iOS system issues
- Then click the 'Download' button to let it download the firmware package that matches your iPhone
- Lastly, begin to fix the iOS issue by hitting the 'Repair' button. Your Apple Music should be fixed without data loss and working on your iPhone
The Bottom Line
Apple Music has all the abilities to work perfectly well most of the time. You should, therefore, rarely face Apple Music not working on iPhone. However, when your Apple Music app starts to malfunction, the above solutions are good enough to help you investigate and solve the issues.
