Apple Music Library Not Syncing to iPhone [2025 Fixed]
As an advanced streaming service, Apple Music Library enables users to listen to millions of songs across different iOS devices, which is really convenient for iOS users to get content of one device on another. However, some Apple Music users complained that they met the issue of Apple Music Library not syncing to iPhone, hampering their use experience. If you are also looking for methods to fix this problem, you have come to the correct place. This article will tell you how to fix it in detail.

- Part 1: Why Isn't My Apple Music Syncing to My iPhone?
- Part 2: How to Fix iPhone Apple Music Not Syncing
- Fix 1: Restart Your Apple Music App to Fix Apple Music Library Not Syncing
- Fix 2: Enable Apple Music Sync Library to Fix iPhone Apple Music Not Syncing
- Fix 3: Check Your Apple ID to Fix Apple Music Not Syncing to iPhone
- Fix 4: Update Your iPhone to the Latest Version to Fix iPhone Apple Music Not Syncing
- Fix 5: Update Your iTunes to Fix Apple Music Library Not Syncing
- Part 3: A Best Tool to Fix iPhone Apple Music Not Syncing[Recommended]
- The Bottom Line
Part 1: Why Isn't My Music Library Syncing to My iPhone?
There may be various kinds of reasons that contribute to the Apple Music Sync Library not working issue. We'll list some common causes in the following:
1. Massive Apple Music Library. If you have a vast Apple Music Library, it can take a lot of time to sync all your music on your new device. What's more, the process of syncing may lead to a frozen system.
2. Internet Issue. When you use a shaky network, your iPhone may fail to sync your Apple Music Library.
3. Expired Subscription. If your Apple Music membership has expired, you will not be able to access the streaming service, and your music won't be synced with your devices.
4. Inadequate storage space. Check if there is enough storage space on your iPhone to accommodate the music you're trying to sync.
5. iTunes/Finder Errors: Look for any error messages in iTunes or Finder that could indicate what the problem might be. Errors like "iTunes could not connect to this iPhone" or "The device cannot be found" point to connection issues.
6. Damaged USB Cable and Port. Ensure that your USB cable is properly connected and is not damaged. Also, try using a different USB port on your computer.
Part 2: How to Fix iPhone Apple Music Not Syncing
Knowing why your music library isn't syncing to iPhone, let's try the following effective solutions to fix Apple music library not syncing issue.
Fix 1: Restart Your Apple Music App to Fix iPhone Apple Music Not Syncing
Sometimes, the Apple Music not syncing to iPhone issue appears when there is something wrong with your Apple Music app. You can first check if there is any available updated version of this app. If not, you can restart it to see if it can work properly. Here is how to restart your Apple Music in detail:
Step 1. Swipe up on your iPhone screen. When you see the recent apps, choose the interface of the Apple Music app and swipe up to close it.
Step 2. Click on the icon on the main interface to open Apple Music again.
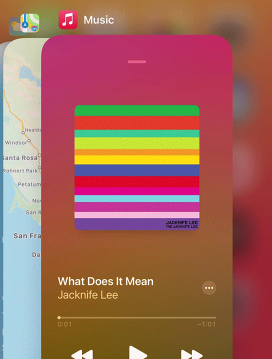
Fix 2: Enable Apple Music Sync Library to Fix iPhone Apple Music Not Syncing
If you haven't enabled Apple Music Sync Library on your iOS properly, the error of Apple Music Library not syncing can happen. In this case, you have to turn it on manually following the steps below:
Step 1. Go to the Settings app on your iPhone, and then scroll down to select the Music option.
Step 2. When you see the toggle for the Sync Library, turn it on to enable Sync Library.
Step 3. Wait for Apple Music to fetch your songs and tracks from your account.
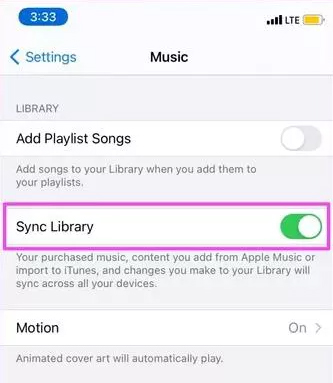
Fix 3: Check Your Apple ID to Fix iPhone Apple Music Not Syncing
Checking if you use the same Apple ID on different devices is also a necessary step to fix Apple Music not syncing to iPhone. If not, you need to sign in with the Apple ID that is linked to your Apple Music subscription. Below are the steps for you to check your Apple ID.
Step 1. Go to the Settings app on your iPhone, and then tap on your name. Then, check if the Apple ID on the interface is the one linked to your subscription.
Step 2. Open iTunes on your PC, and then tap the Store option. Next, click on the Account link from the menu to see the Apple ID used by iTunes.
Step 3. If you find the Apple ID you use on your iPhone is not the same as iTunes, you can log it out by choose Sign Out, and log in again with the correct Apple ID.
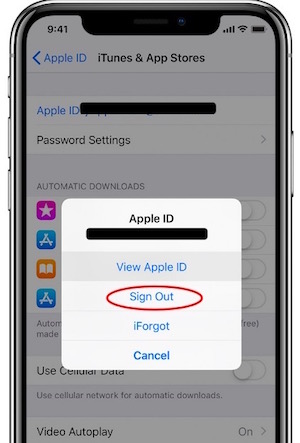
Fix 4: Update Your iPhone to the Latest Version to Fix iPhone Apple Music Not Syncing
In some cases, the Apple Music service doesn't sync across your devices when you use an old version of iPhone. It's very simple to deal with it, and all you need to do is update your iPhone to the latest version. Then, you can fix the Apple Music Library not syncing error.
To update your iPhone, you need to launch the Settings app, and then click on General. After that, click on Software Update, then the Download and Install option to download available versions for updating.
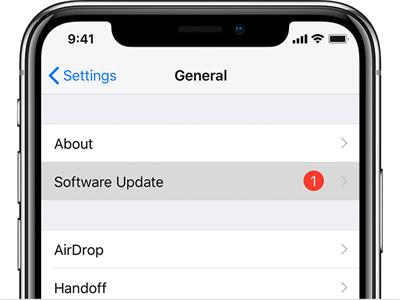
Fix 5: Update Your iTunes to Fix iPhone Apple Music Not Syncing
Besides, you can also try to update your iTunes to fix Apple Music not syncing. To update your iTunes, you need to launch iTunes on your PC first. Next, click on Help and choose Check for Updates. Then, wait for the app to check if there is an available update and download it on your PC.
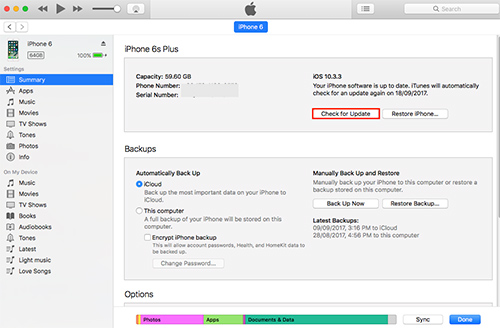
Part 3: A Best Tool to Fix iPhone Apple Music Not Syncing [100% Work]
Still fail to sync your Apple Music Library on your iPhone? There might be an underlying system glitch. In this case, we recommend you use TunesKit iOS System Recovery to fix Apple Music not syncing to iPhone. With the help of this professional software, you don't need to worry about such problems related to Apple Music app as Apple Music not working on iPhone, Apple Music freezing or crashing on iPhone, Apple Music Library not syncing, etc. In addition, assisted by TunesKit iOS System Recovery, you are also enabled to repair more than 150 system errors, including iPhone Home button not working, iPhone SIM failure, iPhone white/pink lines, etc.
Key Feartures of TunesKit iOS System Recovery:
- Fix Apple Music Library not syncing to iPhone without data loss
- Supports iOS devices including iPhone, iPad, and iPod.
- Compatible with all iOS versions and models
- One-click to enter or exit Recovery mode.
- Easy fixing steps and user-friendly interface.
Here is the step-by-step guidance on how to repair Apple Music Library not syncing to iPhone.
Step 1. First of all, install TunesKit iOS System Recovery and launch it on your PC. Then, connect your iPhone to PC using a USB cable, and tap on the iOS System Repair and Start buttons.

Step 2. Select a mode to fix Apple Music not syncing to iPhone. It is recommended to choose Standard Repir to fix this issue without data loss. After that, set your iPhone into DFU/Recovery mode.

Step 3. Download the correct firmware matched with your device information. Then, press down the Repair button to begin to repair Apple Music Library not syncing .

The Bottom Line
In this post, we have introduced you five simple methods and one useful tool to fix your Apple Music Library not syncing to iPhone issue. In my opinion, TunesKit iOS System Recovery is the best choice for you. You can easily deal with your problem with this software in 3 steps without data loss. Besides, you can also try to record Apple music as MP3 on your computer, and then sync it to your iPhone.
