Stuck in iPhone Face ID for App Store Not Working? Solutions to Fix!
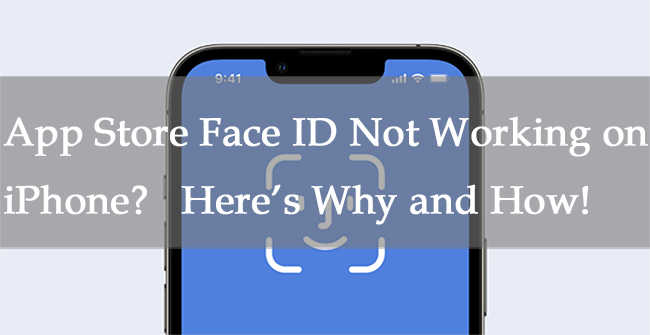
Privacy and security have always been a focus and ongoing theme for Apple. In keeping with privacy and security protection, Apple has invented 4 or 6-digit passcode, Two-Factor Authentication, Apple ID, Activation Lock, Face ID, etc. Compared with unlocking devices with passcode, Face ID has more advantage in security and efficiency, especially purchasing items on App Store. Face ID is able to identify within seconds and users can purchase items easily and with no need to recall and enter their passcode. For those who cannot remember all the passcode on different platforms, Face ID definitely facilitates a more convenient life. So, App Store Face ID not working needs to be dealt with immediately. Why does this happen? What can we do to fix it? In this article, you can clearly figure out all the ways to fix your iPhone successfully.
Part 1: Why can't I use Face ID for App Store?
"Face ID is available everywhere else but not for the App Store and double click does not appear." How does it happen? In fact, it can be concluded as the listed reasons below.
1. Disable Face ID for payment.
2. Disable Side Button Confirmation for using Face ID.
3. Glitches on Apple ID or Face ID.
4. System issues.
The corresponding solutions for each cause are written in detail in what follows. Follow the steps to fix the problem on your iPhone.
Part 2: How to fix Face ID not working for App Store?
Method 1: Enable Face ID for Payment
Face ID can be used to make purchases when you already have to enable it on your iPhone. Face ID not working in App Store will happen to you if you do not enable Face ID to make purchases in App Store. The steps show you how to enable Face ID for App Store payment.
1. Navigate to Settings.
2. Tap Face ID & Passcode and then enter your passcode to access the settings on it.
3. Turn on iTunes & App Store button
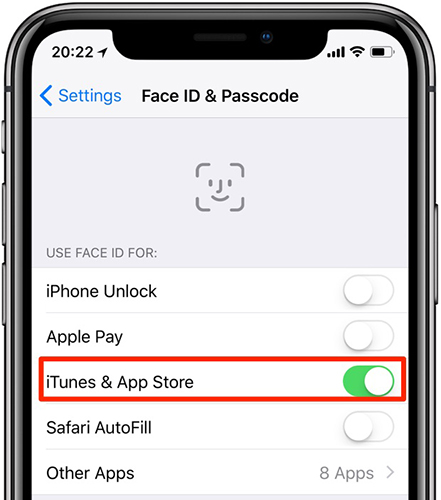
Method 2: Disable Passcode for Payment
Forcing to disable passcode payment may restore to trigger the facial recognition payment in App Store. Passcode payment includes 2 ways when purchasing, Always Require Password and Require After 15 minutes. Make sure you have disable them on your iPhone. Here's the way.
1. Go to Settings and tap Accessibility.
2. Find Side Button and tap it, then you can see Use Passcode for Payments. Ensure the button is off.
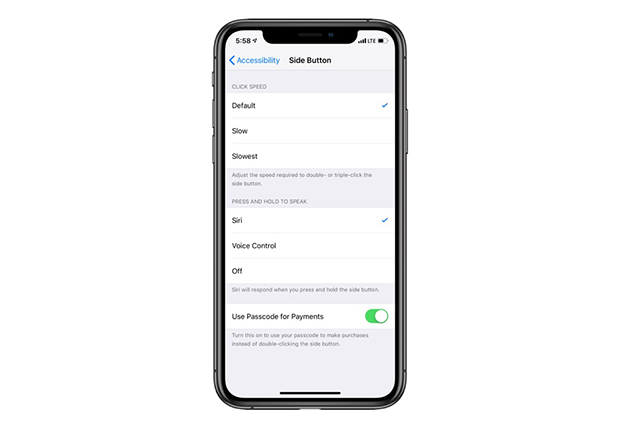
If you're iOS 16 users or higher, try this way to disable passcode payment.
1. Go to Settings and tap the Apple ID on the top.
2. Tap Media & Purchases, and select Password Settings.
3. Then you can see Always Require Password and Require After 15 Minutes. Make sure there's no tick on the right of them.
Method 3: Reset Face ID
Despite nothing you have done to Face ID, there may still be errors on occasion, causing Face ID for App Store not working. So you can reset Face ID to fix the App Store Face ID not working with the guide provided.
1. Go to Settings and tap Face ID & Passcode.
2. Enter your passcode to access the settings inside.
3. Scroll down and tap Reset Face ID.
4. Then, tap on Set Up Face ID to set a Face ID for your iPhone again.
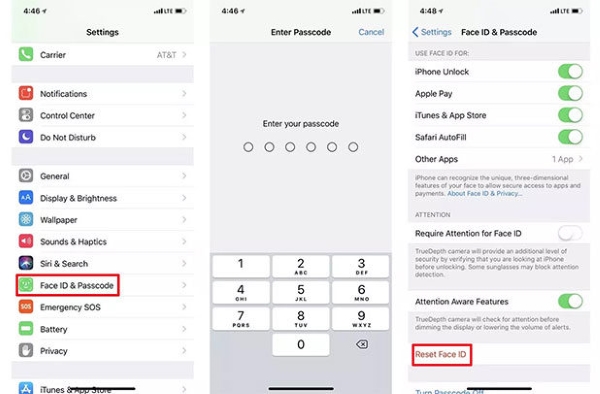
Method 4: Sign out Apple ID
This is an easy and useful method to use when you encounter some error on your Apple ID. The service may be available to you when you sign out of your Apple ID and sign in again. Follow the steps to sign out and sign in your Apple ID on Settings.
1. Go to Settings and tap on the Apple ID displayed at the top of your interface.
2. Tap Sign Out on the button, then sign in again with your Apple ID.
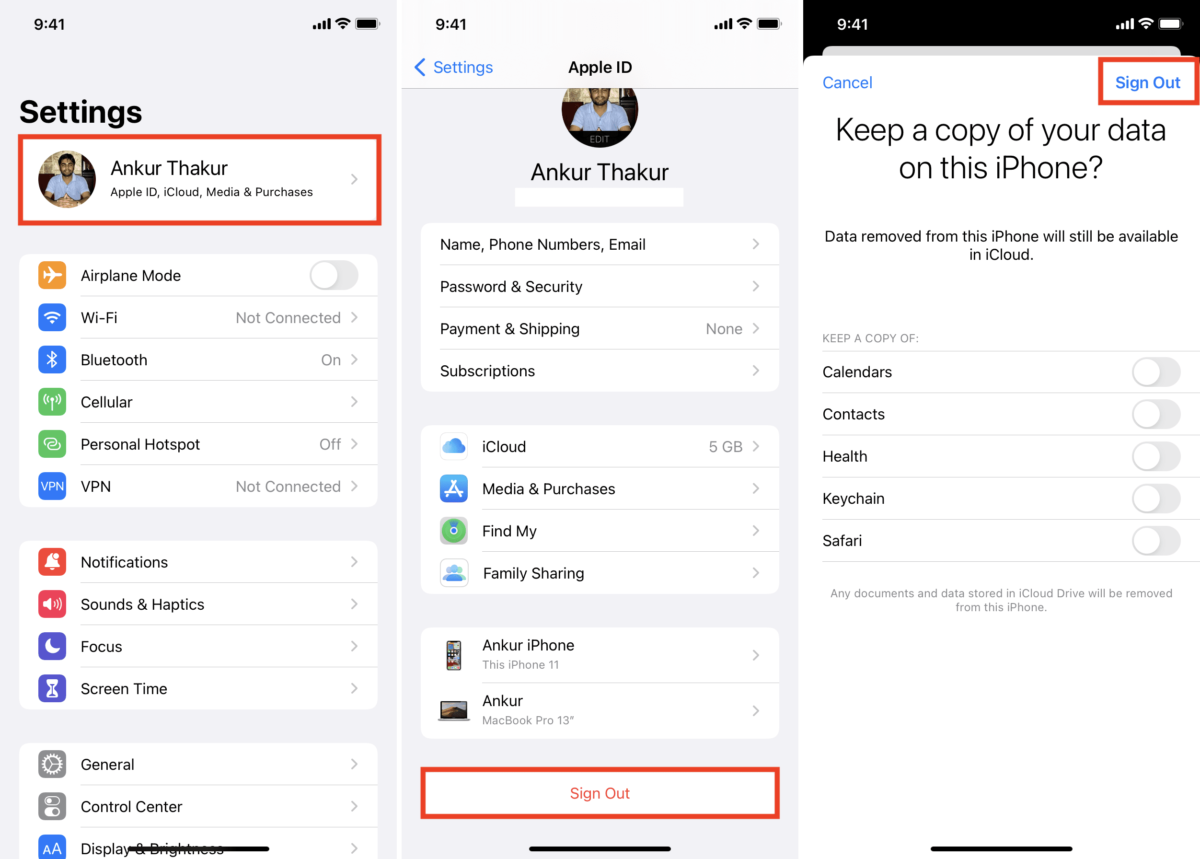
Method 5: Upgrade iOS
Expect for the mistaken settings, system problems or using a old iOS version are also the reasons for causing App Store Face ID not working. You can fix your iOS system by upgrading to the latest iOS version in a few simple steps. When you upgrade your iOS system to the latest version, some errors can be fixed. Here's how to fix iPhone with iOS upgrading.
1. Go to Settings.
2. Tap on General and you can see Software Update below About, please tap on it.
3. Then you can upgrade your iOS version by tapping on Download and Install.
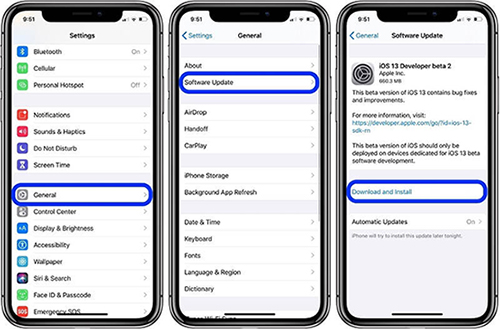
Method 6: Fix Face ID for App Store not working with TunesKit iOS System Recovery
If the Face ID is still not working after your attempts to these solutions, your iOS system may have existed some system issues that cannot be solved by upgrading the iOS system. To assist you deal with it, a practical and multi-functional iOS system repair tool is presented as follows. Try to use this 100% working tool to fix your iPhone.
TunesKit iOS System Recovery is good at fixing a variety of iOS issues on iDevice. More than 150 issues on iPhone, iPad and iPod touch can be easily fixed with TunesKit iOS System Recovery, such as device is stuck or dead, stuck on backing up or other modes, cannot restore on iTunes, Face ID for App Store not working and other problems. With its high success rate and easy steps, almost 100% of users on TunesKit iOS System Recovery have successfully fixed their issues on the devices. And this tool is not only designed with iOS System Repair feature, but with enter or exit Recovery Mode feature, factory reset and iOS system downgrade and upgrade. This tool provides you with the detailed steps for using every feature. It's friendly to all of us!
Key Functions of TunesKit iOS System Recovery
- Fix 150+ iOS issues on iPhone, iPad, iPod touch
- Simple interface & Easy to use
- High success rate & Unlimited usage within validity period.
- Compatible with the latest iOS 16
The detailed steps are shown in the following content to assist you to fix the issue on your iPhone with TunesKit iOS System Recovery.
Step 1: Connect Your Device
To fix your Face ID, you're required to connect your device to a PC and make sure of connection until you finish iOS system repair. Click on iOS System Repair to start your fixing.

Step 2:Choose Repair Type
Click on Other Problems, and go ahead. You can see the interface comes with Standard Repair and Deep Repair. Standard Repair can fix many common issues on your devices and will not cause data loss. While Deep Repair is to repair the issues that are hard to fix with standard one, your iPhone data will be removed totally. Using Standard Repair to fix App Store Face ID not working is recommended first.

Step 3: Download firmware package & Start to repair
Download the firmware package after checking your iPhone info shown on the interface. Then, it starts to verify the firmware package. When finished, click Start to fix the problem on your iOS system.

Part 3: Conclusion
Face ID App Store not working can be easily fixed with the effective and easy solutions written in this post. TunesKit iOS System Recovery is the primary recommendation among these methods due to its high success rate and easy steps. It's my great pleasure if you can learn something in this post!
