Annoying Green Line on iPhone Screen and How to Fix It
"Please help! I think my 5-month-old iPhone X is defective. I woke up this morning, and somehow, there are green lines on iPhone screen. It is difficult to operate some apps as they are invisible. Anyone with a working fix?"— Michael from Apple Community
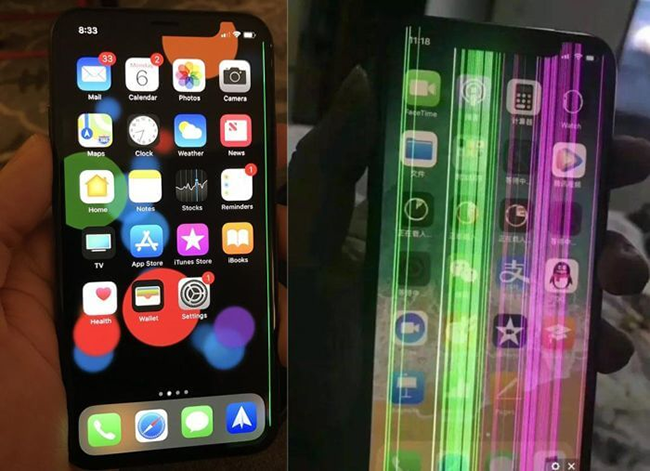
If you are experiencing the green lines of death on your iPhone, you should take comfort in knowing that you are not the only one. Thousands of iPhone X users have flocked Apple and social media forums with the same problem. Apparently, the green line issue seems to be prevalent with iPhone X and iPhone 7 users, especially after iOS 15 software updates.
So, the question has been, how do you fix the problem? Well, do not worry, this article will feature several steps on how to fix green line on iPhone screen and the possible causes of the issue.
Part 1. Why Is There a Green Line on My iPhone Screen?
Apple company is yet to provide a substantive explanation of the problem. However, tech insider analysis suggests that the green line down iPhone screen problem is caused by both hardware and software issues. Also, the problem seems to manifest on iPhone models with OLED screens such as iPhone X, and 12/13/14. Below are some specific possible reasons for the problem.
1. Damaged screen display, especially if you recently dropped your iPhone.
2. iOS system glitches.
3. Application conflicts and bugs.
4. Physical damage to the driver circuit.
Part 2. Video Tutorial to Fix Green Lines iPhone Screen
To fix iPhone green line issue, you can take a glimpes of the following short video guide first. To get more details, please keep on reading the next part.
Part 3. 9 Solutions to Fix Green Lines on iPhone Screen
Here are a few working solutions to fix the green lines problem on your iPhone screen. Let's try them out!
Fix 1: The Most Effective Repair Tool — TunesKit iOS System Recovery [Clean & Safe 100%]
Comparing the methods below, you can see that this method has a higher success rate and does not lose data, so it is the preferred method. Therefore, we have made it our job to find you a much safer and faster method to resolve the green lines problem on your iPhone without having to lose your data or waste time creating a data backup.
Now, it is time you meet the TunesKit iOS System Recovery Software. It is a professionally designed software built to resolve iOS/tvOS related issues. The program can resolve over 150 iOS problems including black screen, boot loop, iOS update failure, the green line in iPhone screen, white screen, and others. TunesKit runs smoothly and has a simple interface, and does not require advanced technical know-how to operate.
Besides resolving iOS issues, you can use the TunesKit iOS System Recovery software to update/ downgrade your iPhone software, fix iTunes-related issues and enter/ exit recovery in just one click. Most importantly, the app is 100% secure, malware-free, and ad-free.
Characteristics of TunesKit iOS System Recovery:
- Fix green line on iPhone screen without data loss
- Repair different tvOS/iOS issues by yourself
- Provide Standard Mode and Advanced Mode
- Easy to use with a friendly interface
Here is a 4-steps guide on how to use the TunesKit iOS System Recovery software to fix the green lines problem on your iPhone.
Step 1Connect iPhone to Computer
After installing the TunesKit iOS System Recovery software, click on the app's icon on your desktop to fire it up. Using an Apple USB cable, connect the iPhone to the computer and for it to detect. Then, choose "iOS System Repair" section and hit the "Start" button to proceed.

Step 2Select Repair Mode
On the new window, select the "Standard Repair" as your repair mode option. Please, do not use the "Deep Repair"; it usually leads to data loss. On the next interface, you will be prompted to select the device model you connected. Next, follow the instructions to put your iPhone into DFU mode and click "Next" to continue.

Note: If your device is broken, you can quickly enter/exit out of DFU mode using the "Enter Recovery Mode" or "Exit Recovery Mode" option on the main interface.
Step 3Download Firmware Package
The new interface will get you ready to download the firmware package to repair your iPhone. But first, check to see if the firmware package specifics match your device's info. If the details do not match, please make changes where necessary. After that, click on the "Download" button to start the firmware download process.

Step 4Repair Green Line on iPhone Screen
After the firmware download process is complete, simply hit the "Repair" option. The process will only take a few minutes to complete. Also, make sure that iPhone is connected during the entire repair process to avoid worsening the situation.

Fix 2: Force Restart iPhone
It might seem unusual, but computers, like humans, also get "exhausted", and a simple force restart grants your iPhone a fresh start. It is, in fact, a popular fix for most iPhones and iTunes errors. A restart helps eliminate app bugs and conflicts that may be causing the green lines on iPhone screen. So, how do you force restart your iPhone?
iPhone 8 and latest models: Quickly press and release the Volume Up button, and do the same to the Volume Down button. Now, press and hold the Side button until an Apple logo appears.
iPhone 7 and 7 Plus: Simultaneously, press and hold the Volume Down button and the Wake button until an Apple logo displays on your screen.
iPhone 6S and older models: Now, press the Wake button and the Home button at the same time until an Apple logo shows at the center of your iPhone screen.

Fix 3: Check for Wetness on Your Screen
For users who want to know "how to fix green lines on iPhone screen after drop", apparently you should check carefully about the wetness and moisture. That could be the main reason causing the green line through iPhone screen. If, for some reason, your iPhone is wet, please use a clean woolen piece of cloth to wipe the wet screen and see if the green lines will disappear.

Fix 4: Manage Display Settings
Manage some screen options and display features to resolve display issues on mobile devices. In that case, you can make some adjustments to iPhone display settings like screen brightness, true tone, automatic lock, etc.
The first thing we need to do is adjust the brightness of the iPhone screen. If your iPhone displays green lines when the screen brightness is set to a lower level, try increasing or brightening it. Go to Settings → Display & Brightness → then drag the Brightness slider to the left ( lower the brightness) or right (increase the screen brightness)
Make sure True Tone is enabled next. Using this feature, your iPhone display automatically adjusts for ambient lighting conditions, ensuring that colors look consistent in a variety of lighting conditions. You can enable True Tone on your iPhone by following the steps: Head over to Settings → Display & Brightness → Tap on the switch next to True Tone to enable the feature.
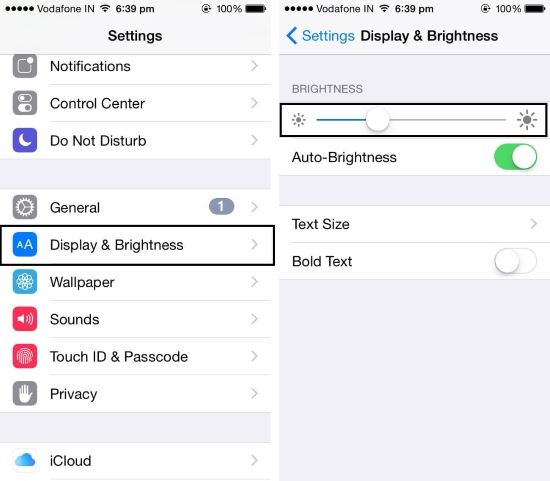
Fix 5: Reset All iPhone Settings
If the force restart does not remedy the problem, you should try resetting all your custom settings to factory settings and where the problem could be emanating from the wrong personal settings. Remember, this method only reset your personal iPhone setting, and therefore you do not have to worry about losing your data.
Step 1: On the main menu, go to "Settings" → "General".
Step 2: Then, scroll down to "Reset" and tap "Reset All Settings".
Step 3: Enter your passcode to confirm the action and wait for the reset to complete.
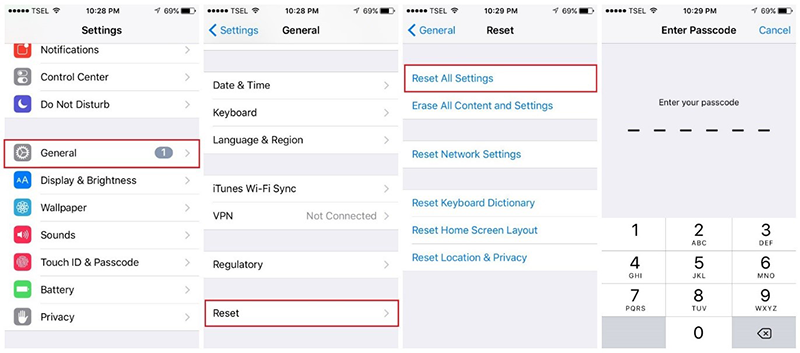
Fix 6: Update iOS to the Latest Version
Apple company provides for regular iOS updates to fix occurring software bugs and improve system performance. Unfortunately, running your iPhone on an obsolete iOS version makes your device vulnerable to software bugs that, in this case, might be causing the green vertical lines on your iPhone screen.
To fix the problem, please consider updating your device to the latest iOS version using the quick guide below.
Step 1: Open the "Settings" → "General".
Step 2: Tap on "Software Updates" to enter the updates menu.
Step 3: Tap "Download and Install" to download the latest software updates. Make sure you have enough space.
Step 4: Finally, click "Install" and enter your passcode to install the updates.

Fix 7: Run iPhone in Recovery Mode
Running your iPhone on recovery mode is an excellent solution to re-install the latest iOS on your iPhone and ultimately resolve the green line on iPhone screen problem. However, this procedure is a bit aggressive, and therefore it would be best to create a backup for your data to avoid any data loss. Here is a step-by-step guide on how to run your iPhone in recovery mode.
Step 1: Make sure you have the latest iTunes version on your computer.
Step 2: Using a USB cable, connect your iPhone to the PC and launch iTunes.
Step 3: Then, perform a force start on your iPhone (refer to solution 1) until you see the recovery mode.
Step 4: The "There is a problem with the iPhone that requires it to be updated or restored" notification will show on your screen. Tap on the "Update" button to proceed.
Step 5: iTunes will automatically re-install brand-new iOS software on your iPhone. Wait until the process is complete, and then start your iPhone to check if the "green line on iPhone screen" problem is fixed.
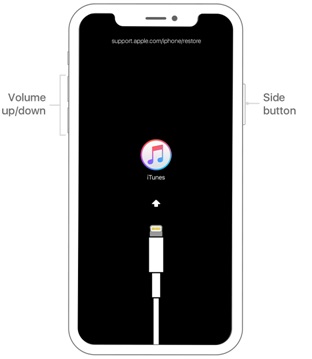
It is worth noting that updating your iPhone via the recovery mode will not erase your iPhone content. However, if you choose the "Restore" option, all your iPhones' settings and data will be lost. In that case, we highly recommend that you create a backup in both instances as a data safety precaution.
Fix 8: Resetting Your iPhone
Try resetting your iPhone if you still see the green line through iPhone screen after rebooting and entering Recovery mode. If you are ready to reset your device, back up your data via iCloud or iTunes first.
To make a backup on iOS 16:
Step 1. Head to Settings and tap on your Apple ID.
Step 2. Choose "iCloud" and then "iCloud Backup".
Step 3. If iCloud backup is turned off, enable it.
Step 4. Tap on "Back Up Now". You will need to wait until the backup is complete.
To reset your iPhone:
Step 1. Head to Settings and tap on "General".
Step 2. Scroll down to navigate to "Reset" or "Transfer or Reset iPhone".
Step 3. To factory reset your iPhone, select "Erase All Content and Settings".
Step 4. If you want to erase everything, you will be prompted to enter your password or passcode, and your device will re-confirm. Click "Erase" to confirm.
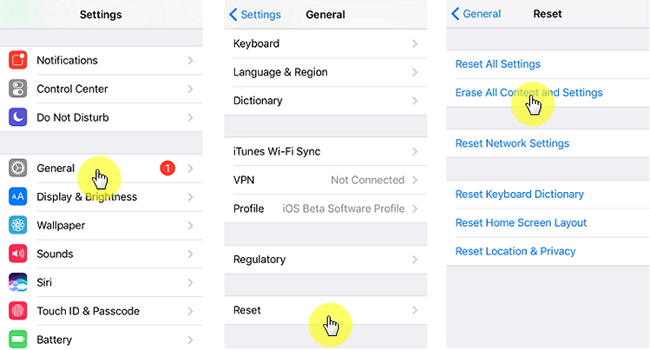
Fix 9: Apple Support
If none of the solutions have worked so far, then you should try calling the Apple Customer Care desk for technical support or visit the nearest Apple device store. Please, avoid opening up the device as this may render your Apple warranty null and void.
Part 4. Conclusion
And that's it! We are optimistic that you can now resolve the green line on iPhone screen problem without hassle with all the above-listed solutions. Of course, you have to try each of them and find one that works to resolve your problem. However, we highly recommend that you start by using TunesKit iOS System Recovery software to fix the issue. The app has received remarkable reviews from previous users, and we are beyond doubt that it will work for you as well!
