AirPods Keep Disconnecting From iPhone? Reasons & Solutions
We can use AirPods to connect to iPhone for headset freedom like listening to music and taking calls. Their wireless design and convenience are unparalleled, but they're not without their issues. One common problem that many users face is their AirPods keep disconnecting from iPhone. This can be a pain in the ass, especially when you're in the middle of a workout, an important call, or enjoying your favorite tunes. If you're experiencing this persistent issue, fear not. In this article, we'll explore the top 8 ways that you can take to fix AirPods keep disconnecting from iPhone, then you can get back to enjoying your wireless freedom without interruption.
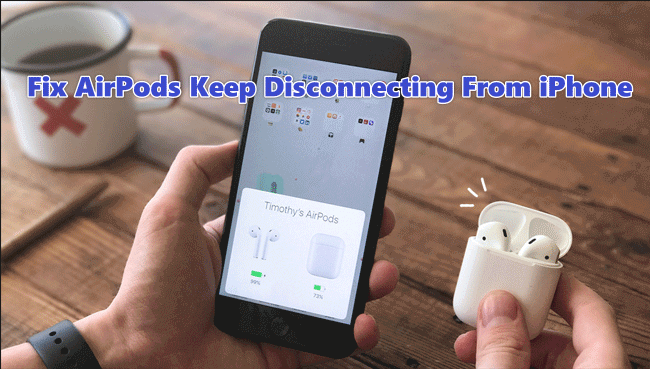
Part 1: Why do my AirPods keep disconnecting from my iPhone?
Your AirPods may keep disconnecting from your iPhone due to a variety of issues, including software glitches, connectivity problems, battery issues, or interference. Here are some common reasons.
1. Battery Life: If your AirPods battery is low, they might disconnect frequently. Make sure they are charged.
2. Bluetooth Interference: Other electronic devices, Wi-Fi routers, or physical barriers can cause interference with the Bluetooth connection.
3. Distance: Bluetooth has a limited range. If you move too far away from your iPhone, the AirPods may disconnect.
4. Software Glitch: Sometimes a temporary software glitch can cause connectivity issues. Restarting your iPhone and AirPods can often resolve this.
5. Outdated Firmware: Ensure your AirPods and iPhone are running the latest firmware and iOS versions, respectively.
6. Automatic Ear Detection: If this feature is on and not working properly, your AirPods might think they are not in your ears and disconnect. You can try cleaning the AirPods or turning off Automatic Ear Detection in the Bluetooth settings.
7. AirPods Settings: Resetting your AirPods to their factory settings can help resolve connectivity issues.
8. Hardware Issue: There might be a problem with the AirPods themselves or the iPhone's Bluetooth antenna.
Part 2: What to do when your iPhone causes AirPods to keep disconnecting?
At times, you might notice your AirPods disconnecting from your iPhone even though the earbuds themselves aren't malfunctioning. In such cases, the culprit could be the iOS system. TunesKit iOS System Recovery is an excellent solution for this problem. It's designed to resolve a wide array of iOS system glitches, including iPhone won't turn on after iOS 17 update, iPhone stuck in portrait mode, iPhone camera blinking, among other issues. No matter what the iOS problem is, it can help you solve it. Besides the repair function, it enables your iPhone to enter or exit recovery mode for free, update or downgrade your iOS with ease and factory reset your iOS devices without password.
Features of TunesKit iOS System Recovery:
- Fix iPhone causes AirPods to keep disconnecting with ease
- Easy-to-use and intuitive user interface
- Supports the latest iOS versions including iOS 17
- Available on Windows and Mac
- Provides four major sectors to use
- Fix more than iPhone/iPad/iPod touch 150+ errors without data loss
Follow the detailed tutorial to fix AirPods keep disconnecting from iPhone using TunesKit iOS System Recovery.
Step 1Connect iPhone to PC
Get this software on your computer, then launch it. Attach your iPhone to PC using a USB data cable, then select iOS System Repair on the main screen. Then click the Start button to proceed.

Step 2Choose Standard Repair
Choose Standard Repair, it keeps your iPhone data intact. Choose Deep Repair, it fixes more complex iOS bugs but wipes all data. If you have never backed up your iPhone data, select Standard Repair to continue.

Step 3Download firmware package
Confirm your device information and then select the appropriate firmware version from the drop-down menu and click the Download button to download and install the firmware package.

Step 4Fix AirPods keep disconnecting from iPhone in minutes
After you finish downloading the firmware package, click the Repair button and TunesKit will automatically start fixing iOS errors. After the repair is completed, your iPhone will reboot. Then reconnect the AirPods, to see if the problem that AirPods keep disconnecting from your iPhone is solved.

Part 3: Top 7 | Fix AirPods keep disconnecting from iPhone
Fix 1. Check AirPods battery levels
The first thing you should do is to ensure that both the AirPods and the charging case are sufficiently charged. If the AirPods battery are too low, it may not stay connected to your iPhone. Follow the below steps to check your AirPods' battery levels on your iPhone.
Step 1: Open the lid of your AirPods case, ensuring the AirPods are inside.
Step 2: Bring the case near your iPhone, which is paired with the AirPods. After a brief pause, the charge status for both the AirPods and the case should display on your iPhone's screen.
Step 3: You should charge your AirPods if the battery level is below 20%. Once your AirPods have been charged to 75%, check if the issue AirPods keep disconnecting from iPhone is resolved.
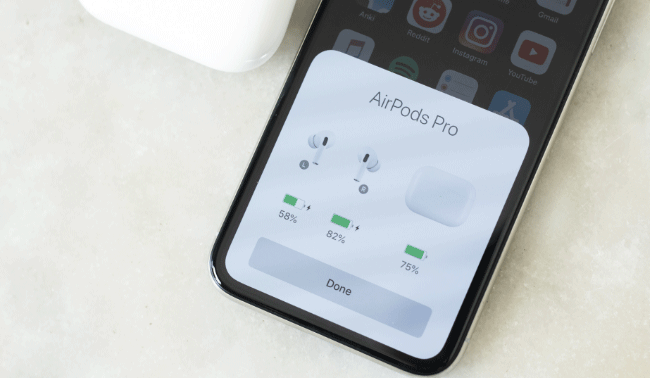
Fix 2. Turn off Automatic Ear Detection
The "Automatic Ear Detection" feature pauses music or audio when you remove one or both AirPods from your ears. If your AirPods mostly stay connected, but the music interrupts when you adjust your AirPods, you might need to turn off the "Automatic Ear Detection" feature. Some iPhone users have reported that after turning off this feature, AirPods keep disconnecting from iPhone during the call issue is solved. Now let's learn how to turn it off.
Step 1: Connect your AirPods to your iPhone.
Step 2: Open the Settings app on your iPhone, then navigate to the Bluetooth section. You should see your AirPods listed under the 'My Devices' section. Tap on the information icon (the small "i" in a circle).
Step 3: Find the option for Automatic Ear Detection and switch it to the off position. With this setting off, audio playback will not be interrupted when you remove your AirPods from your ears.
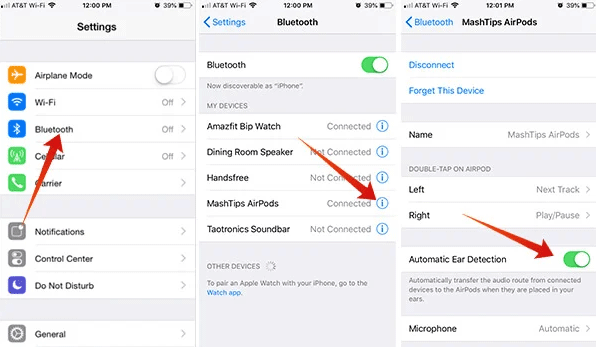
Fix 3. Select a single microphone for use
Each AirPod has a built-in microphone. Typically, during calls, microphones in both earbuds are active. Configuring your AirPods so that just one microphone—either the left or the right—is operational during calls could potentially resolve AirPods keep disconnecting from iPhone issue.
Step 1: Link AirPods to your iPhone. Open the Settings app and go to the Bluetooth section.
Step 2: Find your AirPods in the list of devices and tap the "i" icon next to them.
Step 3: Choose the Microphone option. Pick either "Always Left AirPod" or "Always Right AirPod" as your default microphone.
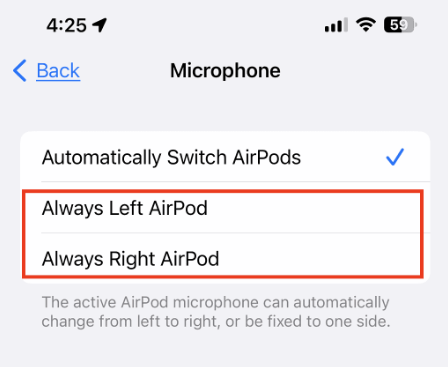
Fix 4. Forget and re-pair the AirPods
AirPods keep disconnecting from iPhone issue persist? You can try forgetting this device from your list of Bluetooth devices and then re-pairing them. This process can often eliminate technical issues that may be causing the glitches. Here's how:
Step 1: Navigate to the Settings > Bluetooth on your iPhone.
Step 2: Locate your AirPods in the list of connected devices and click on the "i" icon adjacent to their name. Choose the "Forget This Device" option and confirm your selection by tapping Forget Device.
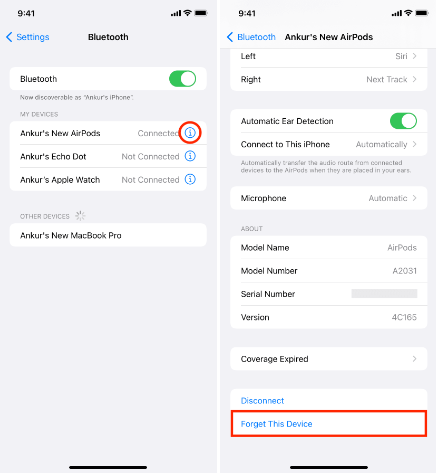
Step 3: Place the AirPods back into the charging case and open the lid.
Step 4: Press and hold the button on the back of the case for 15 seconds. The status light on the front of the case will flash amber and then turn white.
Step 5: Follow the instructions on your iPhone screen to re-pair the AirPods.
Fix 5. Update your AirPods' firmware version
Outdated firmware versions can lead to glitches. This can cause AirPods keep disconnecting from iPhone. You can check the firmware version of your AirPods on iPhone. Let's see how to do it.
Step 1: Connect your AirPods with your iPhone.
Step 2: Open Settings and tap Bluetooth.
Step 3: Find your AirPods in the list and tap the "i" icon.
Step 4: Scroll to see the firmware version. You can find the latest firmware version for AirPods on the Apple support page dedicated to that information.
Step 5: If outdated, charge your AirPods near a Wi-Fi-connected iPhone to update.
Step 6: Later, check the version again to confirm the update.
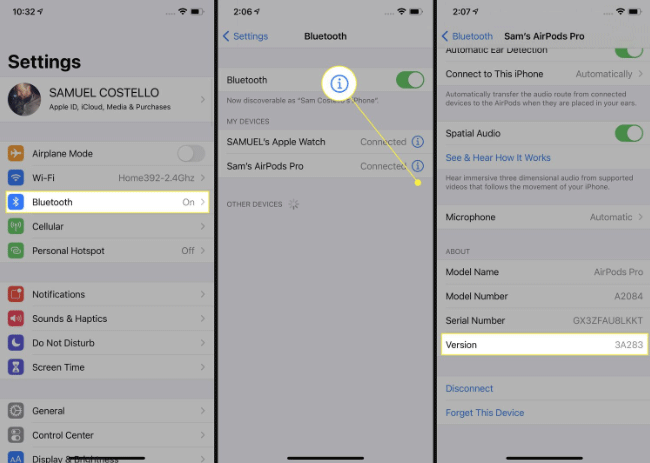
Fix 6. Keep your iOS up to date
Keeping your iPhone's iOS version up to date can fix the issue of AirPods keep disconnecting from iPhone. Moreover, if your mobile operating system is outdated, your device may encounter various technical glitches, causing the phone to malfunction.
Step 1: You can simply tap on Settings > General > Software Update on your iPhone, it will automatically check for any available updates.
Step 2: If there is, click the Update Now button to download and install the latest iOS version.
It's worth noting that you need to make sure that your iPhone has enough storage space to install the available updates, otherwise the update may fail.
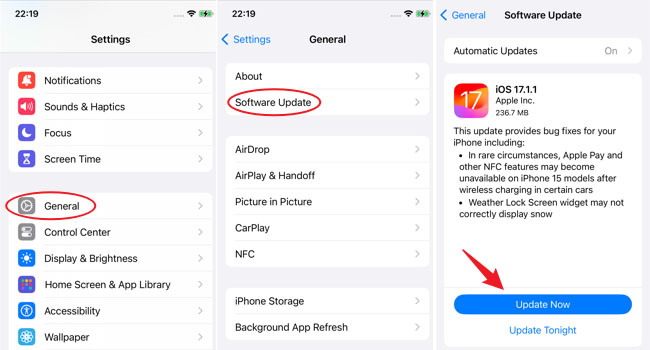
Fix 7. Reset network settings on your iPhone
Incorrect network settings can also cause AirPods keep disconnecting from iPhone. Sometimes resetting the network settings can help clear the issues preventing AirPods from connecting to the iPhone. Please note that this operation will reset all your network settings, so you will need to reconnect to Wi-Fi or VPN. To do so:
Step 1: Move to Settings > General > Transfer or Reset iPhone > Reset, tap on Reset Network Settings in the pop-up window.
Step 2: Enter your lock screen and screen time passcodes to confirm. After confirming your action, your iPhone will reboot and after rebooting, you need to reconnect to Wi-Fi and AirPods, to see if the problem is resolved.

Conclusion
This article lists the reasons and fixes for AirPods keep disconnecting from iPhone. I believe that after reading this article, you will be able to solve this dilemma. If it's your iPhone system glitch that causes AirPods to keep disconnecting from your iPhone, then using TunesKit iOS System Recovery is your best choice. It can fix all kinds of iOS errors without losing data. Click the download button below to explore its powerful features!
