AirPlay Not Working? Try These Methods!
AirPlay, a feature of iOS mirroring your iPhone/iPad and sharing the audio, video, photos wireless to AppleTV. Usually, AirPlay brings convenience when we need to watch movies or videos on a bigger screen, and it works well most of the time. However, some users report that AirPlay can't work well like not connecting to other devices, streaming lags keeps dropping out, and so on. Are there any ways that can fix this troublesome issue within several steps? In this post, I will show you the best solutions that aim at solving this problem without data loss.
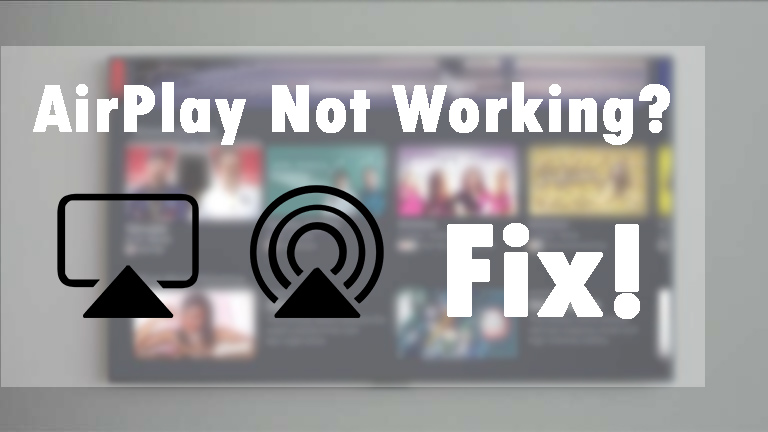
Part 1. Why is AirPlay not working from iPhone?
There are many reasons for AirPlay not working on iPhone, and most of them are software issues. Using AirPlay requires a good and stable network connection, if the network connection is weak, AirPlay will stream lags or cannot connect to AppleTV. Also, if you are using an outdated iOS system version, this issue may occur on your iPhone unexpectedly.
Part 2. Top 5 best methods to fix iPhone AirPlay not working
Method 1. Check the compatibility between 2 devices
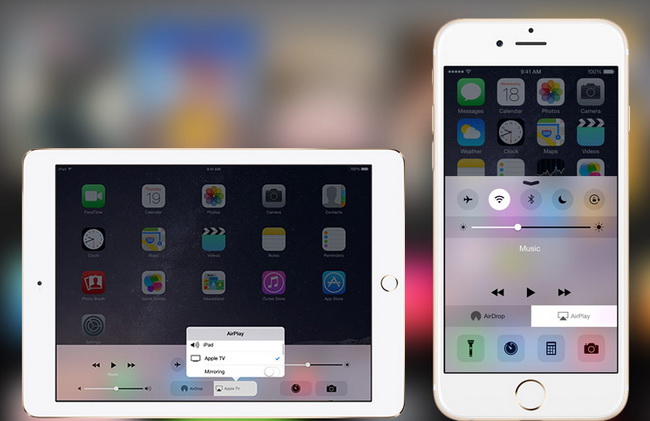
AirPlay requires both 2 devices you are using to meet the requirements, otherwise, AirPlay will not work normally on your iPhone. You can check if you are using the corresponding AppleTV, Speaker, or other devices that support the AirPlay feature. There is a device list on Apple's website and you check it by clicking here .
Method 2. Fix AirPlay not working from iPhone using TunesKit iOS System Recovery
Usually, a software issue can cause this issue even you do nothing to your iPhone but just use it as normal. Making use of an iOS fixing tool will be an efficient way to fix it. Here, I recommend TunesKit iOS System Recovery for you. It is a professional iOS fixing program that fixes common iOS issues like iPhone stuck on the loading screen, Spotlight search not working, or iTunes error 0xE800002D. What's more, it can fix your iPhone without losing any data.
Characteristics of TunesKit iOS System Recovery:
- Fix iPhone AirPlay not working
- Avaliable on Mac/Win and supports iOS 15/14
- Provide Standard Mode and Advanced Mode to fix
- Professional and dedicated feature
- Fix your iOS devices without losing any data
Here is the step-by-step guide using TunesKit iOS System Recovery.
Step 1Connect your iPhone to computer

First, connect your iPhone to a computer with a suitable lightning cable. Then, click the Start button in the main interface. There is an Enter/Exit Recovery Mode button, which can help you enter or exit your phone into recovery mode within one click.
Step 2Select a mode

There are Standard Mode and Recovery Mode that you can choose from TunesKit iOS System Recovery. To fix iPhone AirPlay not working, the Standard mode is powerful enough. In addition, the Advanced Mode can fix most iOS issues but will erase all your iPhone content. To backup, your iPhone is a wise choice before using Advanced Mode.
Step 3Download firmware package

Before fixing, TunesKit iOS System Recovery will download a firmware package that can fix the issue that AirPlay not working from iPhone. Please confirm that the given information is corresponding to your device. If not, correct it manually.
Step 4Fix AirPlay not working without data loss

TunesKit iOS System Recovery will start to fix your iPhone software issue when the downloading is finished. It will take several minutes and your iPhone will come back to its normal state very soon.
Method 3. Update your iOS system to the latest version
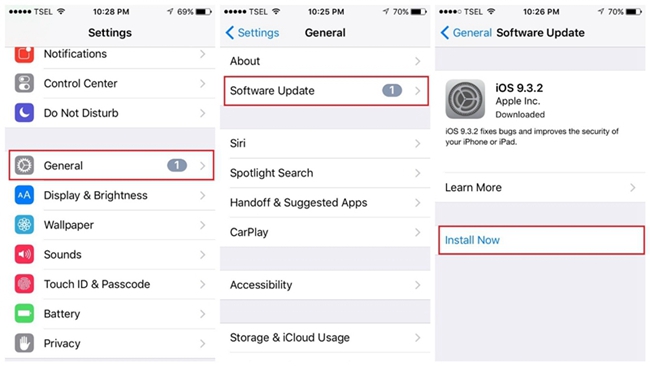
AirPlay requires iPhone/iPad/iPod Touch with iOS 11.4 or later, and the AppleTV 4K or AppleTV HD with tvOS 11.4 or later. If you are using an outdated iOS version, AirPlay not working from iPhone will appear on your phone. If you don't know how to update your iOS version, you can enter Setting, hit on the General option, then select the Software Update button. Or you can update your iOS using iTunes.
Method 4. Reset network settings

A weak network connection will cause the issue that iPhone AirPlay not working. If your Wi-Fi connection or Cellular data are well but AirPlay not working is still arising, resetting the networking settings seems like a nice choice. If you don't know how to reset network settings, you can follow the following Steps: General > Reset > Reset Network Settings > Enter password > Reset Network Settings.
Method 5. Restart your iPhone

Reboot your iPhone can help users force shut down all the iPhone apps and refresh the iPhone cache, which is a workable way for fixing AirPlay not working from iPhone.
For iPhone 6s or earlier: Hold the Power button and Home button concurrently. When the Apple logo arises, release the two buttons.
For iPhone 7/7 Plus: Keep holding the Volume Down button and the On/Off button concurrently. When the Apple logo arises, release the two buttons quickly.
For iPhone 8 or later: Hold and release the Volume Up button quickly, then hold and release the Volume Down button quickly, finally hold the Power button until the Apple logo arises.
Summary
Fixing AirPlay not working is not a difficult thing though you know little about fixing the mobile phone. And an iOS fixing tool like TunesKit iOS System Recovery can save us a lot of time and money when facing knotty iOS problems.
