Top 8 Tips for AirDrop Not Working on iPhone
“My device is iPhone 14 that is running iOS 16. I can’t find my wife’s iPhone but hers can find and share with mine. Our settings are the same. What’s wrong with it? Please help.” - Jvdlinde from Apple Community.
What do you use when you need to transfer files from iPhone to Mac or between iOS devices? Many people will choose AirDrop. AirDrop is an incredibly useful and secure feature that empowers iOS/macOS users to transfer their data between different iOS devices or Mac computer. Notwithstanding, there is no flawless feature in this world. Some people find AirDrop not working on iPhone, and are looking for a troubleshooting. That’s why we write this guide. Here we show you more info about AirDrop and provide 8 tips to help users get the issue solved efficiently.
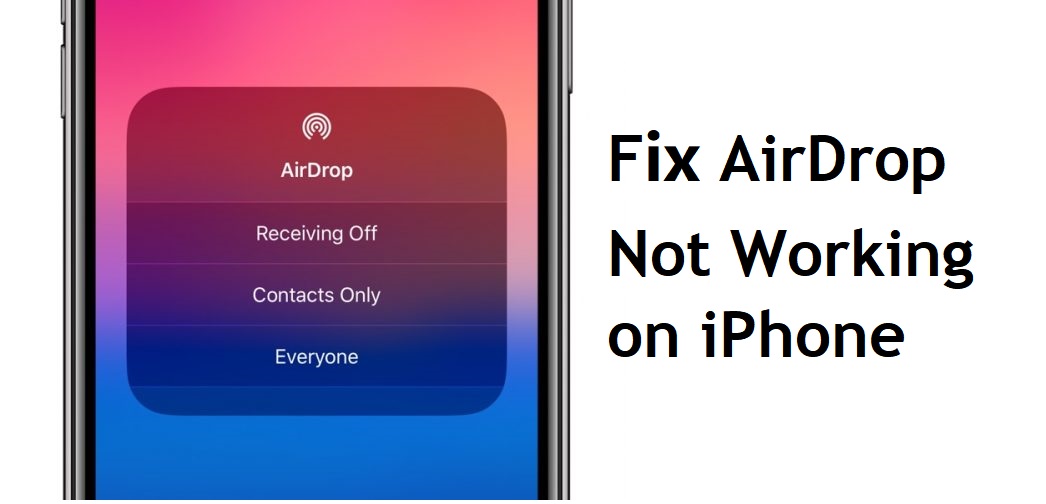
Part 1. What is AirDrop? How does AirDrop work on iPhone?
AirDrop is a feature developed by Apple in iOS and macOS operating systems. It allows users to share files wirelessly between iOS devices or from iOS device to Mac, or vice versa. By means of close-range wireless communication, it uses Bluetooth and WiFi to transfer files, including text, photos, videos, links, locations, and more.
To use AirDrop, you need to turn on Bluetooth and WiFi. It uses Bluetooth to create a peer-to-peer WiFi network between iOS devices. Each device creates a firewall around the connection, and thus files are transferred encrypted for security. Meanwhile, by using WiFi, it makes sharing large files much faster than others. Besides, you have to sign in with your Apple ID and both of devices need to be close enough in order to build a good WiFi connection.
Part 2. Why is My AirDrop not working?
If your AirDrop is not working on iPhone, it may be caused by several factors, including:
- The other device doesn’t support AirDrop feature.
- Either of your devices are not using AirDrop in the right way.
- Either of your devices have wrong AirDrop settings or network settings.
- Either of your iOS system have bugs or glitches.
Part 3. 8 tips to fix AirDrop not working on iPhone
Here are 8 tips for this AirDrop error on your iPhone. You can check them one by one until you find one that fixes your iPhone.
Tip 1. Check Bluetooth and Wi-Fi
To use this feature, you need to open Bluetooth first and then you need to use Wi-Fi. It cannot work normally once either of them has any problem. That's why I want you to check the Bluetooth and Wi-Fi first. Just go to the Settings app and then Click the Bluetooth option to check whether Bluetooth is on. Similarly, open the Settings and then choose the Wi-Fi button.
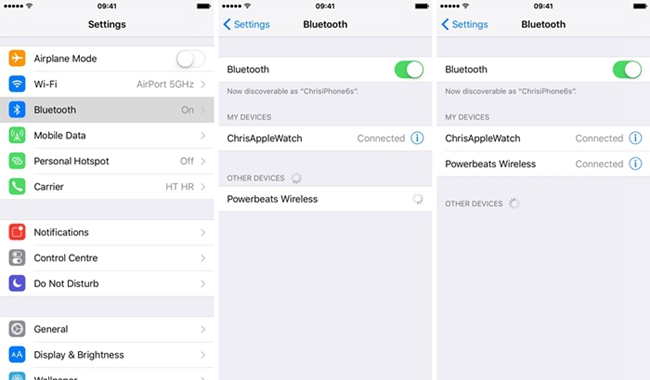
Tip 2. Choose a proper AirDrop mode
There are 3 modes in AirDrop: Receiving Off, Contacts Only, and Everyone. If you choose the Contacts Only option, sometimes you will find iPhone AirDrop cannot work normally. That's because this mode requires that you share files with a person who is in your Contact app. If you violate this rule, the transfer will fail and cause the problem - iPhone AirDrop not working. To eliminate this possibility, choose the Everyone mode instead.
How to choose the Everyone mode: Settings > General > AirDrop > Everyone.
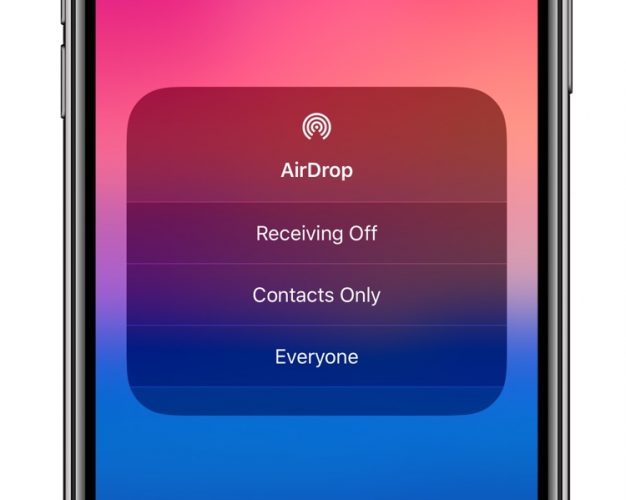
Tip 3. Keep iPhone awake and unlocked
Except for selecting an appropriate mode, you also need to keep your iPhone awake and unlocked to make this transfer smooth. In other words, if your iPhone is locked during the transfer, it will be interrupted and further to cause AirDrop not working issue.
Tip 4. Log out and Log into iCloud
If the Airdrop not working on your iPhone that cannot transfer data successfully, you can log out of your iCloud account and log into it again. On iOS devices, the file transfer is based on the iCloud platform. It will be a wise choice for you to refresh your iCloud information.
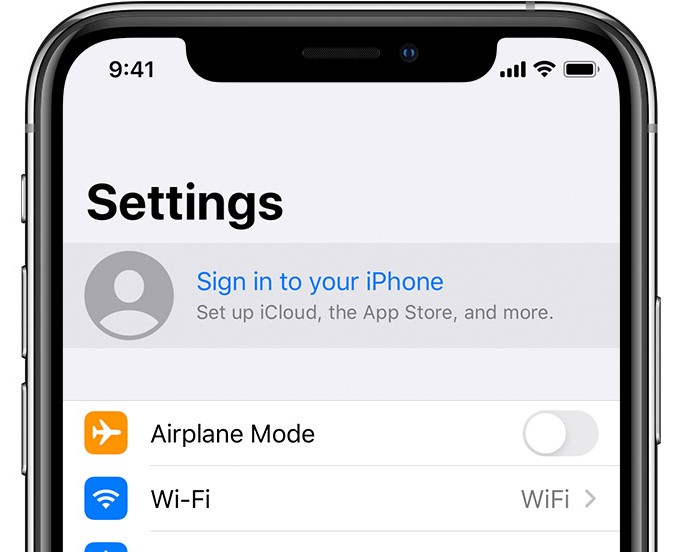
Tip 5. Disable Do Not Disturb and Personal Hotspot
There are two features on iPhone that will stop AirDrop: Do Not Disturb and Personal Hotspot. To avoid iPhone AirDrop not working when you need to use this feature, just turn off these two features before you start to transfer files.
To disable Do Not Disturb: Settings > Do Not Disturb.
To disable Personal Hotspot: Settings > Personal Hotspot.
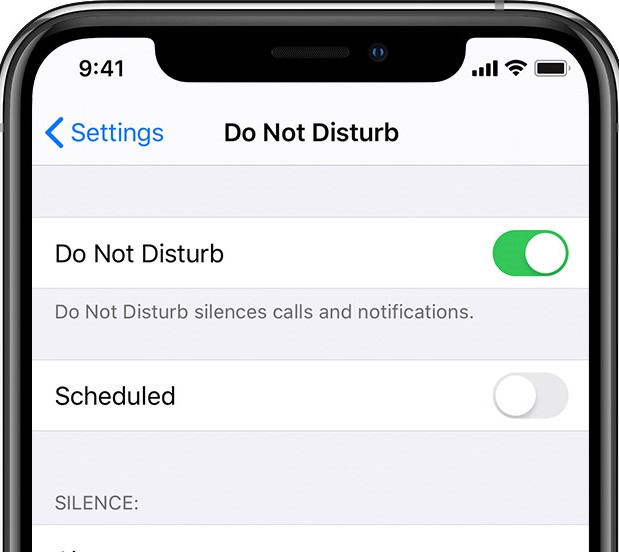
Tip 6. Hard reboot your iPhone
Applying a hard reboot on your iPhone will be an effective solution to fix minor glitches on iPhone including Airdrop not working. You can force restart your iPhone follow the below steps.
For iPhone 6s or earlier models: Keep holding the Home button and Side button until your iPhone screen goes black and appears the Apple logo.
For iPhone 7/7 Plus: Press and keep holding the Side and Volume Down buttons until Apple logo appears on the iPhone screen.
For iPhone 8 or later version: Press and release the Volume Up button quickly. Then, do the same to the Volume Down button. Keep holding the Side button until your iPhone screen goes black.

Tip 7. Use an iOS system repair tool to fix Airdrop not working
Resorting to iOS system repair software may be the most workable solution for this error. If you want to use this kind of tool, TunesKit iOS System Recovery is the best choice. It is the best solution for 150+ iOS system issues, including iPhone stuck on white Apple Logo, black screen of death, white screen, disabled screen, iOS update failure, etc. With it, you are able to easily fix any iOS system issues on iPhone, iPad, iPod touch, and the like. TunesKit designs two different modes for users to choose from: Standard Repair mode and Deep Repair mode. Generally, users apply for Standard Repair mode to fix common issues without data loss, like iPhone Personal Hotspot not working. And while users meet some serious issues, they are highly recommended using the Deep Repair mode.
Characteristics of TunesKit iOS System Recovery:
- Fix Airdrop not working without data loss
- Repair different iOS/iPadOS issues by yourself
- Provide Standard Repair mode and Deep Repair mode
- Allow users to enter Recovery mode within one click for free
- Supports the latest iOS 16 and iPhone 14 models
3 steps are presented below to let you know how to use TunesKit to fix this problem quickly.
Step 1Turn on TunesKit
Connect the iPhone with your PC using an original USB cable. Start to turn on TunesKit iOS System Recovery. Choose iOS System Repair module and click the Start button.

To fix AirDrop not working on iPhone or other common issues, you need to choose the Standard Repair mode, which will keep all your data on the device. Tap the Next button.

Step 2Download firmware package
Check the information given on this page which is the information of your iOS device. Once you are sure that there is no mistake, click the Download button to download the firmware.

Step 3Repair iPhone AirDrop not working
Finally, choose the Repair button and wait until it tells you the repair is finished.

Tip 8. Reset network settings
To fix iPhone AirDrop not working, there is another method which may help - resetting network settings. Remember that this will erase the settings related to the network like the saved Wi-Fi passwords and Bluetooth connections. You can follow this guide: Settings > General > Reset > Reset Network Settings.

Part 4. FAQs Related to AirDrop
Q1. What is AirDrop-compatible devices?
You have to know that not every iOS device is compatible with AirDrop. To successfully transfer the files to another iOS device, you are bound to make sure that both of them support AirDrop. If you are not clear about that, check this summary of iOS devices that support AirDrop:
- Mac from 2012 or later models using OS X Yosemite or later.
- iPhone, iPad, and iPod touch with iOS 7 or newer versions.
The Mid-2012 Mac Pro cannot support AirDrop.
Q2. How far do you need to make AirDrop work?
The maximum distance between two devices is about 30 feet. If you are beyond this, the AirDrop may not work.
Part 5. The bottom line
To resolve AirDrop not working on iPhone, here we have 8 methods, each of which is proved workable by some people. Just use them one by one. Among them, using an iOS system repair tool is the fastest and most useful way. The TunesKit iOS System Recovery can help you fix various kinds of iOS system problems without causing any data loss! If you are in a hurry, just use this one.
