How to Fix Add Payment Method Greyed Out
The Add Payment Method feature on your iPhone is essential for managing payments within Apple's ecosystem, whether it's for purchasing apps, subscriptions, or making transactions through Apple services like iCloud or Apple Music.
However, many iPhone users encounter a frustrating issue when the Add Payment Method option becomes greyed out, preventing them from linking new payment methods. To resolve the issue of Add Payment Method greyed out, we list the possible reasons and provide step-by-step solutions.
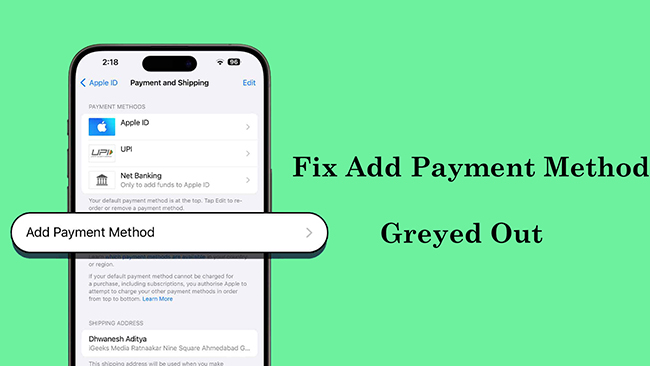
Part 1. Why is Add Payment Method Greyed Out on iPhone?
1. Apple ID or iCloud Issue: To add a payment method, you must be signed in with your Apple ID, which links your account to various services like the App Store, iTunes, and iCloud.
2. Region or Country Restrictions: Apple offers different payment methods depending on your country or region. If your Apple ID is set to a country where certain payment options are unavailable, the Add Payment Method option may not be active.
3. Pending Account Issues: Apple often restricts certain actions, like adding payment methods, if there are unresolved billing or payment issues associated with your account.
4. Payment Method Limitations: Some payment methods might not be supported in certain regions or for specific Apple services.
5. Parental Controls or Family Sharing: If you are part of a Family Sharing setup, the family organizer may have set up restrictions that prevent you from adding or modifying your payment methods.
6. Software Glitch: A software glitch or bug could also be causing the Add Payment Method option to be greyed out. This could happen due to a temporary issue within the iOS system or the Settings app.
Part 2. How to Fix Add Payment Method Greyed Out
Based on the possible causes, we summarize some useful solutions to solve your Apple Add Payment Method greyed out.
Fix 1. Sign Out and Sign In to Your Apple ID
You must be signed in to your Apple ID to manage payment methods on your iPhone. If you're not signed in or if there's an issue with your Apple ID account, it might prevent you from adding a payment method. You can try to sign in to your Apple ID to fix it.
Step 1. Go to Settings > [Your Name].
Step 2. Tap the Sign Out option.
Step 3. Follow the prompt to enter your Apple ID and Password. Tap Turn Off.
Step 4. You should select the important data to back up and then confirm Sign Out twice.
Step 5. After signing out, please wait a few minutes and then open the Settings app to Sign in to your device.
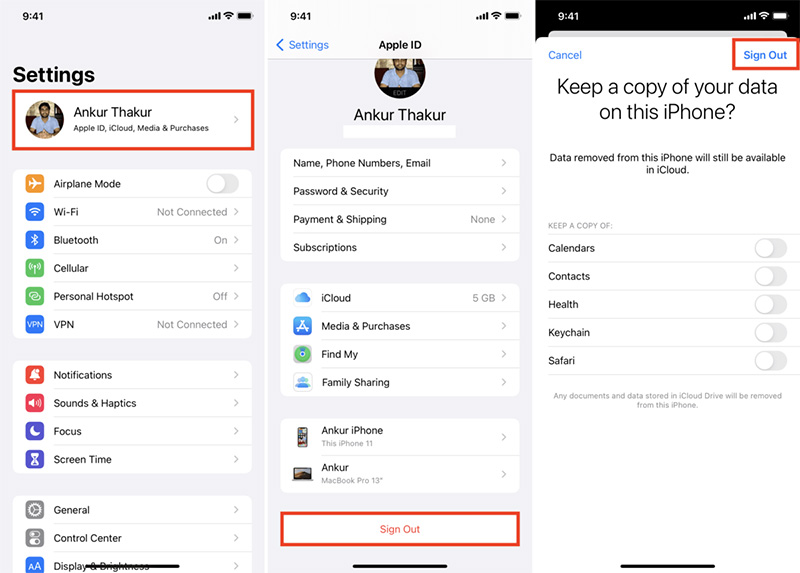
Fix 2. Check for Account or Billing Issues
Sometimes, if there's an issue with your account or an unresolved billing problem, Apple will restrict adding new payment methods. These issues might be related to failed payments, unpaid balances, or expired cards.
Step 1. Go to Settings > [Your Name] > Payment & Shipping.
Step 2. If prompted, sign in with your Apple ID.
Step 3. Review the payment methods listed here. If there’s any issue with your current payment method, such as a failed transaction, expired card, or pending charge, it will be displayed here.
Step 4. Go to Settings > [Your Name] > Media & Purchase > View Account > Purchase History to check if there is an unpaid charge.
Step 5. If you find any unpaid charges, ensure the payment is processed or try updating your payment method to resolve the outstanding balance.
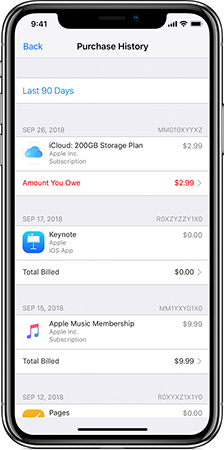
Fix 3. Change Your Region and Country Settings
Apple allows different payment methods depending on the country or region your Apple ID is set to. If the country listed on your Apple ID doesn’t support the payment method you're trying to add, the option will remain greyed out. Here is the way to check and change your Apple ID location.
Step 1. Go to Settings > [Your Name] > Media & Purchase > View Account > Country/Region.
Step 2. If you find the region doesn’t support your payment method, try to change your region. Before that, you should end all your active subscriptions.
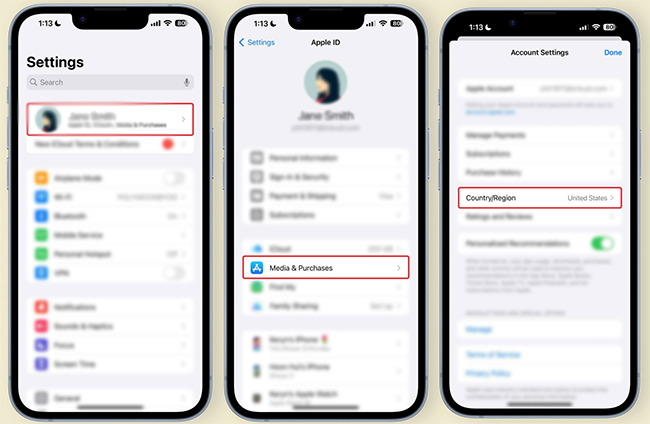
Step 3. Tap the Country/Region option to jump to the App Store app.
Step 4. Tap your profile image on the app and then tap [Your Name] > Country/Region to select a new country where your payment is available.
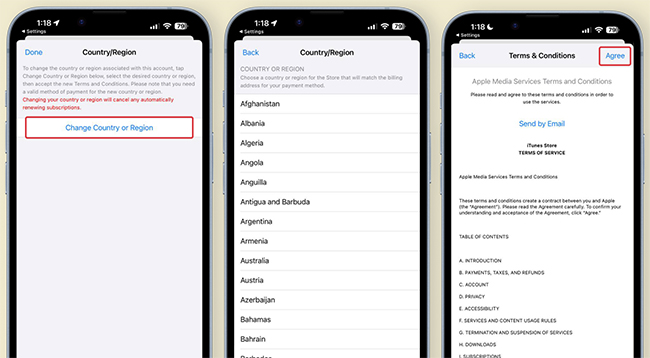
Fix 4. Contact Family Organizer/Disable Family Sharing
If you’re part of a Family Sharing group, only the organizer can add/edit payment methods. You can ask the organizer to add your desired payment method. In addition, you can disable your family sharing like this.
Step 1. Go to Settings > [Your Name] > Family to find your name.
Step 2. Tap your name and then tap Stop Using Family Sharing.
Step 3. Back to Add Payment Method to check if it is available.
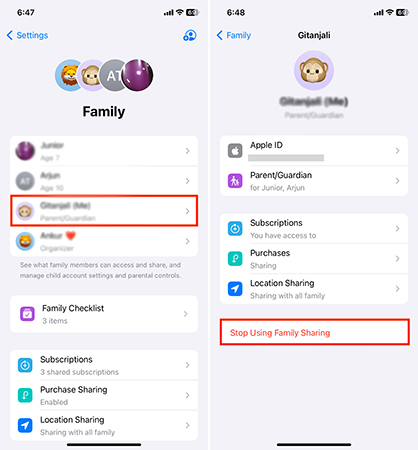
Fix 5. Restart Your iPhone
A simple restart can often resolve software glitches that may be affecting the Settings app or the Add Payment Method option.
For iPhones with Face ID: Press and hold the Side Button and Volume Up (or Volume Down) button simultaneously. When the Power Off slider appears, drag it to turn off the iPhone. Wait a few seconds, then press and hold the Side Button again until the Apple logo appears.
For iPhones with a Home Button: Press and hold the Top (or Side) Button until the Power Off slider appears. Drag the slider to turn off the iPhone. Wait a few seconds, then press and hold the Top (or Side) Button again until the Apple logo appears.

Fix 6. Update iOS to the Latest Version
Bugs or software glitches within iOS could prevent the Add Payment Method feature from functioning properly. Updating to the latest version of iOS can address these issues, as Apple frequently releases bug fixes in new updates: Settings > General > Software Update.
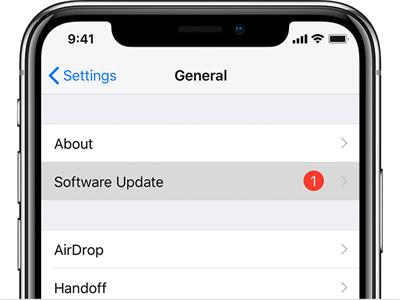
Fix 7. Reset Network Settings
Network issues, such as poor internet connectivity, might interfere with the process of adding a payment method. Resetting network settings clears Wi-Fi and Bluetooth settings, which might help resolve these problems: Settings > Genera > Transfer or Reset iPhone > Reset > Reset Network Settings.
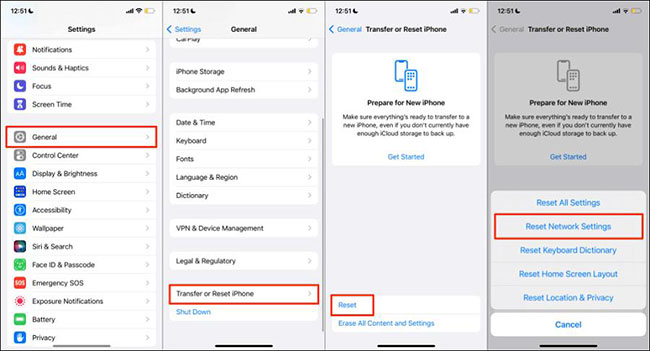
Part 3. Quick Way to Solve Add Payment Method Greyed Out
Suppose that the issue of Add Payment Method greyed out is due to iOS system issues, TunesKit iOS System Recovery will be the best way to normalize the feature in a short time with several easy steps.
TunesKit iOS System Recovery is a comprehensive and professional iOS system repair software on PC. This tool allows you to fix 150+ common and deep iOS issues like iPhone won't turn on, iPad white screen, and iPhone green screen on your device. Its easy interface and easy steps give more convenience for users.
Characteristics of TunesKit iOS System Recovery:
- Fix Add Payment Method greyed out without data loss
- Repair different iOS issues by yourself
- Provide Standard Mode and Advanced Mode
- Easy to use with friendly interface
How to use TunesKit iOS System Recovery to fix Add Payment Method greyed out?
Step 1 Connect iPhone to PC
Download and install the TunesKit tool on PC and then connect your iPhone to your PC to build a connection between your iPhone and this tool.
On the homepage of the tool, select iOS System Repair and then click the Start button.

Step 2Select repair mode
The Standard Repair mode would be prioritized because it is a no data-loss mode. If it cannot fix your issue, then try the Deep Repair mode which delete iPhone data after using it.

Step 3Download firmware package
On the firmware package download window, you should first confirm your iPhone information. If everything is fine, click the Download button to download the firmware package for your iPhone.

Step 4 Start fixing Add Payment Method greyed out
Click the Repair button to start fixing the greyed out issue. After the process completed, you can restart your iPhone to check if it is normal.

Conclusion
To fix the problem of Add Payment Method greyed out, the most important thing is to confirm all of the requirements to use this feature and your payment method. Those requirements include your Apple ID logged in, region available, and other listed above. The common fixes like restarting iPhone and resetting settings will work for this problem in general. The repair tool, TunesKit iOS System Recovery, give a more convenient and easy way for this issue. Try it when you need it.
