Detailed Guide on How to Fix 4G Not Working on iPhone
Are you experiencing issues with your iPhone's 4G connectivity? Suppose the 4G on your iPhone isn't available. In that case, you can't surf the Internet, use FaceTime, iMessage, or other social media apps, or share real-time location information with family and friends. Having no internet on your cell phone can be a huge inconvenience, but don't worry. Whether you're unable to connect to 4G networks or experiencing slow speeds, we've got you covered with troubleshooting tips to fix 4G not working on iPhone and get your iPhone back online with optimal 4G performance.

Part 1: Why is my 4G not working on iPhone?
There could be several reasons why your 4G is not working on your iPhone. Understanding the causes can help you better fix this issue. Common causes are listed below.
1. Network Coverage: Ensure that you are in an area with 4G coverage from your carrier.
2. Data Plan: Check if your data plan includes access to 4G networks.
3. Airplane Mode: Make sure Airplane Mode is turned off, as it disables all wireless connections.
4. Cellular Data: Verify that Cellular Data is enabled in your iPhone settings.
5. Carrier Settings: Update your carrier settings if available, as outdated settings can cause connectivity issues.
6. SIM Card: Ensure that your SIM card is properly inserted and functioning.
7. Software Update: Update your iPhone to the latest iOS version, as software bugs can affect network connectivity.
8. Reset Network Settings: Try resetting your network settings to default in Settings > General > Reset > Reset Network Settings.
Part 2: Common ways to fix 4G not working on iPhone
Tip 1: Turn off Airplane mode
If your iPhone has Airplane Mode turned on, the phone won't be able to connect to a mobile network or Wi-Fi, and you won't be able to receive incoming calls or text messages. To use the 4g/3g network on your iPhone, make sure Airplane Mode is turned off. Below is the specific steps.
Step 1: Swipe down from the top right corner of your iPhone to access the Control Center, and tap the Airplane icon to turn off Airplane Mode.
Step 2: If Airplane Mode has been turned off, try turning it on for about five seconds and then turning it off again.
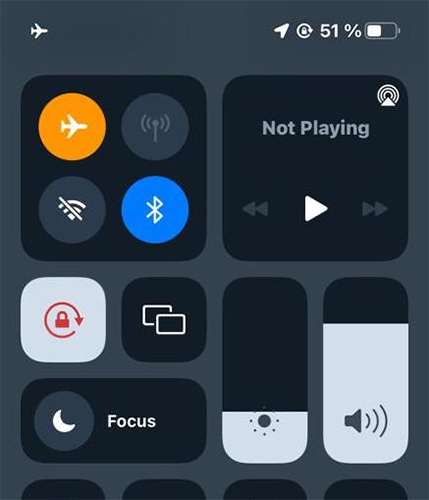
Tip 2: Update carrier settings
While carrier settings updates aren't common, it's critical to install them when they're available because they can help improve your iPhone's connection to your carrier's network.
A pop-up window should appear on your iPhone when a new carrier settings update is available. Simply click Update button to apply the carrier update.
Alternatively, you can manually check for carrier settings updates. Tap Settings -> General -> About on your iPhone. Then, wait for about ten seconds for a pop-up window to appear on your iPhone. Then tap Update. If there is no pop-up window, try the next fix.
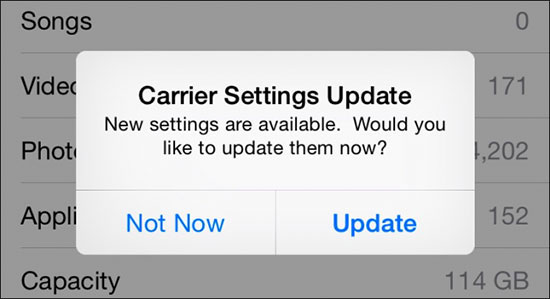
Tip 3: Turn cellular data off and on
Sometimes turning off cellular data and turning it back on can help solve the problem of 4g not working on your iPhone.
Step 1: Navigate to Settings app, and tap Cellular.
Step 2: Then, check the switch next to Cellular Data. If the switch is currently in the On or green position, tap it to turn cellular data off.
Step 3: Wait a few seconds, then tap it again to turn cellular data back on. If the switch is currently in the Off or gray position, tap it to turn cellular data on. This will help refresh the network connection.
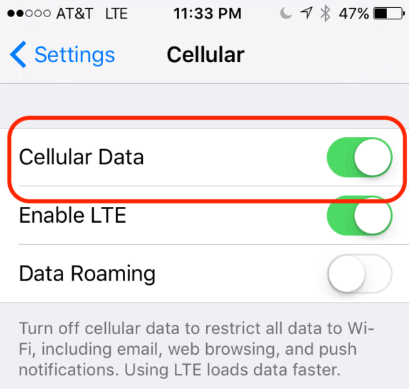
Tip 4: Restart your iPhone
An iOS glitch or error can interfere with your iPhone's network settings and prevent it from functioning properly. The best way to deal with minor iOS errors and glitches is to restart iPhone. Here’s how to restart your iPhone to fix 4G not working on iPhone.
For iPhones without Face ID:
Step 1: Press and hold the power button on your iPhone.
Step 2: When the Slide to Power Off option appears on the screen, slide the power icon from left to right to turn off your iPhone.
Step 3: Wait a few seconds, then press and hold the power button again to turn your iPhone back on.
For iPhones with Face ID:
Step 1: Simultaneously press and hold the side button and either volume button on your iPhone.
Step 2: When the Slide to Power Off option appears on the screen, power off your iPhone.
Step 3: After a brief moment, press and hold the power button to power your iPhone back on.
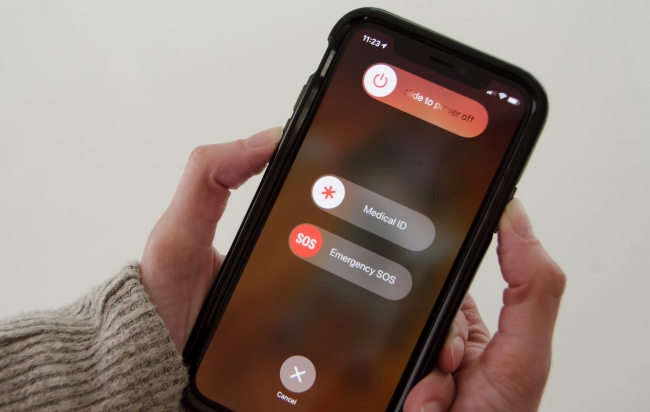
Tip 5: Eject and reinsert your SIM card
Ejecting and reinserting the SIM card may help resolve the cellular connectivity issues. The SIM card is responsible for connecting your device to your carrier's wireless network, and sometimes it can become dislodged from the tray, causing a loss of cellular connection.
Step 1: Locate the SIM card tray, usually on the left side of your iPhone.
Step 2: Use a SIM card ejector tool or a straightened paper clip to gently press the small hole next to the tray and pop it open.
Step 3: Carefully remove the SIM card tray and ensure the SIM card is positioned correctly within the tray.
Step 4: Slide the tray back into the iPhone, making sure it clicks into place securely.
After reinserting the SIM card, check if the 4G not working on iPhone issue has been restored.

Tip 6: Reset Network Settings
Sometimes, you may have accidentally messed up your network settings, thus causing 4G not working on iPhone. Reset Network Settings can restore all of your iPhone's cellular, Wi-Fi, APN, and VPN settings to factory defaults. This will not cause any data loss. Here's how to reset network settings on your iPhone:
Step 1: Tap Settings app on your iPhone, tap General, then slide to the bottom to select Transfer or Reset iPhone. And tap Reset button.
Step 2: In the pop-up box, select Reset Network Settings. Enter your iPhone’s passcode and Screen Time passcode, then tap Reset Network Settings again in the pop-up prompt.
Step 3: Then your iPhone will auto-restart, after reboot, check if 4G not working on iPhone issue is resolved.
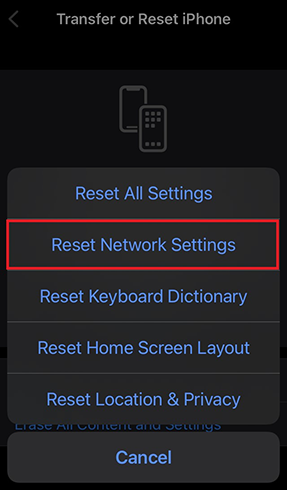
Part 3: Fix 4G not working on iPhone caused by software glitch
If you still can't solve the 4G not working on iPhone issue after trying the above fixes, then it is liable that your iPhone has a software glitch or bug. Glitches or bugs can interfere with the normal operation of your iPhone and lead to such problems. You need a professional iOS repair tool. TunesKit iOS System Recovery is a powerful tool to fix iOS errors in one click. It solves all iOS related iPhone or iPad errors and keeps your data intact, such as iPhone stuck in boot loop, iPhone green screen and iPhone battery percentage stuck. It has a user-friendly interface that makes it easy to operate even for novices. Besides the repair function, it comes with the following main highlights.
Key Highlights of TunesKit iOS System Recovery
- Fix 150+ iOS issues on iPhone, iPad, iPod touch without data loss
- Downgrade iOS without jailbreaking
- Enter or exit recovery mode in one click
- Factort reset your iPhone/iPad/iPod touch without passcode
- Simple interface & Easy to use
- High success rate & Unlimited usage within validity period.
- Compatible with the latest iOS 17
Now follow the step-by-step tutorial to fix 4G not working in iPhone via TunesKit iOS System Recovery.
Step 1Connect iPhone to PC
Download and install TunesKit iOS System Recovery software on your computer, then launch it. Connect your iPhone to the computer. Click on iOS System Repair in the interface. A variety of system problems are listed on the next page. You can click on the Start button to continue.

Step 2Choose a repair mode to start
You have two repair modes to choose from. Standard Repair can fix your iOS issue without losing data, while Deep Repair will clear all your device data. Given that your data is salient to you. It is recommended to choose Standard Repair.

Step 3Download the firmware package
Once TunesKit detects your iPhone model, select the appropriate firmware package from the drop-down menu, then click the Download button to confirm the firmware download.

Step 4Fix 4G not working on iPhone in minutes
After successfully downloading the firmware package, click the Repair button on the screen. Wait patiently for the progress bar to complete, during this period, please keep your iPhone connected to the computer and do not use your iPhone. After the repair is completed, your iPhone will reboot and then you can check if the iPhone not connecting to 4G issue is solved.

Conclusion
4G does not work on iPhone can be a frustrating thing, it causes you to be unable to access the Internet. This detailed guide explores the best solutions to fix this issue. Well, by the end of the read, you should be able to fix 4G not working on iPhone. The most effective way to resolve iOS-related issues on your iPhone or iPad is by using the powerful TunesKit iOS System Recovery software. Within minutes, it can get your device back to normal.
