How to Fix iPhone Keeps Restarting After iOS 18 Update?
Experiencing constant restarts on your iPhone after updating to iOS 18 can be incredibly frustrating. This issue can disrupt your daily activities and prevent you from using your cell phone properly. Fortunately, there are several methods to diagnose and fix this problem without professional help and without having to go to an official Apple store to repair your iPhone. In this guide, we'll explore effective ways to fix the iPhone keeps restarting after iOS 18 update issue.
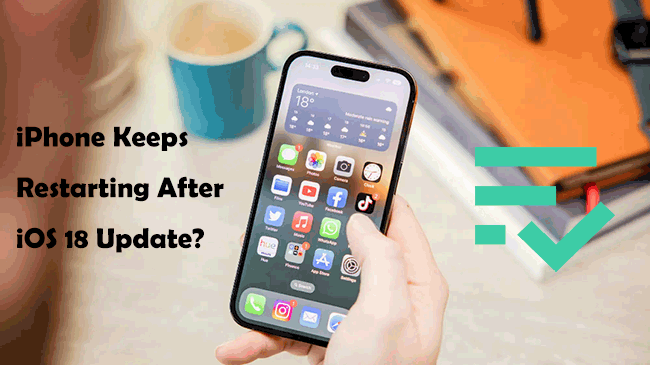
Part 1. Why Does My iPhone Keep Restarting After iOS 18 Update?
Experiencing constant restarts on your iPhone after updating to iOS 18 can be frustrating. Several factors might be causing this issue, including:
1. Software Bugs: New updates can sometimes introduce bugs that cause instability.
2. Incompatible Apps: Some apps may not yet be optimized for iOS 18, leading to conflicts and crashes.
3. Insufficient Storage: Low storage space can cause your iPhone to malfunction during or after an update.
4. Corrupted Update: If the update process is interrupted or corrupted, it can lead to system instability.
5. Hardware Issues: Pre-existing hardware problems might be exacerbated by the new software update.
6. Settings Conflicts: Certain settings or configurations might clash with the new update, causing the device to restart.
Identifying the exact cause can help in applying the right solution to stop the restart loop and restore your iPhone's powerful feature.
Part 2. How to Fix iPhone Keeps Restarting After iOS 18 Update
An iPhone that keeps restarting after the iOS 18 update is not a difficult problem to solve, follow these effective ways to resolve the issue.
Fix 1: Force Reboot Your iPhone
If your iPhone keeps restarting after the iOS 18 Beta update, a simple reboot may not work, at this point, you need to perform a forced reboot, a forced reboot can help you refresh your system cache and won't cause any loss of your device's data, here are the steps to do so.
For iPhone 8 and later: Quickly press and release the Volume Up button, then the Volume Down button. Hold the Side button until the Apple logo appears.
For iPhone 7 and 7 Plus: Press and hold the Volume Down and Sleep/Wake buttons simultaneously until the Apple logo appears.
For iPhone 6s and earlier: Press and hold the Home and Sleep/Wake buttons together until the Apple logo appears.

Fix 2: Fix iPhone Restarting Issue After iOS 18 Beta Update with 1-click
If a forced reboot doesn't solve the problem, then you can try to use a professional iOS system repair software, TunesKit iOS System Recovery, which can help you solve 150+ iOS errors and keep your device’s data intact. It features a simple and intuitive design that makes it easy for users of all technical levels to navigate and repair their devices. It also supports all iOS devices and versions, including the latest iOS 18, making it versatile and reliable.
TunesKit iOS System Recovery Key Features
- Provides two reset modes to reset your iDevices
- Fix 150+ iOS/iPadOS issues in minutes
- Easily upgrade to the latest iOS 18 version
- Downgrade from iOS 18 to iOS 17 without losing data
- Compatible with the latest iPadOS and iOS versions
Let's see how to quickly fix the iPhone keeps restarting after iOS 18 update using TunesKit iOS System Recovery.
Step 1Connect iPhone to Computer
Install TunesKit iOS System Recovery on your computer, once installed, this software should automatically launch. Connect your iPhone to the computer using a USB cable. Click iOS System Repair on the main interface, and click "Start" to proceed.
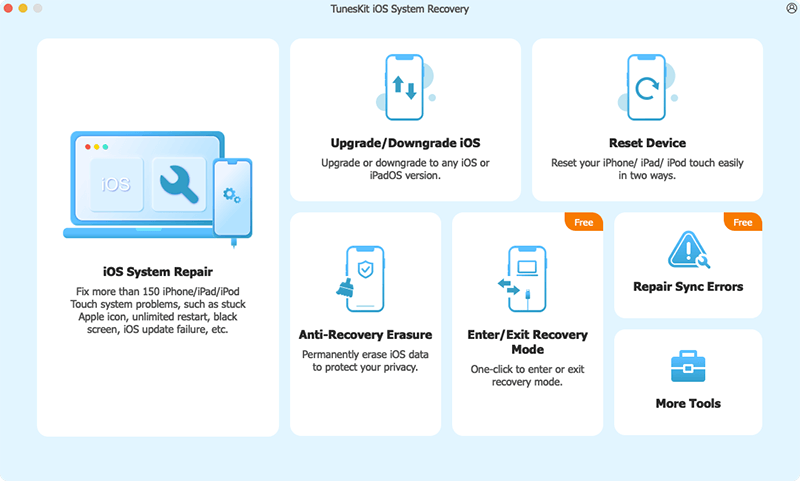
Step 2Choose the Repair Mode
You need to choose one of the repair modes to get started, Standard Repair does not cause data loss, and Deep Repair solves more complex iOS challenges but erases device data. In general, you can choose Standard Repair first and then use another repair mode if it doesn't work.

Step 3Download the Suitbale Firmware Package
TunesKit will automatically detect your iPhone model. Verify the device information displayed on the screen. Click on the "Download" button to download the appropriate firmware package.

Step 4Fix iPhone Keeps Restarting After iOS 18 Update Without Data Loss
Once the firmware package is downloaded, click on the "Repair" button. The program will start repairing your iPhone. Wait for the process to complete. Ensure your device remains connected during the repair. After the repair process is finished, your iPhone will restart automatically. Check if the restarting issue is resolved.

Fix 3: Remove and Re-insert Your SIM Card
Sometimes a loose or faulty SIM card can cause reboot issues. Removing and re-inserting the SIM card may resolve issues such as the iPhone constantly restarting after the iOS 18 update. Here's how to do it:
Step 1: Completely power off your iPhone. Find the SIM card tray on the side of your iPhone.
Step 2: Insert a SIM card ejector tool or a small, straightened paper clip into the small hole next to the SIM card tray. Press gently but firmly until the tray pops out.
Step 3: Carefully pull out the SIM card tray. Remove the SIM card from the tray.
Step 4: Place the SIM card back into the tray, ensuring it is aligned correctly and fits snugly. Reinsert the SIM card tray into your iPhone, pushing it in until it clicks into place.
Step 5: Press and hold the power button until the Apple logo appears. Wait for your iPhone to power on completely. Use your iPhone as usual and monitor if the restarting issue persists.

Fix 4: Update Your iOS Version
Updating to the latest version of iOS 18 might resolve the restarting issue, as newer updates often include bug fixes and improvements. Follow these steps to update your iPhone:
Step 1: Ensure your iPhone is connected to a stable Wi-Fi network and is plugged into a power source.
Step 2: Open the Settings app on your iPhone. Navigate to General > Software Update.
Step 3: If an update is available, tap the Update Now button. Follow the on-screen instructions to complete the installation of the update.
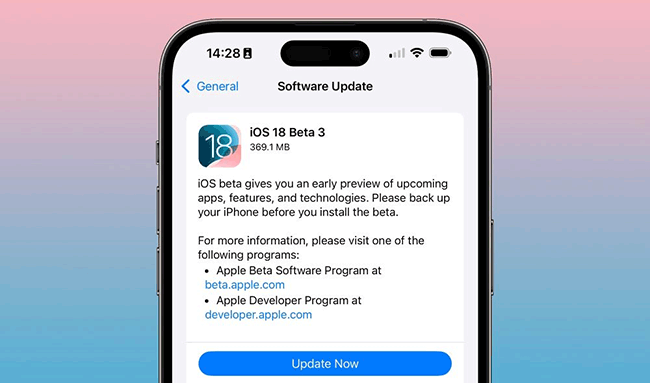
Fix 5: Restore iPhone Using iTunes or Finder
Restoring your iPhone using iTunes or Finder can often resolve issues causing it to restart repeatedly. Make sure to back up your data before restoring, as this process will erase all content on your device. Here are the specific steps.
Using iTunes (Windows or macOS Mojave and earlier):
Step 1: Ensure you have the latest version of iTunes installed on your computer. Open iTunes and check for updates.
Step 2: Use a USB cable to connect your iPhone to your computer. Launch iTunes if it doesn't open automatically.
Step 3: Put your iPhone into Recovery Mode. You can quickly press and release the Volume Up button, then do the same for the Volume Down key. Finally, press and hold the Side button until you see the recovery mode screen. If you can't enter recovery mode manually, you can utilize the Enter/Exit Recovery Mode feature of Tuneskit iOS System Recovery to make your iPhone enter recovery mode with one click.
Step 4: In iTunes, you should see a message that says there is a problem with your iPhone that requires it to be updated or restored. Choose the "Restore" option. iTunes will download the latest iOS firmware and restore your iPhone. Wait for the process to complete. Your iPhone will restart, and you can set it up as new or restore from a backup.
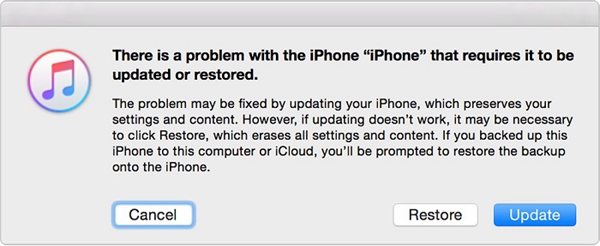
Using Finder (macOS Catalina and later):
Step 1: Use a USB cable to connect your iPhone to your Mac. Open Finder if it doesn't open automatically.
Step 2: Set your iPhone in recovery mode.
Step 3: In Finder, select your iPhone from the left sidebar. You should see a message that says there is a problem with your iPhone that requires it to be updated or restored. Choose the "Restore" option.
Step 4: Finder will download the latest iOS firmware package and restore your iPhone.
Step 5: Wait patiently for the process to finish. Your iPhone will reboot, and you can set it up from scratch or restore it from a backup.
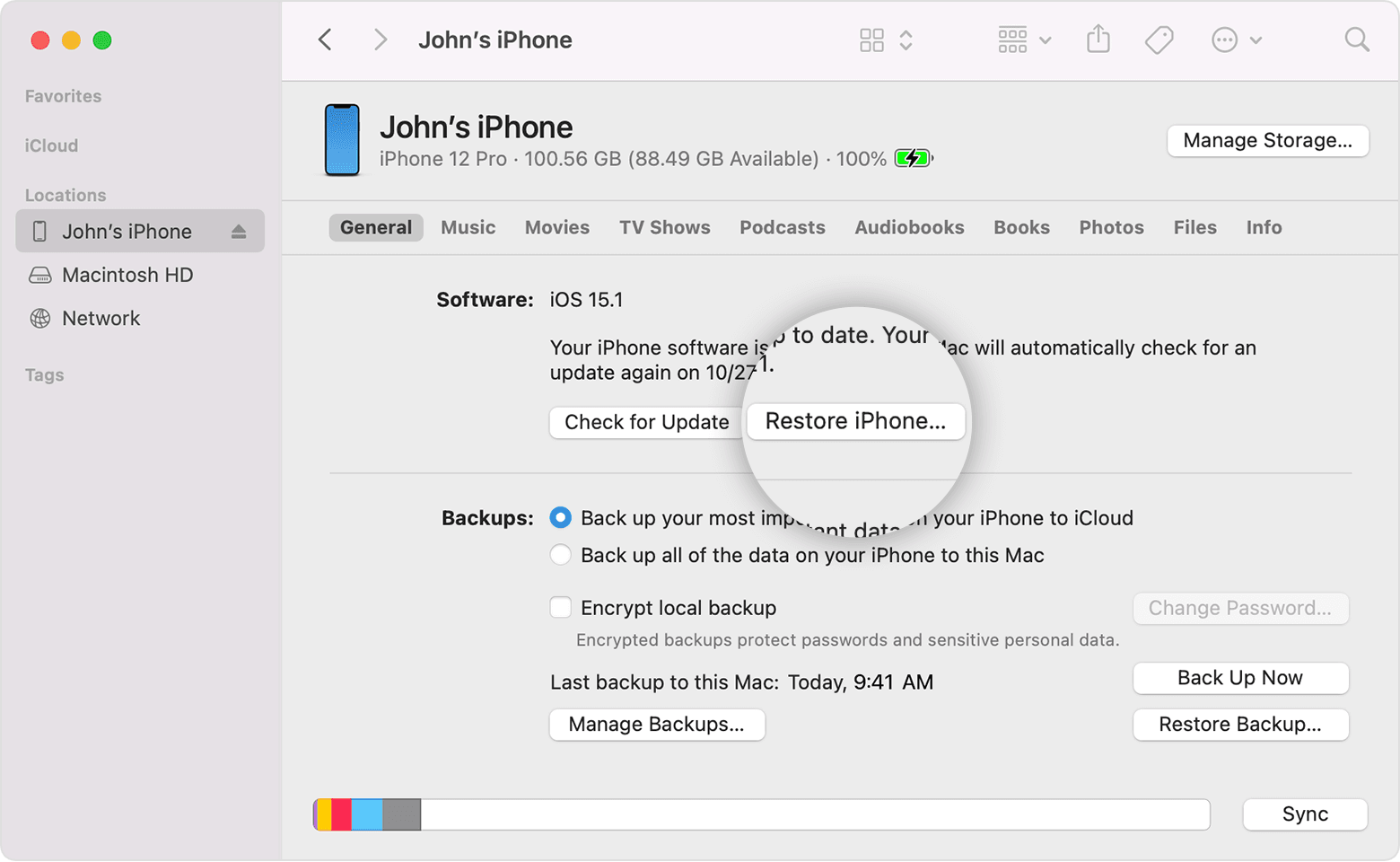
Part 3. FAQs
Q1. Is it safe to use a beta version of iOS?
Beta versions are intended for testing and may contain bugs or stability issues. It’s recommended to use them on a secondary device to avoid potential problems with your main iPhone.
Q2. Should I try reinstalling the iOS 18 Beta if my iPhone keeps restarting?
Reinstalling the beta may resolve the issue if it's caused by a corrupted update. Ensure you have a backup before proceeding with reinstallation.
Q3. What should I do if none of the solutions fix the restarting issue after the iOS 18 beta update?
If none of the troubleshooting ways work, you need to contact Apple Support for further assistance or visit an Apple Store for a diagnostic check.
Part 4. Conclusion
Well, after reading to the end, you should know the reasons and solutions about iPhone keeps restarting after the iOS 18 update. If you would like to fix this issue in one click and without data loss, TunesKit iOS System Recovery is your optimal choice. This tool is user-friendly, effective, and capable of resolving various iOS issues without causing data loss. Hit the download button below to give it a shot.
