How to Fix Wi-Fi Not Working After the iOS 18 Update?
"I can't connect to some of my saved Wi-Fi networks after the iOS 18 update. Has anyone had similar issues with saved Wi-Fi?"
--From Reddit
Updating to a new iOS version often brings exciting features and improvements, but it can also introduce unexpected issues. If you've recently upgraded to the iOS 18 and are experiencing problems connecting to Wi-Fi networks, you're not alone. Many users have reported similar issues, ranging from being unable to join networks to frequent disconnections. Don't worry, it's a no-brainer. This article will guide you through several ways to help you fix the Wi-Fi not working after the iOS 18 update. Let's dive in and resolve this annoying iOS 18 Wi-Fi issue.
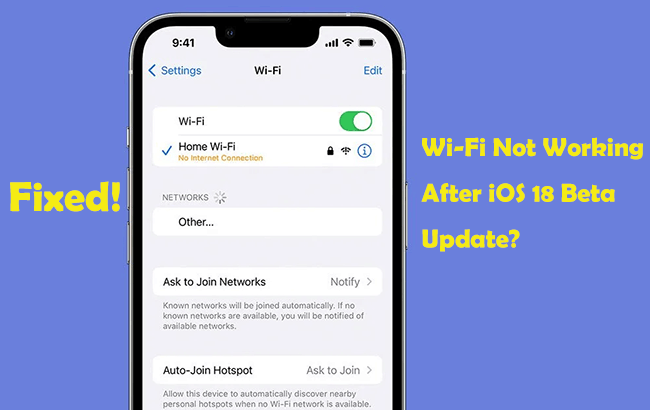
Part 1. Why can't I connect to a Wi-Fi network after the iOS 18 update?
If you're having trouble connecting to a Wi-Fi network after updating to iOS 18, it could be due to several reasons. Let's discuss each of these reasons one by one.
1. Sometimes, the update process may cause temporary software glitches.
2. The update might have affected your network settings.
3. There might be an issue with the Wi-Fi router, such as compatibility with the new update or signal strength.
4. Occasionally, new iOS updates have bugs that affect Wi-Fi connectivity.
5. Incorrect date and time settings can sometimes cause connectivity problems.
6. VPNs or certain security settings may interfere with Wi-Fi connectivity.
7. In rare cases, there might be a hardware issue, such as a problem with the Wi-Fi antenna.
Part 2. How can I fix the Wi-Fi not working after the iOS 18 update?
The reasons why you can't connect to a Wi-Fi network are listed above, now let's see what are the proven solutions.
Fix 1. Forget and Reconnect to the Wi-Fi Network
A common reason why Wi-Fi doesn't work after updating to the iOS 18 is an incorrect network configuration saved on the device. Forgetting the network and reconnecting can resolve connection issues.
Go to Settings > Wi-Fi, tap the info icon (i) next to the problematic network, and select Forget This Network. Then reconnect by selecting the network again and entering the password.
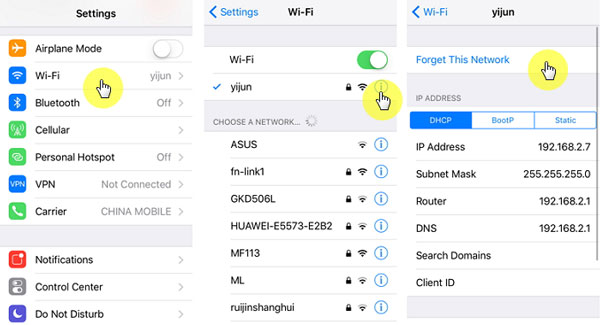
Fix 2. Toggle Airplane Mode
Turning Airplane Mode on and off can reset your device's connections, and it also can fix the iOS 18 Wi-Fi issue.
Swipe down from the top right of the screen to access the Control Center, then tap the airplane icon to enable Airplane Mode. Please wait a few seconds and tap it again to disable it.
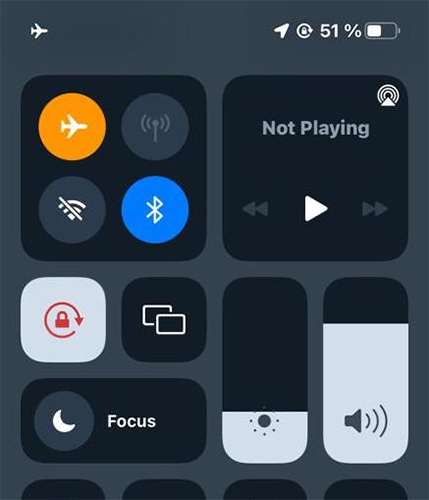
Fix 3. Reset Network Settings
Resetting Network Settings can fix the issue of not being able to connect to Wi-Fi on the iOS 18, but this action will erase all saved Wi-Fi networks and passwords, along with other network settings. Here's how:
Step 1: Open the Settings app on your iPhone, then tap General > Transfer or Reset iPhone.
Step 2: Tap the Reset option in the pop-up box, and select Reset Network Settings from the list.
Step 3: Enter your lock screen and Screen Time passcodes to confirm the action. And your iPhone will restart. Reconnect to your Wi-Fi network afterward.
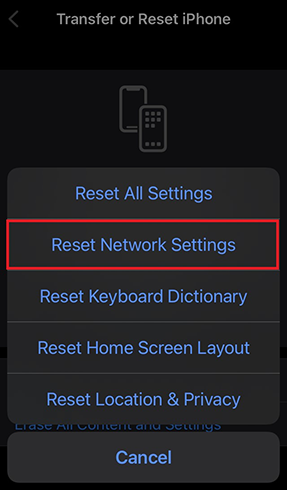
Fix 4. Disable VPN and Proxies
If you have a strong WiFi signal but a slow internet connection, it could be interference from a VPN, turning it on will slow down your internet connection. So if you're using a VPN or proxy, disable it temporarily to see if it resolves the issue. Go to Settings > General > VPN & Device Management and turn off any active VPN.
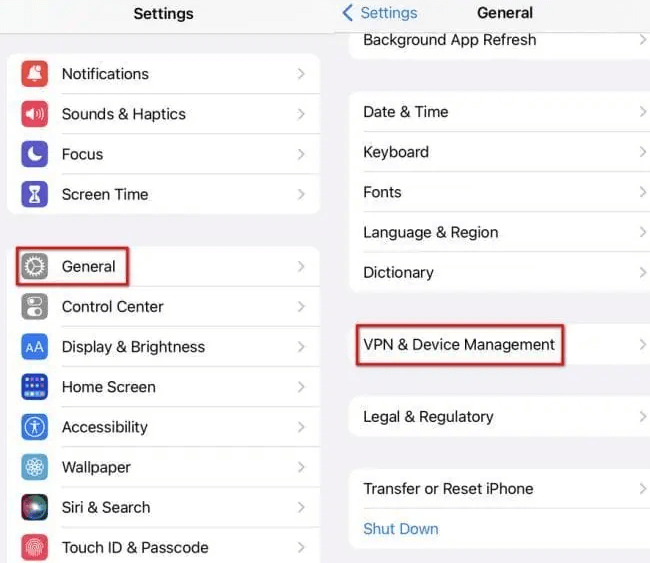
Fix 5. Restart Your Device and Router
Sometimes, restarting your iPhone and router can help solve the problem of Wi-Fi not working after the iOS 18 update, the procedure is very simple, follow the instructions below.
Restart iPhone: Hold the power button and either the volume button (for Face ID devices) or just the power button (for Touch ID devices) until the "slide to power off" slider appears. Slide to turn it off, wait a few seconds, and then turn it back on.
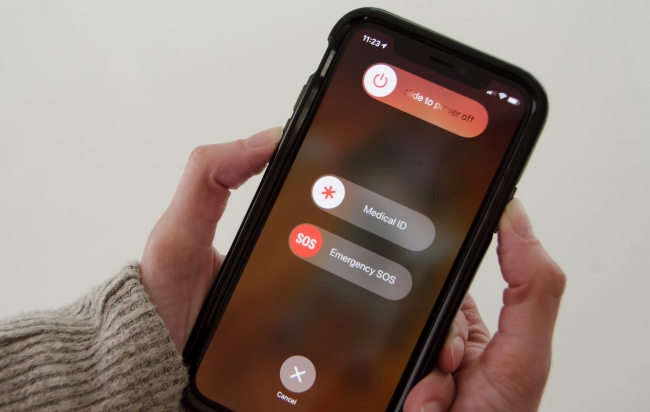
Restart Router: Unplug the router, wait about 30 seconds, and plug it back in. Wait for it to fully reboot.

Fix 6. One-click to fix Wi-Fi not working after iOS 18 update
The reason for not being able to connect to a Wi-Fi network after updating to iOS 18 could be iOS bugs and glitches in the operating system interfering with Wi-Fi functionality. Therefore, you can use an all-round tool, TunesKit iOS System Recovery, to fix this issue in one click. It can resolve over 150 iOS problems, including iPhone stuck in recovery mode after iOS 18 update, white Apple logo, black screen, boot loop, and more. It boasts a high success rate in fixing iOS system issues, providing a reliable solution for users. The tool features an intuitive interface, making it easy for users of all technical levels to navigate and use.
Key Highlights of TunesKit iOS System Recovery
- Fix Wi-Fi not working after the iOS 18 update without data loss
- Upgrade to iOS 18 without developer account
- Downgrade iOS 18 to iOS 17 with simple steps
- Restore your iPhone/iPad/iPod touch back to normal with ease
- Reset your device to factory status
Follow these steps to fix the iOS 18 Wi-Fi issue using TunesKit iOS System Recovery.
Step 1Connect Your iPhone to PC
Install TunesKit iOS System Recovery on your Windows or Mac computer. Connect your iPhone to your computer with a USB cable. Select iOS System Repair on the main screen. On the next page, several device issues are listed, if your issue is not on the list, don't worry, just click Start to continue to the next step.

Step 2Select Standard Repair
There are two repair modes to choose from, the first one is Standard Repair, which can repair your iOS device in one click without losing data, and the second one is Deep Repair, which can fix more complicated iOS errors but will erase data. It's recommended that you select Standard Repair to get started and then Deep Repair if it doesn't work. (Make sure you have backed up your data before choosing Deep Repair.)

Step 3Download The Firmware Package
Check your device information and then select the appropriate firmware version from the drop-down menu and click the Download button to start downloading the firmware package.
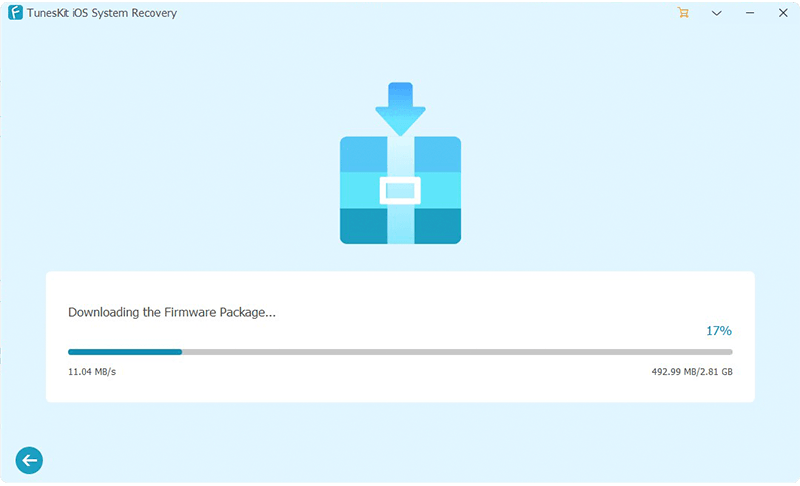
Step 4Fix Wi-Fi Not Working After the iOS 18 Update Without Data Loss
Once you have finished downloading the firmware package, click on the Repair button. This software will automatically start fixing Wi-Fi issues within iOS. After the repair is done, your iPhone will reboot and then the Wi-Fi not working after the iOS 18 update issue will be fixed.

Part 3. Final Word
In a nutshell, these are all the reasons and solutions for Wi-Fi not working after the iOS 18 update. You can try these methods one by one until the problem gets solved. If you want to solve this problem quickly, TunesKit iOS System Recovery is your best choice, which allows you to fix all kinds of iOS errors with one click in a few minutes and with data preserved. If you have any other methods that can fix this issue, feel free to leave them in the comment section below!
