iPhone Stuck on White Screen After iOS 18 Update? Fix It Now!
Experiencing a white screen on your iPhone after updating to iOS 18 can be frustrating, but it's a common issue that many users face. This problem often arises due to software glitches, incomplete updates, or corrupted system files, leaving your device unresponsive. Fortunately, there are several methods to fix this issue, ranging from simple force restarts to more advanced solutions like Recovery Mode or DFU Mode restores. In this guide, we’ll walk you through the most effective ways to troubleshoot and fix your iPhone if it appears the problem of iOS 18 white screen.

Part 1. Why iPhone Stuck on White Screen After Upgrading to iOS 18?
1. Software Update Glitch: During the update process, something may have gone wrong, such as an interrupted update, incomplete installation, or bugs in the update itself.
2. Insufficient Storage Space: If your iPhone had very little storage space before the update, it could cause the installation process to fail or the system to get stuck in a white screen loop.
3. Corrupted Firmware: The iOS firmware might have been corrupted during the update, resulting in a failure to boot the device properly.
4. App Compatibility Issues: After updating to iOS 18, some older apps that are not compatible with the new operating system might cause conflicts, leading to the white screen.
5. Jailbreak: If your iPhone was previously jailbroken or had unauthorized modifications, updating to iOS 18 could lead to instability, potentially causing it to get stuck.
6. Hardware Problems: Sometimes, a hardware issue such as a faulty display or damaged internal components coincidentally manifests after a software update, even though it's not directly related to iOS 18.
Part 2. How to Fix iOS 18 White Screen on iPhone
To solve this issue, we bring 5 methods in the following content. Even though you don’t know what causes this problem, you can use these methods to try to normalize your iPhone.
Fix 1. Force Restart Your iPhone
When you find your iPhone has a white screen after iOS 18 update, the first solution you can try is to force restart your iPhone, which method can resolve temporary system glitches.
Step 1: Give the Volume Up button a quick hold and release;
Step 2: Give the Volume Down button a quick hold and release;
Step 3: Keep holding down the Power button until you see the Apple logo appears on the screen. Once the Apple logo appears, release the Power button and your iPhone will restart.
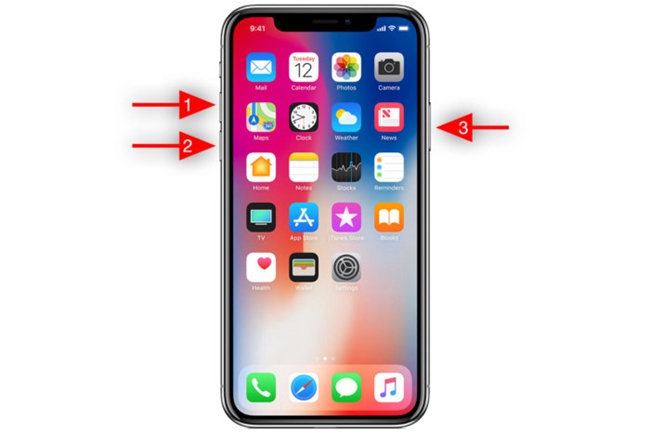
Fix 2. Fix iOS 18 White Screen in One Click [Effective]
If forcing restart didn’t normalize your iPhone, you can use this comprehensive iOS repair tool, TunesKit iOS System Recovery, to solve this problem. TunesKit iOS System Recovery can fix most iOS system problems including iPhone/iPad black screen, white screen, and blue screen. In addition to resolving iOS system problems, it lets users upgrade and downgrade iOS system. For example, if you don’t like iOS 18, you can use TunesKit to download it to iOS 17, which is more familiar to you.
Key Features of TunesKit iOS System Recovery
- Fix iOS 18 white screen without data loss
- Go back to iOS 17 without iTunes
- Downgrade iOS 18 Beta to iOS 17 without losing data
- Enter or exit recovery mode for free
- Fix all kinds of iOS issues in minutes
- Ensures your device's security throughout the recovery process
How to fix iPhone stuck on white screen after iOS 18 update via TunesKit iOS System Recovery
Step 1Connect iPhone to PC
This software is compatible with Mac and Windows PC, so the first thing you should do is to download and install it on your computer. After that, enter it and use your USB cable to connect your iPhone to your computer. To access the repair page, select the iOS System Repair option from the homepage and click the Start button.

Step 2Choose repair mode
You will see two different repair modes: Standard Repair and Deep Repair. The most optimal choice is the Standard Repair mode which will not clear up your iPhone data. If that mode cannot fix it, you can use the second mode, Deep Repair. Don't forget to back up the data on your iPhone.

Step 3Download firmware package
In this window, you should check the information about your iPhone. To download a firmware package, click the Download button.

Step 4Fix iPhone stuck on white screen after iOS 18 update
To begin fixing your iPhone, click the Repair option. When the process finishes, you can try to restart your iPhone to check if it is normal.

Fix 3. Put iPhone in Recovery Mode and Restore via iTunes/Finder
This way, you may be able to fix your iPhone white screen but it will clear up all your data on your iPhone. If you have your iPhone backups, this method can be chosen. Here are the steps to complete this process.
Step 1: Connect your iPhone to a computer that has iTunes/Finder;
Step 2: Hold down and quickly release Volume Up, hold down and quickly release Volume Down, then press the Side button until the recovery mode screen appears.
Step 3: In iTunes or Finder, you’ll be prompted with options to Restore or Update your iPhone. Choose Update to reinstall iOS without erasing data. If this doesn't work, you can choose Restore, but it will erase your device.
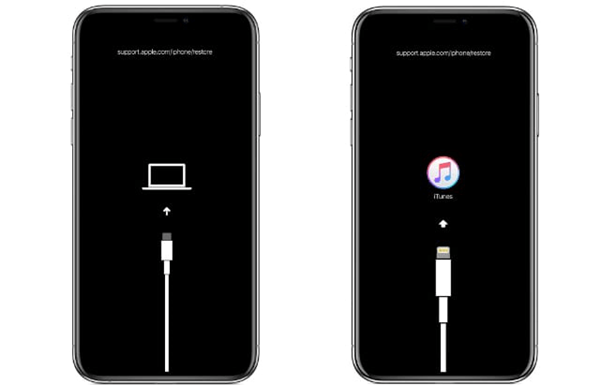
Fix 4. DFU Mode Restore
If Recovery Mode doesn't work, you can try DFU Restore. This mode allows your iPhone to communicate with iTunes/Finder without loading the operating system.
Step 1: Connect your iPhone to a computer that has iTunes/Finder.
Step 2: Press and release Volume Up swiftly, press and release Volume Down swiftly, then hold down the Side button until the screen goes black. Press and hold the Side and Volume Down buttons simultaneously for 5 seconds after the screen turns dark. After that, release the Side button and hold down the Volume Down button for an additional 10 seconds. The screen should remain black, indicating you've entered DFU mode.
Step 3: In iTunes/Finder, you will be prompted to Restore your iPhone.
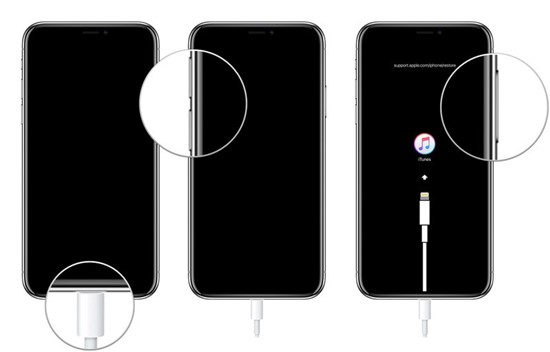
Fix 5. Turn Off Zoom Feature
Sometimes, the reason why your iPhone screen shows white is just the Zoom feature that stops on a white area like a white screen of death. Turning off the feature will make your iPhone normal.
Step 1: Double-tap the iPhone screen with three fingers to remove zoom.
Step 2: Go to Settings > Accessibility > Zoom to turn off the Zoom switch.
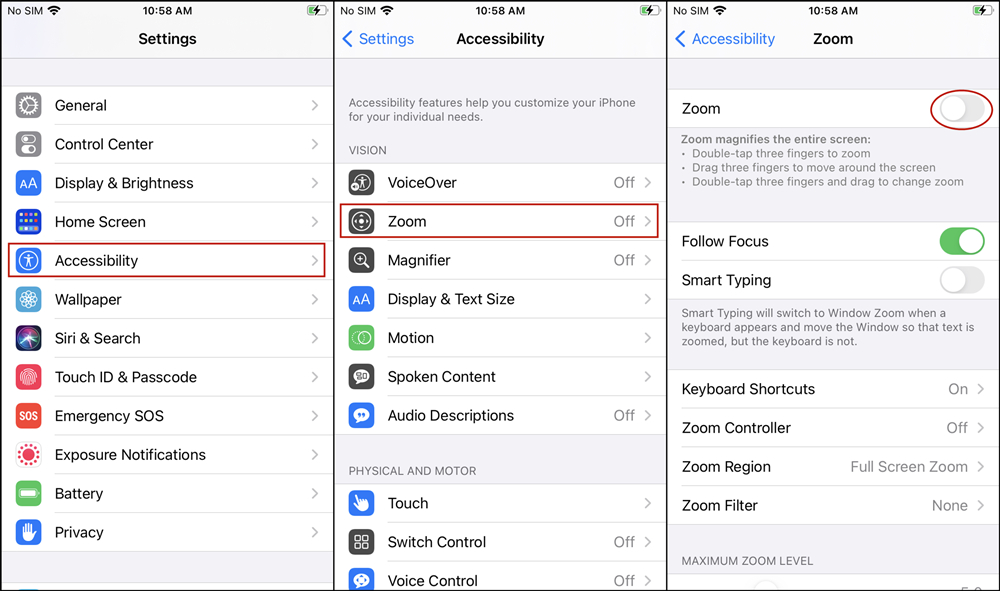
Part 3. Conclusion
In conclusion, iOS 18 white screen issue on your iPhone can be resolved through various troubleshooting methods, including force restarts, Recovery Mode, and DFU restores. The third-party repair tool, TunesKit iOS System Recovery, gives a simple method to solve this problem. If these solutions don’t work, consider seeking professional help from Apple Support to diagnose potential hardware issues.
