How to Fix iOS 18 Beta Update Paused?
Updating to the latest iOS beta version can be an exciting way to access new features and improvements ahead of the official release. However, sometimes the update process may not go as smoothly as expected. One common issue users face is the "iOS 18 Beta Update Paused" error. If you encounter this problem, don't worry—there are several solutions you can try to get your update back on track. In this article, we'll walk you through the ways to resolve the iOS 18 Beta update paused issue, and also, explore the reasons behind this issue. Then you can successfully update your device without losing any data. Let's get started!
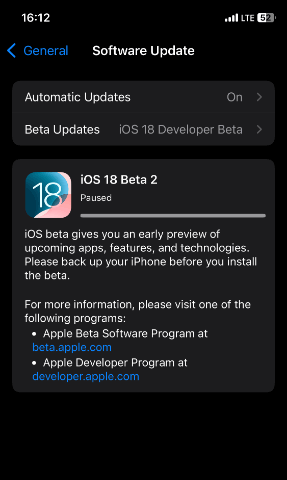
Part 1: Why Is My iOS 18 Beta Update Paused?
The "iOS 18 Beta Update Paused" issue can occur for several reasons. Understanding these potential causes can help you troubleshoot and resolve the problem effectively. Here are some common reasons why your iOS 18 beta update might be paused:
1. Wi-Fi Issues: A weak or unstable Wi-Fi connection can interrupt the update process. Ensure you are connected to a reliable network.
2. Data Limitations: If you're trying to update over a cellular network, you may encounter data usage restrictions.
3. Low Battery: iOS updates require a sufficient amount of battery power. If your battery is low, the update might pause until your device is charged above a certain level.
4. Not Enough Space: The update requires a certain amount of free storage space. If your device is full, the update might pause until space is freed up.
5. Bugs in Beta Software: Since you're using a beta version, there may be bugs or issues causing the update to pause.
Part 2: 6 Ways to Unpause iOS 18 Beta Update
Way 1: Force Restart Your iPhone
Force restarting your iPhone can help with any minor system software glitches, including the iOS 18 Beta update paused issue. So try this method to see if it works. Here are the exact steps.
iPhone 8 and later (including iPhone SE 2nd and 3rd generation):
Step 1: Press and quickly release the Volume Up button.
Step 2: Press and quickly release the Volume Down button.
Step 3: Press and hold the Side button (also known as the power button) until you see the Apple logo, then release the button.
iPhone 7 and 7 Plus:
Step 1: Press and hold the Volume Down button and the Sleep/Wake button (also known as the power button) simultaneously.
Step 2: Hold both buttons until you see the Apple logo, then release the buttons.
iPhone 6s and earlier (including iPhone SE 1st generation):
Step 1: Press and hold the Home button and the Sleep/Wake button (also known as the power button) simultaneously.
Step 2: Keep holding both buttons until you see the Apple logo, then release the buttons.

Way 2: Connect Wi-Fi to Complete the Update
Since the update process may not download over data, and some iPhones won't download more than 250 MB on LTE, to complete an iOS 18 update, especially if it's paused, you'll need to ensure your device is connected to a stable Wi-Fi network.
Step 1: Unlock your iPhone and go to the home screen. Tap on the Settings app. In the Settings menu, tap on Wi-Fi. Make sure Wi-Fi is turned on by toggling the switch at the top of the screen. Then, you'll see a list of available Wi-Fi networks. Tap on the one you want to connect to.
Step 2: If the network is secured, you'll be prompted to enter a password. Type in the password and tap Join. Once connected, you’ll see a checkmark next to the network name, and the Wi-Fi icon will appear in the status bar at the top of your screen.
Step 3: After connecting to Wi-Fi, go back to the Settings app, tap on General, then Software Update. Your update should resume automatically. If it doesn’t, you might see an option to resume the update manually.
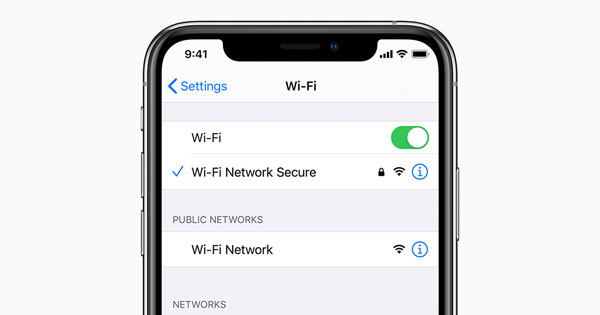
Way 3: Delete and Re-Download the Update
Deleting and re-downloading the iOS update file can help resolve various issues that might be causing the update to pause or fail. Follow these steps.
Step 1: Go to Settings > General > iPhone Storage, this might take a moment to load as it calculates the storage usage. Scroll through the list of apps and look for the iOS update file.
Step 2: Tap on the iOS update file, then tap Delete Update. Confirm that you want to delete the update to remove it from your device.
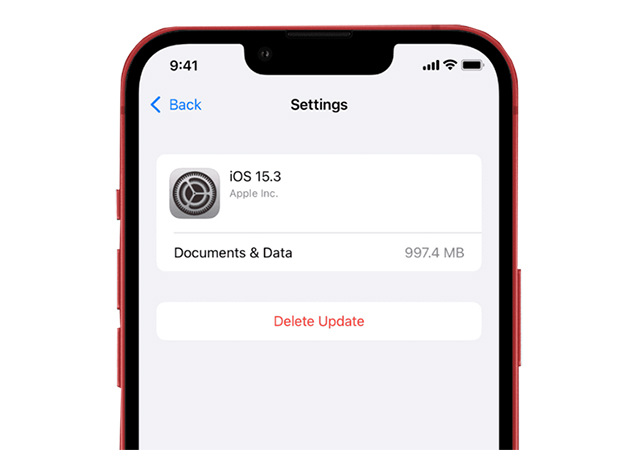
Step 3: Then, go back to Settings > General > Software Update to download the update again.
Way 4: Reset Network Settings
If you're already connected to Wi-Fi, and your iPhone is still on update paused, then you can try resetting your network settings. This action will erase saved Wi-Fi passwords, so make sure you know them before proceeding. Here's what to do:
Step 1: Open the Settings app, then tap General > Transfer or Reset iPhone > Reset.
Step 2: In the pop-up dialog box, select the Reset Network Settings option. Follow the on-screen prompt to reset your network.

Step 3: Your iPhone will reboot, then reconnect to WiFi or cellular network.
Way 5: Turn Off Low Data Mode
By turning off Low Data Mode, your iPhone will no longer restrict background data usage, which can help you fix the iOS 18 Beta update paused issue.
For Wi-Fi:
Step 1: Unlock your iPhone and tap on the Settings app.
Step 2: In the Settings menu, tap on Wi-Fi.
Step 3: Tap on the information icon (i) next to the Wi-Fi network you are connected to.
Step 4: Toggle off the Low Data Mode switch.

For Cellular Data:
Step 1: Unlock your iPhone with a passcode or Face ID and tap on the Settings app.
Step 2: In the Settings menu, tap Cellular (or Mobile Data in some regions).
Step 3: Select Cellular Data Options (or Mobile Data Options).
Step 4: Toggle off the Low Data Mode switch.
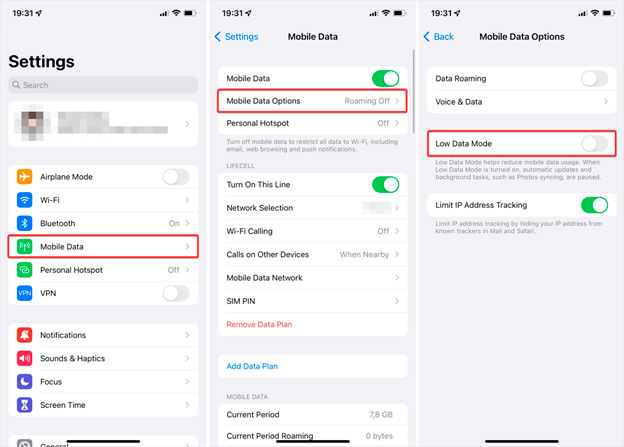
Way 6: Use Reliable Tool to Fix iOS 18 Beta Update Paused Without Data Loss
Still stuck on the iOS 18 Beta update paused? No need to worry, there may be some bugs within your iOS, you can try a professional tool to fix this issue in one click. Just take full advantage of TunesKit iOS System Recovery, it is an almighty tool that can fix 150+ iOS issues without data loss. Sounds powerful, right? It is more than you can imagine, it not only repairs your iOS/iPadOS system with one click, but also enables you to upgrade and downgrade the iOS system, enter or exit recovery mode for free, and reset your iDevices without a password.
Key Features of TunesKit iOS System Recovery
- Fix iOS 18 beta update paused without data loss
- Go back to iOS 17 without iTunes
- Downgrade iOS 18 Beta to iOS 17 without losing data
- Enter or exit recovery mode for free
- Fix all kinds of iOS issues in minutes
- Ensures your device's security throughout the recovery process
See the tutorial to fix the iOS 18 Beta update paused issue using TunesKit iOS System Recovery.
Step 1Connect iPhone to PC
Download and install the TunesKit iOS System Recovery software, then launch it. Use a USB cable to connect your iPhone to the computer. Opt for iOS System Repair, and hit the Start button to continue.

Step 2Select Standard Repair
To fix the update issue without data loss, select Standard Repair. This mode will resolve most system issues without affecting your data.

Step 3Acuqire the firmware package
TunesKit will display your device's information. Ensure that the details are correct. Click the Download button to download the appropriate firmware package for your device. This process may take a few minutes.
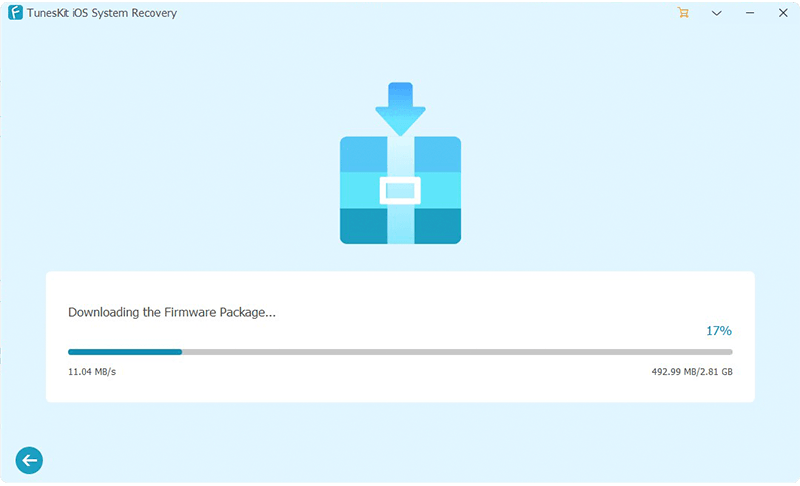
Step 4Fix iOS 18 Beta update paused without data loss
Once the firmware download is complete, click the Repair button. TunesKit will start fixing the iOS update issue. The repair process may take a few minutes. Do not disconnect your iPhone during this time. After the repair is complete, your iPhone will restart automatically. The "iOS 18 Beta Update Paused" issue should now be resolved.

Part 3: Conclusion
Alright, thanks for reading to the end, in this post, we described the reasons and solutions for the iOS 18 Beta update paused issue. If the common approaches don’t work, using tools like TunesKit iOS System Recovery offers a reliable solution to fix more persistent issues without risking data loss. If you have another solution to this problem, feel free to leave it in the comments section below.
