How to Fix iOS 18 Beta Stuck on Loading Screen?
The excitement of updating to the latest iOS 18 beta can quickly turn to frustration if your iPhone gets stuck on the loading screen. This issue is not uncommon with beta versions, which are still in the testing phase and may contain bugs or incomplete code. Whether you're an enthusiastic tester eager to explore the new features or simply someone who wants their device to function normally, dealing with a stuck loading screen can be a significant hassle. Fortunately, there are several effective methods to fix iOS 18 Beta stuck on loading screen and get your iPhone back to working condition.
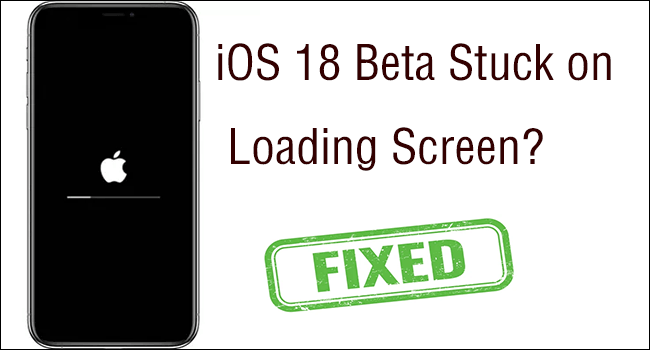
Part 1. Why Is iOS 18 Beta Stuck on Loading Screen?
Here are some reasons why iOS 18 Beta is stuck on the loading screen, let's explore them.
1. Software Bugs: Since beta versions are pre-release software, they often contain bugs that can cause stability issues, including the loading screen freeze.
2. Incomplete Update Process: An incomplete update process is a common reason for the loading screen issue. This can occur if the update was interrupted due to a low battery, unstable internet connection, or other technical glitches during the download and installation process.
3. Insufficient Storage Space: Updating to a new iOS version requires sufficient storage space on your device. If your iPhone or iPad runs out of storage during the update, it can result in an incomplete installation and cause the loading screen to freeze.
4. Unstable Network: A stable and reliable internet connection is crucial for downloading and installing iOS updates. Network issues such as slow internet speed, connection drops, or Wi-Fi interference can interrupt the update process and cause the device to get stuck.
5. Hardware Issues: In some cases, hardware issues such as a faulty battery or other internal components can cause the device to get stuck during the update process.
Part 2. 6 Proven Ways to Fix iOS 18 Beta Stuck On Loading Screen
Way 1. [Advanced Solution] Fix iOS 18 Beta Stuck On Loading Screen in One-click
When your iPhone is stuck on a black loading screen after updating to the iOS 18 Beta, you won't be able to access it normally. In this circumstance, you can use an all-round tool like TunesKit iOS System Recovery to fix this issue on your iPhone or iPad in one-click. It can fix over 150 iOS system issues, such as iOS/iPadOS 18 Beta math notes not working, iPhone stuck on boot loop, AirDrop not working on iPhone, etc. It comes with a user-friendly interface, and it can be easily used by everyone, it supports the latest iOS version and device, it won’t cause data loss during the repair process. Let's see what else it has to offer!
Key Highlights of TunesKit iOS System Recovery
- Fix iOS 18 Beta stuck on loading screen without data loss
- Repair iOS 18 issues like stuck on preparing update, recovery mode
- Downgrade iOS 18 Beta to iOS 17 without losing data
- Restore your iPhone/iPad/iPod touch back to normal with ease
- Reset your device to factory status without passcode
- Enter or exit recovery mode for free
Step-by-step guide to fix iOS 18 Beta stuck on loading screen using TunesKit iOS System Recovery:
Step 1Connect Your iPhone to PC
Download the software for either Windows or Mac. Install the program on your computer.Open TunesKit iOS System Recovery on your computer. Connect your iPhone to the computer using a USB cable. Select iOS System Repair on the main interface. And on the next page, various device system problems are on the list, select your iOS problem and click the Start button to move on.

Step 2Select Standard Repair Mode
TunesKit offers two modes: Standard Repair and Deep Repair. Standard Repair fixes common iOS issues without data loss, while Deep Repair is used for more severe problems but may erase data. For the loading screen issue, Standard Repair is usually sufficient.

Step 3Get The Firmware Package
TunesKit will display the device information and the latest iOS firmware versions available. Confirm that the information is correct and click on "Download" to get the firmware package.

Step 4Fix iOS 18 Beta Stuck On Loading Screen Without Data Loss
After the repair process is complete, your iPhone will restart, and the loading screen issue should be resolved. You can now use your device normally.

Way 2. Force Restart Your iPhone
Force restarting your iPhone can help with any minor software glitches, including iOS 18 Beta stuck on loading screen. Here are the specific steps.
For iPhone 8 and later: Quickly press and release the Volume Up button, then the Volume Down button. Hold the Side button until the Apple logo appears.
For iPhone 7 and 7 Plus: Hold down the Volume Down and Sleep/Wake buttons simultaneously until the Apple logo appears.
For iPhone 6s and earlier: Hold down the Home and Sleep/Wake buttons simultaneously until the Apple logo appears.

Way 3. Charge Your Device
Sometimes, iOS 18 Beta stuck on loading screen might be due to a low battery. You can use the original Apple charger and cable that came with your iPhone. Then connect your iPhone to a reliable power source. Leave your iPhone connected to the charger for at least 15-30 minutes. This will ensure that your battery has enough charge to power the device and complete any necessary startup processes.
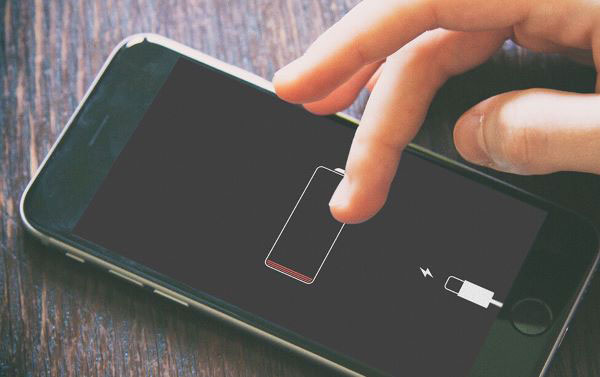
Way 4. Restore Your iPhone Using iTunes
Using iTunes to restore your iPhone is also an effective way to fix iOS 18 Beta stuck on loading screen. See the guides to fix this annoying issue via iTunes.
Before proceeding, ensure that you have the latest version of iTunes installed on your computer. This is crucial as older versions may not support the latest iOS updates.
Step 1: Use a USB cable to connect your iPhone to your computer. Ensure the connection is secure to avoid any interruptions during the process.
Step 2: To fix the loading screen issue, you need to put your iPhone in recovery mode.
Step 3: Once your iPhone is in recovery mode, iTunes will detect it and present you with options to restore or update your device. Open iTunes on your computer if it doesn’t open automatically. A prompt will appear in iTunes asking if you want to Restore or Update your iPhone.
Click Update to reinstall iOS without erasing your data. iTunes will attempt to reinstall the iOS without deleting your data.
If Update does not work, you may need to click Restore. This will erase your device and restore it to factory settings.
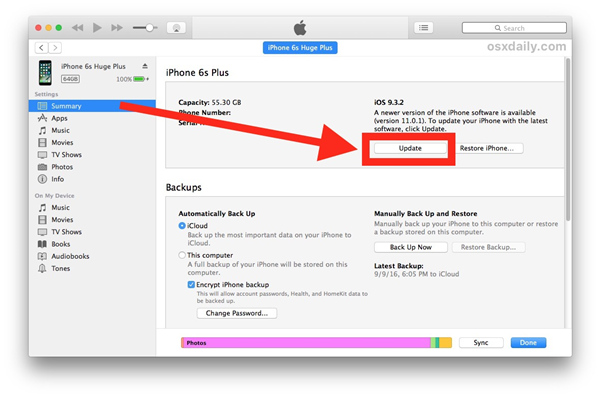
Step 4: iTunes will now download the latest firmware and install it on your iPhone. This process can take some time, so be patient and ensure that your device remains connected to your computer. During the update/restore process, your iPhone will restart multiple times. Do not disconnect your device until the process is complete. Once the process is finished, your iPhone will restart and display the setup screen.
Step 5: After your iPhone has been updated or restored, you will need to set it up again. Follow the on-screen instructions to set up your iPhone. If you have a backup, you can restore your data from iCloud or iTunes.
Way 5. Downgrade Your iOS 18 Beta to iOS 17
If your iPhone is stuck on the loading screen due to incompatibility with the iOS 18 beta version, downgrading to iOS 17 may be the solution. By downgrading your iPhone to a more stable version, you can resolve the loading screen issue caused by the beta version's incompatibility. Here's how to downgrade iOS 18 Beta to iOS 17 via TunesKit iOS System Recovery.
Step 1: Install this software on your computer. Use a USB cable to connect your iPhone to your computer. Open the software and select the Upgrade/Downgrade iOS option. Hit iOS Downgrade option to continue.
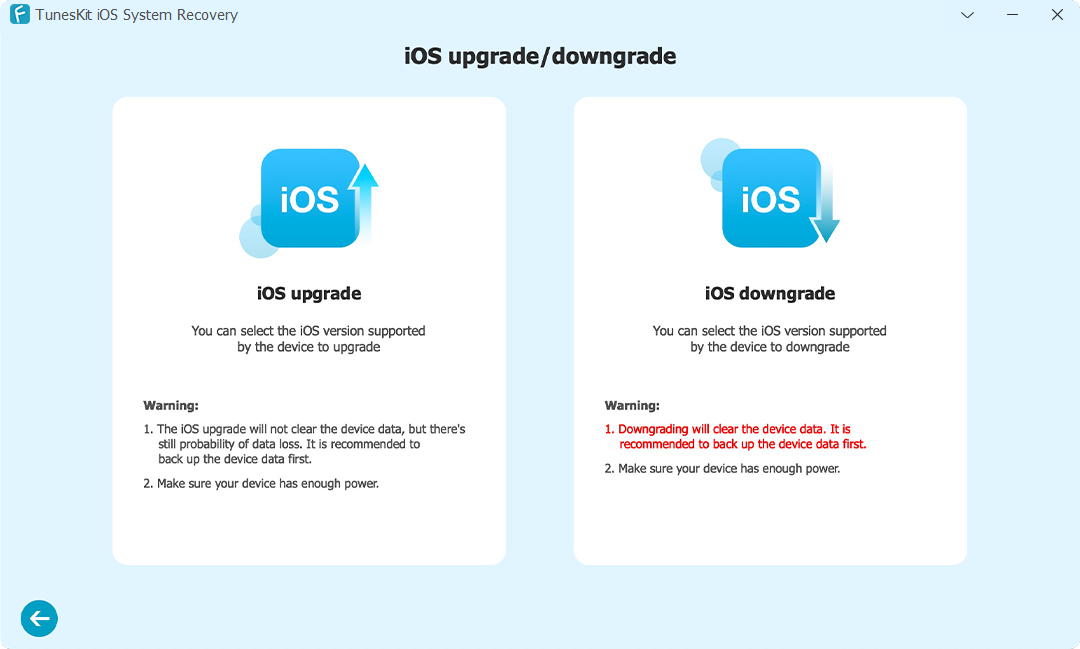
Step 2: Choose the firmware version you want to downgrade to. TunesKit will provide a list of iOS versions that are still signed by Apple. Follow the on-screen instructions to download the selected firmware and start the downgrade process. Make sure your device remains connected during the entire process.
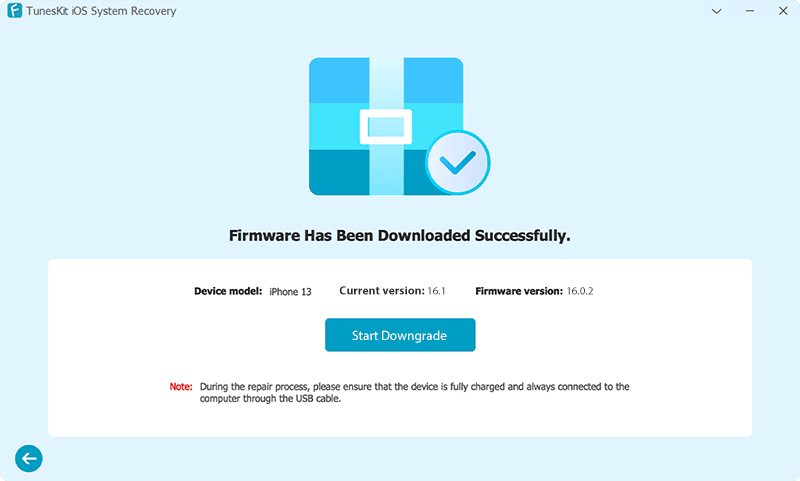
Way 6. Restore Your iPhone via DFU Mode
Device Firmware Update (DFU) mode is the most comprehensive type of restore you can perform on an iPhone. It allows the device to interface with iTunes (or Finder on macOS Catalina and later) but doesn't load the operating system or boot loader. This can be especially useful if your iPhone is experiencing severe software issues, including being stuck on the loading screen after an iOS 18 Beta update.
Here's a step-by-step guide on how to restore your iPhone via DFU mode:
Step 1: Before you begin, it's crucial to back up your data. Restoring via DFU mode will erase everything on your iPhone, so having a backup ensures you can restore your data later.
Step 2: Use a USB cable to connect your iPhone to your computer. Ensure the connection is stable and secure.
Step 3: The steps to enter DFU mode vary depending on your iPhone model:
For iPhone 8, 8 Plus, X, XS, XR, 11, 12, 13, and later: Quickly press and release the Volume Up button. Quickly press and release the Volume Down button. Press and hold the Side button until the screen goes black. As soon as the screen turns black, press and hold the Volume Down button while continuing to hold the Side button. After 5 seconds, release the Side button but continue holding the Volume Down button. If the screen remains black and iTunes/Finder detects the device in recovery mode, you're in DFU mode.
For iPhone 7 and 7 Plus:: Press and hold both the Sleep/Wake button and the Volume Down button simultaneously. After 8 seconds, release the Sleep/Wake button but continue holding the Volume Down button. If the screen remains black and iTunes/Finder detects the device, you're in DFU mode.
For iPhone 6s and earlier:: Press and hold both the Sleep/Wake button and the Home button simultaneously. After 8 seconds, release the Sleep/Wake button but continue holding the Home button. If the screen remains black and iTunes/Finder detects the device, you’re in DFU mode.
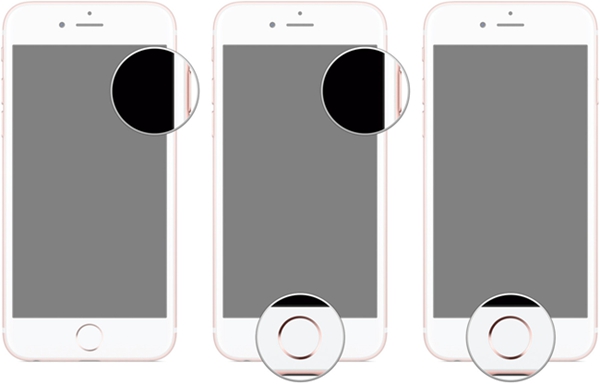
Step 4: Once your iPhone is in DFU mode, iTunes (or Finder) will detect it and prompt you with a message that a device in recovery mode has been detected. Open iTunes (or Finder if it doesn't open automatically). A dialog box will appear. Click on "Restore iPhone" to begin the restore process. Confirm that you want to restore your iPhone to its factory settings. This will erase all data and reinstall the firmware. iTunes/Finder will download the latest iOS version and restore your iPhone. This process can take some time, so be patient.
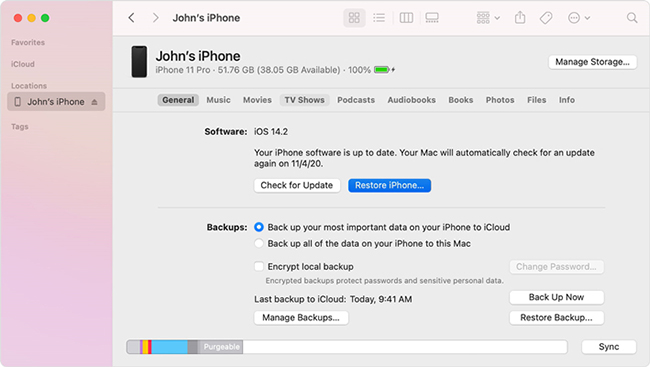
Step 5: After the restore process is complete, your iPhone will restart and display the setup screen. Follow the On-Screen Instructions: Set up your iPhone as a new device or restore from your backup.
Part 3. FAQs
Q1: What if my iPhone still won’t start after trying all the fixes?
If your iPhone still won’t start after trying all the suggested fixes, it’s recommended to contact Apple Support or visit an Apple Store for professional assistance. There may be a hardware issue that requires expert attention.
Q2: How can I prevent my iPhone from getting stuck on the loading screen in the future?
To prevent this issue:
- Regularly back up your device.
- Ensure sufficient storage space before updating.
- Use a stable internet connection during updates.
- Avoid installing beta software on your primary device.
- Keep your device and apps updated.
Part 4. Wrapping up
By understanding the common causes and following the solutions provided, you can troubleshoot and fix the iOS 18 Beta stuck on loading screen effectively. Whether it's a simple force restart, charging your device, or using advanced recovery tools like TunesKit iOS System Recovery. These methods will help you overcome the loading screen issue. Stay tuned for the next useful tips update!
